Cómo arreglar líneas en la pantalla del portátil
Miscelánea / / November 28, 2021
Entonces, acaba de abrir su computadora portátil para trabajar y nota que hay líneas verticales u horizontales en la pantalla de la computadora portátil. Su pantalla no funciona correctamente y muestra colores anormales. ¿Qué haces ahora? No se preocupe, estos problemas de visualización son más comunes y se pueden solucionar con unos pocos pasos rápidos y sencillos. Este problema puede ser causado por problemas relacionados con el hardware o el software y, por lo tanto, es imperativo resolverlo. Todas las soluciones enumeradas en esta guía han sido debidamente probadas. Utilice las instantáneas adjuntas como guías para fijar líneas verticales u horizontales en la pantalla del monitor de la computadora.

Contenido
- Cómo arreglar líneas horizontales / verticales en una computadora portátil o pantalla de monitor con Windows 10.
- Método 1: resolver problemas de hardware
- Método 2: ajustar la resolución de la pantalla
- Método 3: ejecutar el solucionador de problemas de Windows
- Método 4: ejecutar DISM Scan
- Método 5: actualice los controladores de gráficos
- Método 6: Revertir las actualizaciones del controlador
- Método 7: actualizar Windows
Cómo arreglar líneas horizontales / verticales en una computadora portátil o pantalla de monitor con Windows 10
Las líneas aleatorias pueden comenzar a aparecer en su sistema debido a múltiples razones, tales como:
- Hardware defectuoso - Cada monitor de pantalla requiere una técnica de instalación diferente y hardware asociado, como cables y GPU. Si sus cables planos están desconectados o su monitor de visualización es incompatible con el sistema, pueden aparecer líneas horizontales en la pantalla del monitor.
- Controlador desactualizado / incompatible - Todas las configuraciones relacionadas con la visualización, como la pantalla de visualización, gráficos, efectos, son producidas por la tarjeta gráfica instalada. Por lo tanto, si el controlador de la tarjeta gráfica está desactualizado o es incompatible con el sistema operativo, entonces puede enfrentar dicho problema.
- Configuración de pantalla incorrecta - Si se utiliza una resolución de pantalla incompatible con su monitor de visualización, puede ocurrir este problema.
- Problemas en el sistema operativo Windows - Si está utilizando un sistema operativo plagado de malware, o si los archivos integrales de Windows 10 responsables de la producción gráfica se ven afectados o no funcionan correctamente, entonces puede enfrentar dicho problema.
Consejo profesional: Para determinar la razón principal detrás de este problema, reinicie su computadora e ingrese a la Configuración del BIOS. Lea nuestro artículo sobre Cómo ingresar al BIOS en Windows 10 aquí. Si las líneas siguen apareciendo en la pantalla, se trata de un problema relacionado con el hardware. Si no es así, es un problema relacionado con el software.
Método 1: resolver problemas de hardware
Verificar el equipo de hardware es crucial para arreglar líneas horizontales o verticales en la pantalla del monitor de la computadora.
1. Asegúrese de que el los monitores y los cables son compatibles juntos. Lea aquí para conocer Tipos de cables de computadora más populares.

2. Limpiar la pantalla suavemente con bolas de algodón.
3. Busque grietasen la pantalla.
4. Controle los cables planos por un técnico.
Método 2: ajustar la resolución de la pantalla
Comience ajustando la resolución de la pantalla para evitar fricciones entre el monitor y el sistema operativo Windows, de la siguiente manera:
1. Haga clic derecho en un Espacio vacio sobre el Escritorio y haga clic en Configuración de pantalla, como se muestra.

2. Clickea en el Resolución de pantalla menú desplegable debajo Configuración de escala y diseño.
3. Aquí, seleccione la resolución marcada como Recomendado y reinicie su PC.
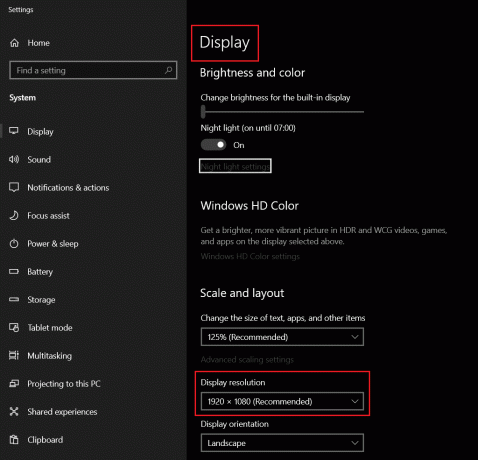
Leer también:Corregir los cambios de resolución de pantalla por sí solo
Método 3: ejecutar el solucionador de problemas de Windows
Opción 1: ejecutar el solucionador de problemas de reproducción de video
En ciertas ocasiones, los usuarios se quejaron de fluctuaciones o líneas en el monitor o la pantalla de la computadora portátil mientras miraban o transmitían videos. El solucionador de problemas de Windows integrado puede ser de gran ayuda para diagnosticar este problema.
1. prensa Teclas de Windows + I simultáneamente para lanzar Configuración de Windows.
2. Haga clic en Actualización y seguridad, como se muestra.

3. Ahora, haga clic en Solucionar problemas en el panel izquierdo. Luego, seleccione Solucionadores de problemas adicionales en el panel derecho.
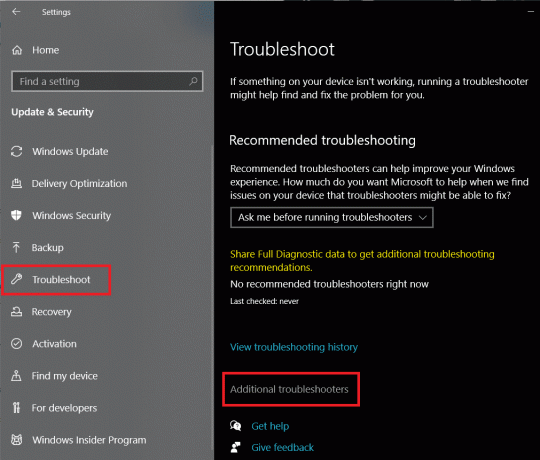
4. Desplácese hacia abajo para seleccionar Reproducción de vídeo y haga clic en Ejecute el solucionador de problemas.

Opción 2: ejecutar el solucionador de problemas de hardware y dispositivos
Si el problema está más extendido y no se limita a los videos, la mejor opción es ejecutar el solucionador de problemas de hardware y dispositivos.
1. prensa Ventanas+ Rteclas simultáneamente para lanzar el Correr caja de diálogo.
2. Escribe msdt.exe -id DeviceDiagnosticy haga clic en OK, como se muestra.

3. Aquí haga clic en el Avanzado opción, como se muestra a continuación.

4. Marque la casilla marcada Aplicar reparaciones automáticamente y haga clic en próximo.

5. Una vez que se completa el proceso, reinicia tu PC y compruebe si el problema está resuelto.
Método 4: ejecutar DISM Scan
DISM es esencial para solucionar problemas en el servicio basado en componentes o CBS. Si tiene problemas con los archivos de pantalla de Windows, esto podría solucionar las líneas en el problema de la pantalla de la computadora portátil.
1. Escribir y buscar cmd. Haga clic en Ejecutar como administrador almorzar Símbolo del sistema con privilegios administrativos.
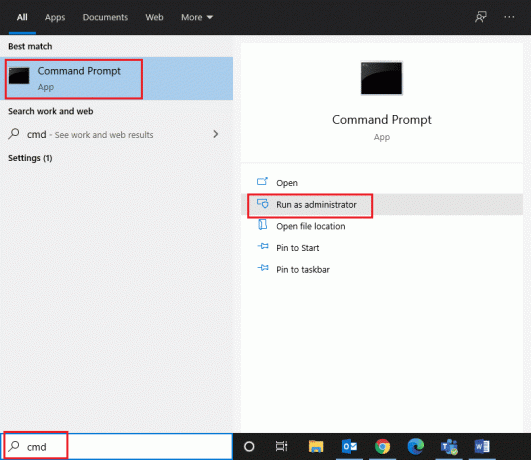
2. Escribe DISM / Online / Cleanup-Image / ScanHealth como se muestra y golpea Ingresar.

3. Una vez finalizado el primer escaneo, ejecute DISM / Online / Cleanup-Image / RestoreHealth mando.
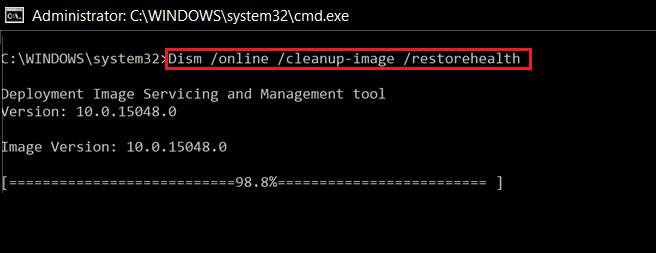
4. Reinicie su computadora con Windows una vez hecho. Si esto no soluciona el problema, pruebe las próximas soluciones.
Leer también: Corregir el uso elevado de CPU del proceso de servicio de host de DISM
Método 5: actualice los controladores de gráficos
Como se mencionó anteriormente, las tarjetas gráficas son la fuerza visual de su sistema. Por lo tanto, cualquier mal funcionamiento en el mismo puede causar múltiples problemas de visualización. A continuación, se explica cómo corregir las líneas horizontales en la pantalla del portátil actualizando los controladores de gráficos:
1. presione el Clave de Windows y escriba Administrador de dispositivos. Luego, haga clic en Abierto, como se muestra.

2. Aquí, haga doble clic en Adaptadores de pantalla para expandirlo.
3. Haga clic derecho en el controlador de pantalla (p.ej. NVIDIA GeForce 940 MX) y seleccione Actualizar controlador, como se representa.

4. Ahora, seleccione Buscar conductores automáticamente.

5A. Su controlador se actualizará a la última versión.
5B. Si su controlador ya está actualizado, verá el siguiente mensaje:

6. Finalmente, haga clic en Cerrar y reinicie su PC.
Método 6: Revertir las actualizaciones del controlador
Algunas actualizaciones que recibe el controlador de su tarjeta gráfica pueden tener errores o ser incompatibles con su sistema. En tales casos, la degradación del controlador de la tarjeta gráfica también puede funcionar.
1. Ir a Administrador de dispositivos > Adaptadores de pantalla, como antes.
2. Haga clic derecho en controlador de pantalla (p.ej. Gráficos Intel (R) UHD 620) y seleccione Propiedades.
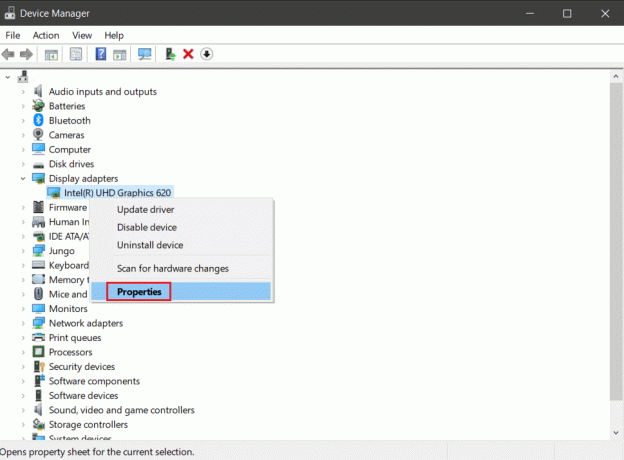
3. Cambie al Conductor pestaña y haga clic en Controlador de retroceso, como se muestra.

4. Reiniciar su sistema y confirme que las líneas ya no aparecen.
Leer también:Cómo saber si su tarjeta gráfica está muriendo
Método 7: actualizar Windows
Si ninguno de los métodos anteriores funcionó para usted, intente actualizar su Windows para corregir las líneas en la pantalla de la computadora portátil.
1. Lanzamiento Ajustes aplicación buscándola en la Barra de búsqueda de Windows.

2. Aquí, haga clic en Actualización y seguridad.
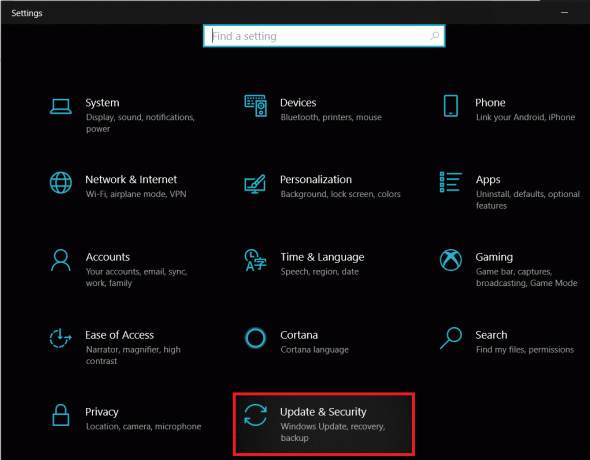
3. A continuación, haga clic en actualizacion de Windows desde el panel izquierdo.
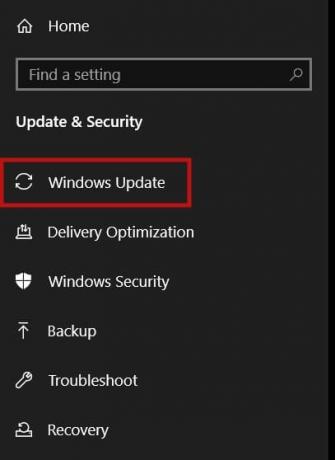
4. A continuación, haga clic en Buscar actualizaciones desde el panel derecho.
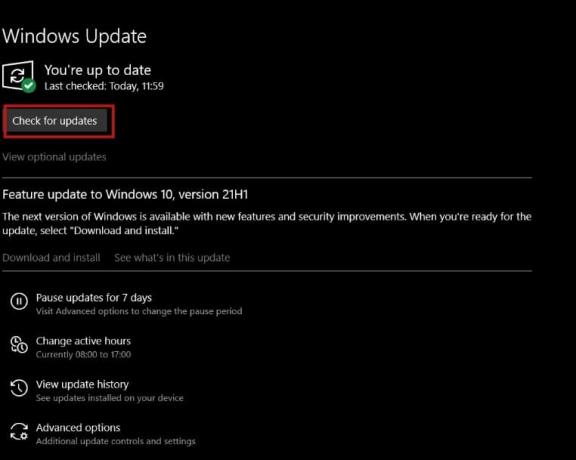
5A. Descargue las actualizaciones si hay alguna disponible. Haga clic en Reiniciar ahora para instalar estos.
5B. De lo contrario, la pantalla mostrará Estás actualizado, como se muestra a continuación.

Recomendado:
- Reparar alta pérdida de paquetes en Xbox
- Cómo configurar 3 monitores en una computadora portátil
- Reparar la instalación pendiente de la actualización de Windows 10
- Reparar el error de pantalla azul de Windows 10
Debe ser muy frustrante cuando aparecen líneas horizontales o verticales en la pantalla del monitor de la computadora. Esperamos que con la ayuda de estas soluciones coherentes, pueda aprender cómo arreglar líneas en la pantalla del portátil. Deje sus consultas o sugerencias en la sección de comentarios a continuación.


