Las 7 formas principales de solucionar el error 'Error de página en el área no paginada' en Windows 10 y Windows 11
Miscelánea / / December 07, 2023
Los errores de pantalla azul de la muerte (BSOD) son difíciles de solucionar. Aparecen de forma abrupta y automática. reinicia tu computadora y muestre brevemente el código de parada. Uno de esos molestos errores de BSOD es el "Error de página en el área no paginada", que puede surgir debido a muchos problemas subyacentes.
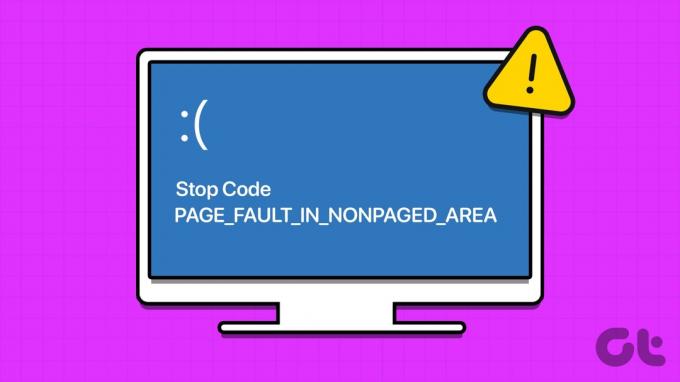
Este error BSOD indica un problema con un controlador instalado recientemente, un dispositivo de hardware que no funciona correctamente (RAM o HDD) o un problema con el archivo de paginación. Pruebe estos siete métodos para corregir este error BSOD en su PC con Windows.
1. Utilice la reparación de inicio
Puede utilizar la herramienta Reparación de inicio en la página del entorno de recuperación de Windows para solucionarlo. Problemas de inicio con su PC con Windows 11. Aún puede acceder a la página del Entorno de recuperación de Windows si no puede iniciar en la pantalla de bloqueo después del error BSOD. He aquí cómo hacerlo:
Paso 1: Presione el botón de Encendido para iniciar su PC. Tan pronto como aparezca el logotipo, mantenga presionado el botón de Encendido para apagar la PC. Repita este proceso de 3 a 4 veces y su PC se reiniciará automáticamente e iniciará la página del Entorno de recuperación de Windows.
Paso 2: Haga clic en la opción Solucionar problemas.
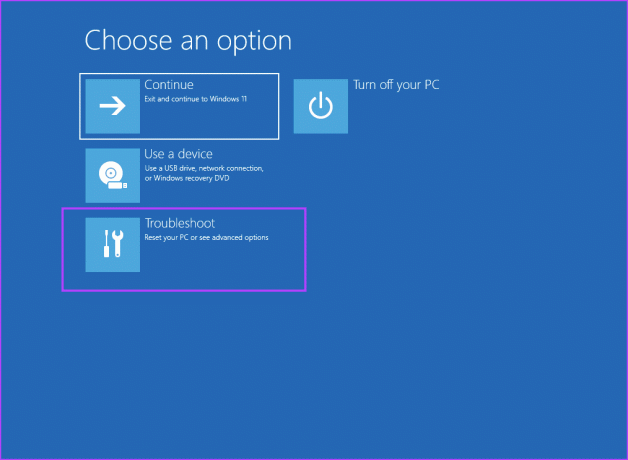
Paso 3: Haga clic en el mosaico de Opciones avanzadas.
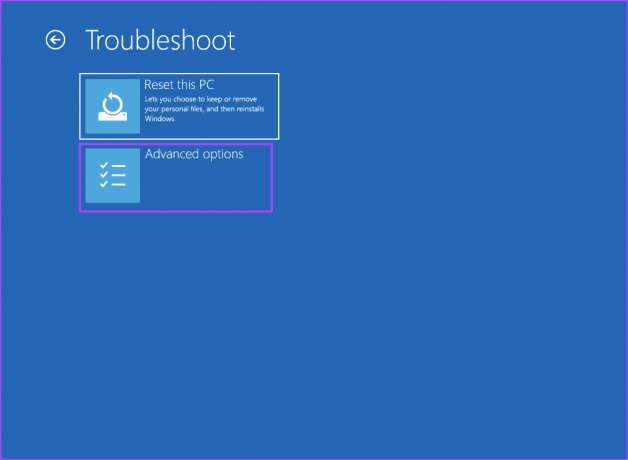
Etapa 4: Ahora, haga clic en la opción Reparación de inicio.
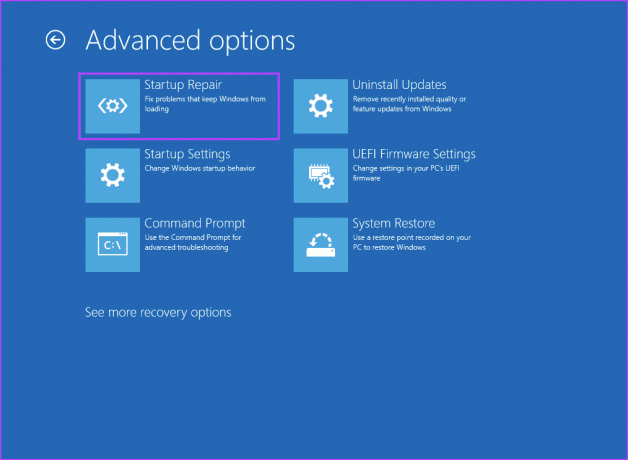
Paso 5: Su PC se reiniciará y luego intentará una reparación de inicio.
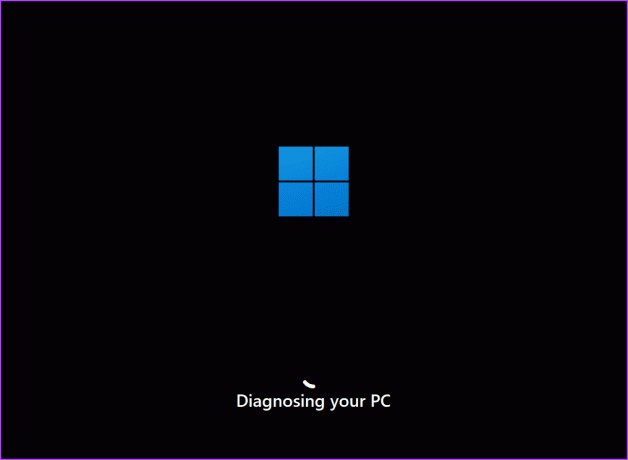
2. Verifique los controladores del dispositivo
Un controlador defectuoso también puede causar el BSOD y producir el código de parada: PAGE_FAULT_IN_NONPAGED_AREA en su PC. Si recientemente instaló un nuevo controlador para su GPU, dispositivo de audio o cualquier otro componente, debe revertir el controlador. He aquí cómo hacerlo:
Paso 1: Presione la tecla de Windows para abrir el menú Inicio. Tipo administrador de dispositivos en el cuadro de búsqueda y presione Entrar para abrir el Administrador de dispositivos.

Paso 2: Localice el dispositivo y haga doble clic en él para abrir sus Propiedades. Cambie a la pestaña Controladores.

Paso 3: Haga clic en la opción Revertir controlador.
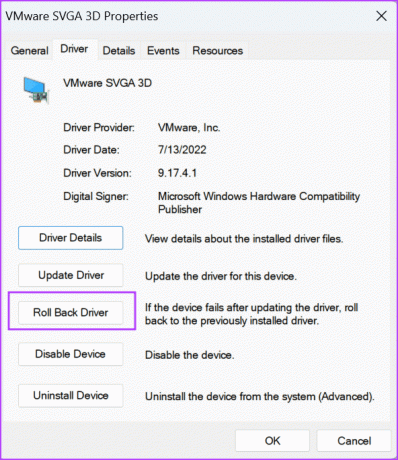
Etapa 4: Elija cualquier opción y haga clic en el botón Sí.

Paso 5: Cierre el Administrador de dispositivos y reinicie su PC.
Dado que el error "fallo de página en el área no paginada" puede deberse a un problema con la RAM o el disco duro, debe verificar si hay fallas en la RAM, si las hay. Puedes usar el incorporado Diagnóstico de memoria de Windows herramienta para encontrar problemas con la RAM. He aquí cómo hacerlo:
Paso 1: Presione la tecla de Windows para abrir el menú Inicio. Tipo Diagnóstico de memoria de Windows en el cuadro de búsqueda y presione Entrar para abrir la herramienta.
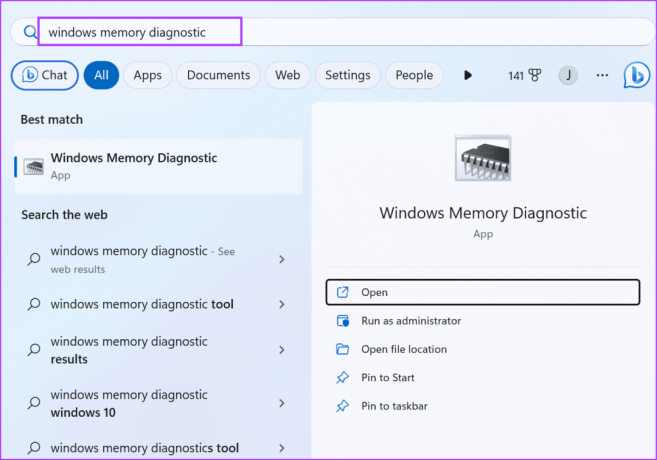
Paso 2: Haga clic en la opción 'Reiniciar ahora y comprobar si hay problemas (recomendado)'.
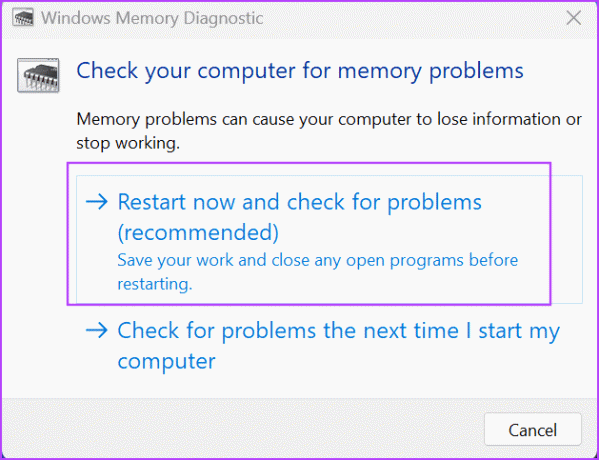
Paso 3: Su PC se reiniciará y cargará la página de la Herramienta de diagnóstico de memoria de Windows. Comenzará a escanear la memoria en busca de fallas. Después de eso, su PC se reiniciará y arrancará en la pantalla de bloqueo.
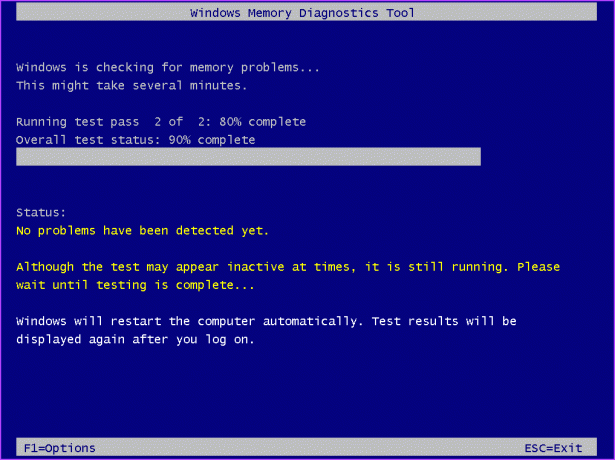
Etapa 4: Inicie sesión en su PC. Verá una notificación emergente de la herramienta de diagnóstico de memoria de Windows.
Si la notificación no aparece, puede usar el Visor de eventos para verificar el archivo de registro de la herramienta de diagnóstico de memoria de Windows. Así es cómo:
Paso 1: Presione la tecla de Windows para abrir el menú Inicio. Tipo Visor de eventos en el cuadro de búsqueda y presione Entrar.
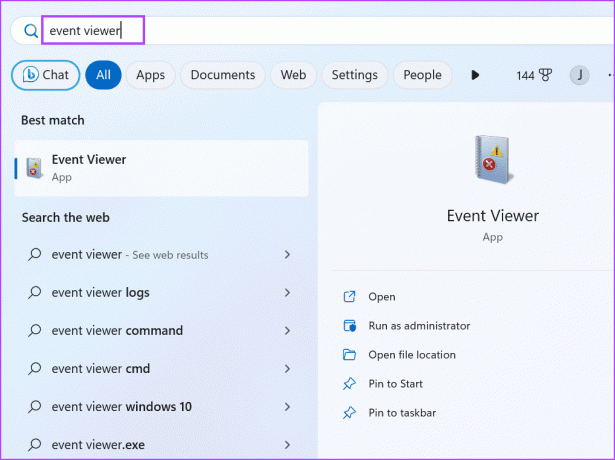
Paso 2: Vaya a la sección Nodos vistos recientemente. Haga doble clic en la opción Registros de Windows\Sistema.

Paso 3: Busque la entrada Memory Diagnostic-Results y haga doble clic en ella.

Etapa 4: Si el registro contiene el mensaje "El diagnóstico de memoria de Windows probó la memoria de la computadora y no detectó errores", la RAM está bien.
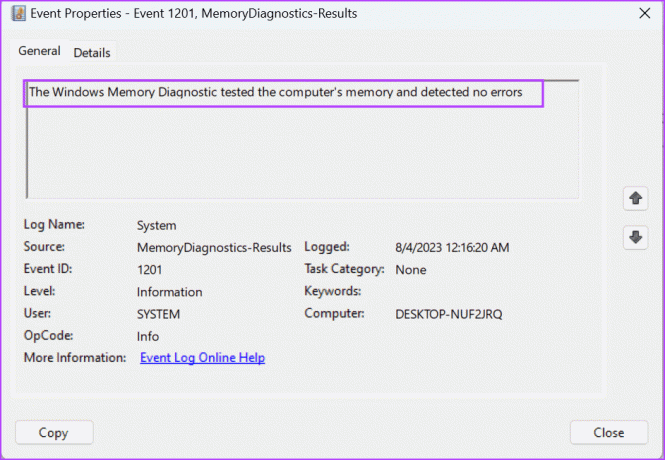
4. Realizar un escaneo CHKDSK
Después de verificar la RAM en busca de fallas, también debe verificar el disco duro usando la utilidad Check Disk. Encontrará fallas existentes en el disco e intentará reparar sectores defectuosos y otros errores. A continuación se explica cómo ejecutar un análisis CHKDSK:
Paso 1: Presione la tecla de Windows para abrir el menú Inicio. Tipo cmd en el cuadro de búsqueda y haga clic en la opción Ejecutar como administrador.

Paso 2: Aparecerá la ventana Control de cuentas de usuario. Haga clic en el botón Sí para abrir el símbolo del sistema con privilegios de administrador.
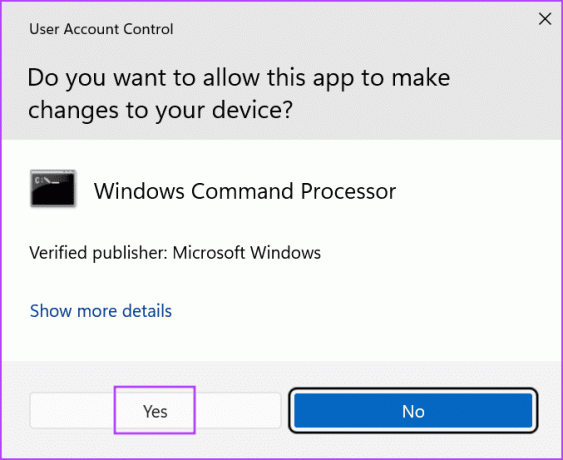
Paso 3: Escriba el siguiente comando y presione Entrar:
chkdsk /r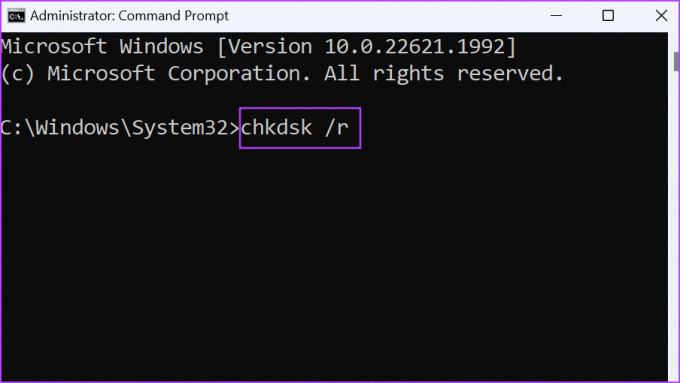
Etapa 4: Verá el mensaje "No se puede bloquear la unidad". Tipo y y presione Entrar.
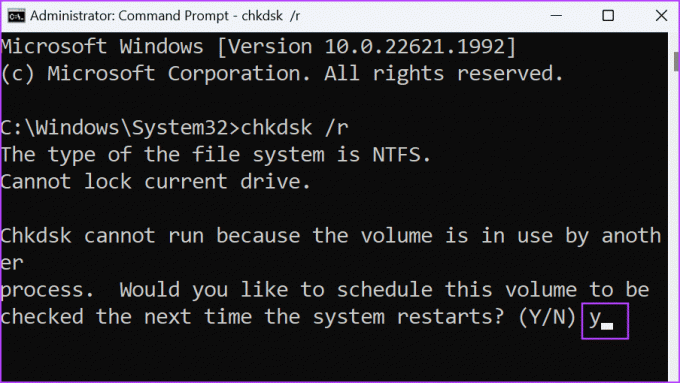
Paso 5: Cierra la ventana del símbolo del sistema.
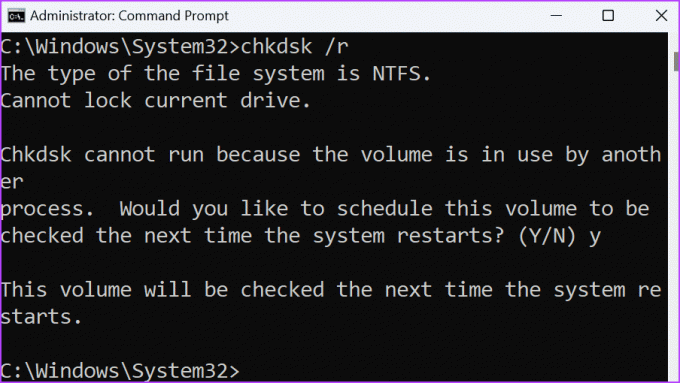
Paso 6: Reinicie su PC.
La utilidad Check Disk comenzará a escanear y solucionar problemas con su unidad de disco duro.
5. Ejecute el solucionador de problemas de hardware
El sistema operativo Windows contiene varios solucionadores de problemas incorporados para diagnosticar y solucionar problemas con componentes de software y hardware. Repita los siguientes pasos para utilizar el solucionador de problemas de hardware:
Paso 1: Presione la tecla de Windows para abrir el menú Inicio. Tipo Potencia Shell en la barra de búsqueda y presione Ctrl + Shift + Enter atajo de teclado simultáneamente.

Paso 2: Se abrirá la ventana Control de cuentas de usuario. Haga clic en el botón Sí para abrir PowerShell con privilegios de administrador.
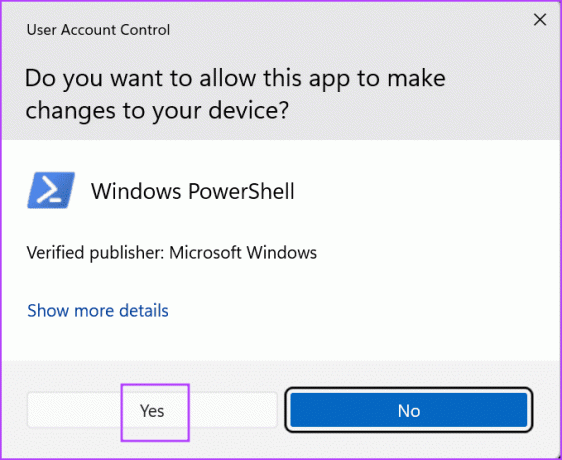
Paso 3: Escriba el siguiente comando y presione Entrar:
msdt.exe -id DeviceDiagnostic
Etapa 4: Se abrirá el solucionador de problemas de hardware. Haga clic en el botón Siguiente.
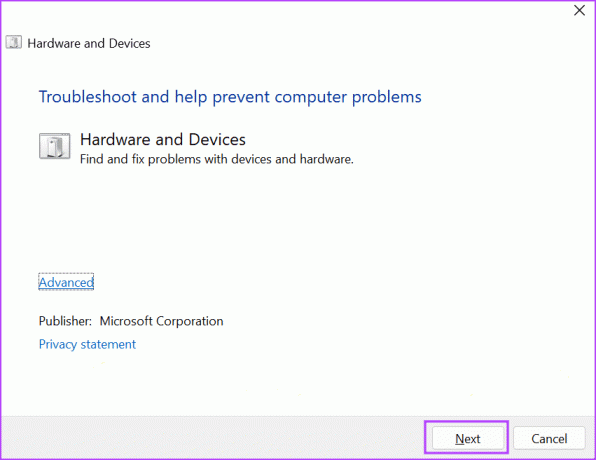
Paso 5: Espere a que el solucionador de problemas diagnostique y solucione los problemas. Después de eso, cierre la ventana del solucionador de problemas.
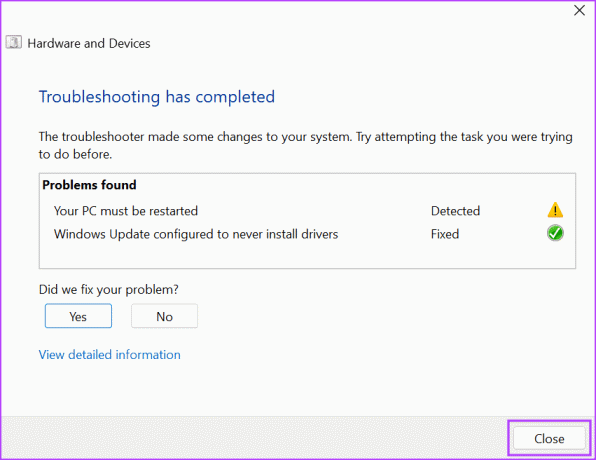
Paso 6: Reinicie su PC.
6. Actualizar la BIOS
Si no ha actualizado el BIOS durante mucho tiempo, debe descargar y actualizar las últimas actualizaciones de la versión del BIOS en su PC. Tendrá que visitar manualmente el sitio web del fabricante de su PC y descargar la última versión de la actualización del BIOS.
Algunos fabricantes de PC envían un utilidad de gestión de controladores para comprobar y descargar las últimas actualizaciones. Después de eso, tendrás que ejecutar el archivo de instalación o colocar el BIOS en una unidad USB y luego actualizarlo en tu PC.
7. Modificar la configuración del archivo de paginación
Si el error de pantalla azul "fallo de página en el área no paginada" no desaparece después de actualizar el BIOS, puede intentar modificar la configuración del archivo de paginación en su PC. He aquí cómo hacerlo:
Paso 1: Presione el método abreviado de teclado Windows + R para abrir el cuadro de diálogo Ejecutar. Escriba el siguiente texto y presione Entrar para abrir la ventana Propiedades avanzadas del sistema:
%windir%\system32\SystemPropertiesPerformance.exe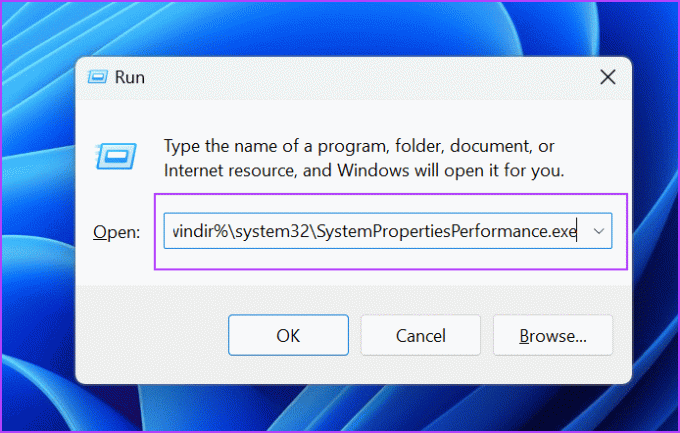
Paso 2: Cambie a la pestaña Avanzado.

Paso 3: Haga clic en el botón Cambiar en la sección Memoria virtual.

Etapa 4: Desmarque la casilla de verificación "Tamaño de archivo de paginación automática para todas las unidades". Haga clic en el botón Aceptar.

Paso 5: Cierre la ventana de opciones de rendimiento.
Solucionar un molesto error BSOD
Estos fueron los siete métodos para corregir el error “Error de página en área no paginada” en Windows 10 y 11. Utilice Reparación de inicio, verifique la RAM y el disco duro en busca de errores y verifique los controladores de dispositivo que faltan. Por último, actualice el BIOS y modifique la configuración del archivo de paginación para solucionar el problema.
Última actualización el 18 de agosto de 2023
El artículo anterior puede contener enlaces de afiliados que ayuden a respaldar a Guiding Tech. Sin embargo, no afecta nuestra integridad editorial. El contenido sigue siendo imparcial y auténtico.

Escrito por
Abhishek se apegó al sistema operativo Windows desde que compró el Lenovo G570. Por obvio que sea, le encanta escribir sobre Windows y Android, los dos sistemas operativos más comunes pero fascinantes disponibles para la humanidad. Cuando no está redactando una publicación, le encanta darse un atracón de One Piece y todo lo que Netflix tiene para ofrecer.



