Las 10 mejores formas de arreglar que YouTube no funcione en Roku
Miscelánea / / December 07, 2023
Una de las principales razones de la sorprendente popularidad de YouTube es la disponibilidad multiplataforma. Además de dispositivos móviles, tabletas y computadoras de escritorio, las aplicaciones nativas de YouTube también están disponibles en las principales plataformas de televisión inteligente. Si bien funciona perfectamente en televisores inteligentes y dispositivos de transmisión, muchos usuarios de Roku se han quejado de problemas con YouTube. Si se encuentra entre los afectados, siga los pasos a continuación para arreglar que YouTube no funcione en Roku.

Lo prefieras o no, YouTube es una aplicación imprescindible en cualquier televisor inteligente. Que la aplicación no funcione como se esperaba puede frustrarte. Antes de cambiar a un teléfono, tableta o computadora portátil para transmitir el video de su creador favorito, siga los pasos a continuación para que YouTube esté funcionando en Roku.
1. Verificar conexión de red
Primero debe verificar la conexión de red en su dispositivo Roku. Si
Roku tiene problemas de conectividad Wi-Fi, se producen fallos de transmisión en todas las aplicaciones.Paso 1: Dirígete a la casa de Roku y selecciona Configuración.

Paso 2: Seleccione Red y vaya al menú Acerca de.

Paso 3: Haga clic en Comprobar conexión.
Verifique la intensidad de la señal de Wi-Fi y la velocidad de Internet. Si transmite videos 4K con frecuencia en YouTube, conéctese a una red Wi-Fi más rápida o establezca una conexión Ethernet (más sobre esto más adelante).

2. Reiniciar Roku
Reiniciar su dispositivo Roku es una forma efectiva de solucionar problemas menores. Esto es lo que debes hacer.
Paso 1: Abra la configuración de Roku (consulte los pasos anteriores).
Paso 2: Desplácese hasta Sistema.

Paso 3: Seleccione Energía.

Etapa 4: Seleccione Reiniciar el sistema.
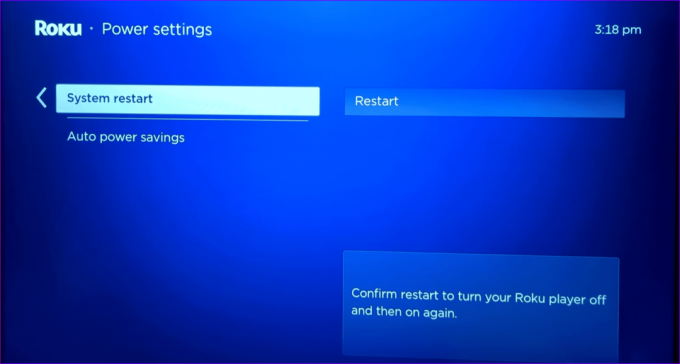
3. Usar conexión Ethernet
YouTube y otras aplicaciones pueden sufrir errores de transmisión si el rincón de su casa u oficina se encuentra en una zona muerta de Wi-Fi. Debes establecer una conexión Ethernet y usar un adaptador para desbloquear velocidades de Internet de alta velocidad en Roku.
Hemos creado una guía de compra sobre Los mejores adaptadores Ethernet para Chromecast y otros dispositivos de transmisión.. Compruébalo, confirma la compatibilidad con tu Roku y presiona el botón Comprar.
4. Cierra sesión en tu cuenta y vuelve a iniciar sesión
Si hay un problema de autenticación de cuenta con su cuenta de YouTube, es posible que la aplicación no reproduzca videos. Es hora de volver a autenticar tu cuenta de YouTube en Roku.
Paso 1: Inicie YouTube en Roku. Abre el menú lateral y ve a tu cuenta en la parte superior.
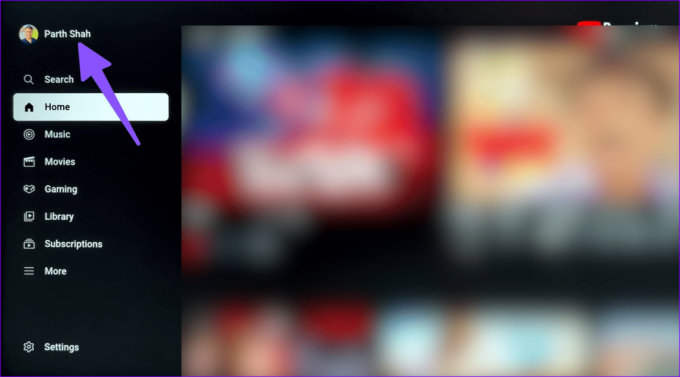
Paso 2: Seleccione la configuración de la cuenta y presione OK.

Paso 3: Haga clic en Siguiente.

Etapa 4: Seleccione Eliminar.
Inicia sesión con los datos de tu cuenta de YouTube y vuelve a intentarlo.
5. Restablecer la aplicación de YouTube
Puedes restablecer la aplicación YouTube en Roku e intentar reproducir videos nuevamente.
Paso 1: Inicie YouTube y abra el menú lateral. Seleccione Configuración.

Paso 2: Desplácese hasta Restablecer aplicación.
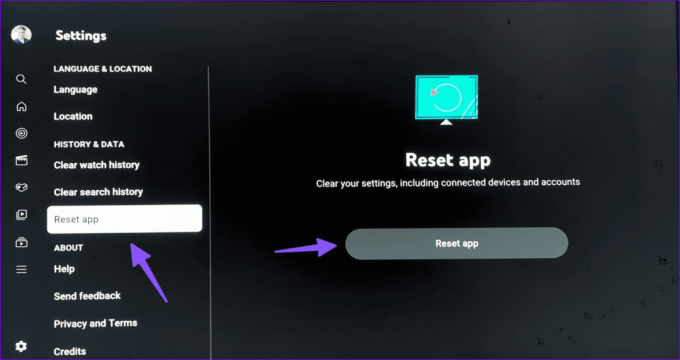
Borra su configuración, incluidos los dispositivos y cuentas conectados.
6. actualizar youtube
Una versión defectuosa de YouTube en tu Roku puede ser el principal culpable en este caso. Debes actualizar YouTube a la última versión. Así es cómo.
Paso 1: Encuentra YouTube en Roku Home. Presione el ícono de estrella en su control remoto Roku para verificar la información del canal.

Paso 2: Presione Buscar actualizaciones e instale la última aplicación de YouTube en Roku.

7. Reinstalar YouTube
Si la aplicación de YouTube falla en Roku, reinstálala y comienza desde cero.
Paso 1: Abra Roku Home y vaya a Canales de transmisión.
Paso 2: Busque YouTube y haga clic en él.

Paso 3: Seleccione Eliminar canales.

Etapa 4: Espere un momento y seleccione Agregar canal en el mismo menú.
Inicie YouTube, inicie sesión con los detalles de su cuenta y reproduzca sus videos favoritos.
8. Verifique los servidores de YouTube
A veces, los servidores de YouTube pueden fallar y mostrar errores en su televisor inteligente y otros dispositivos. Para confirmar la interrupción del lado del servidor, diríjase a detector de bajada y busca YouTube. Se pueden ver gráficos de interrupciones elevadas y comentarios de usuarios sobre el mismo problema.
9. Actualizar RokuOS
Roku publica actualizaciones periódicamente para agregar nuevas funciones y corregir errores. Debes actualizar RokuOS a la última versión e intentarlo nuevamente.
Paso 1: Dirígete al menú Sistema en Configuración de Roku (consulta los pasos anteriores).
Paso 2: Seleccione Actualización de software e instale la última versión de RokuOS.

10. Restablecer Roku
Puedes restablecer Roku y empezar todo desde cero.
Paso 1: Navegue hasta el menú Sistema en Configuración de Roku (consulte los pasos anteriores).
Paso 2: Seleccione Configuración avanzada del sistema.

Paso 3: Seleccione Restablecer valores de fábrica y siga las instrucciones en pantalla.

Transmitir YouTube en Roku
En la mayoría de los casos, los fallos en la conexión de red provocan problemas de YouTube en su dispositivo Roku. Si tiene problemas de transmisión en todas las aplicaciones de su Roku, es hora de deshacerse de ellos en favor de Amazon Fire TV Stick, Chromecast o Apple TV. No hay escasez de dispositivos de transmisión capaces.
¿Qué truco funcionó para ti? Comparta sus hallazgos con nosotros en los comentarios a continuación.
Última actualización el 15 de noviembre de 2023
El artículo anterior puede contener enlaces de afiliados que ayuden a respaldar a Guiding Tech. Sin embargo, no afecta nuestra integridad editorial. El contenido sigue siendo imparcial y auténtico.

Escrito por
Parth Shah es un escritor independiente imperecedero que cubre procedimientos, guías de aplicaciones, comparaciones, listas y guías de solución de problemas en plataformas Android, iOS, Windows, Mac y Smart TV. Tiene más de cinco años de experiencia y ha cubierto más de 1500 artículos sobre GuidingTech y Android Police. En su tiempo libre, lo verá viendo programas de Netflix, leyendo libros y viajando.


