Cómo abrir archivos TAR (.tar.gz) en Windows 10
Miscelánea / / November 28, 2021
Cómo abrir archivos TAR en Windows 10: Las PC pueden almacenar una gran cantidad de datos y estos datos no se limitan a los archivos creados en la misma PC pero también puede descargar archivos de Internet, transferir archivos mediante USB o disco duro externo, etc. También puede transferir estos datos mediante el correo electrónico, pero solo si el tamaño de los datos es inferior a 1 GB. Pero surgen las preguntas, si tiene miles de archivos, ¿cómo se deben enviar estos archivos por correo electrónico? Bueno, en este caso debería aprovechar las ventajas de los archivos TAR, ya que enviar los archivos por separado llevará mucho tiempo. Por lo tanto, para solucionar este problema se crearon archivos TAR.
Archivo TAR: Los archivos Tar también se denominan tarball, que es una colección de archivos donde varios archivos se agrupan en un solo archivo. Entonces, en lugar de realizar un seguimiento de todos los archivos por separado, después de crear archivos TAR, debe realizar un seguimiento de un solo archivo.
Una vez que se crean los archivos TAR, el siguiente paso lógico es la compresión, que ocurre automáticamente. Por lo tanto, no solo se ahorra el dolor de cabeza de administrar todos los archivos, sino también el ancho de banda, ya que enviar archivos más pequeños llevará menos tiempo y también ocupará menos espacio en el disco. TLa extensión del archivo TAR es .tar.gz.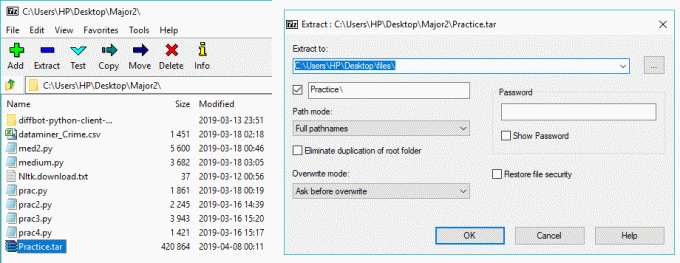
Los archivos TAR se utilizan normalmente en los sistemas operativos Linux y Unix. Son equivalentes a los archivos Zip en Windows. Ahora, si habla de acceder a archivos TAR en el sistema operativo Windows, necesitará un programa de terceros llamado 7-Zip (hay varios otros, pero preferimos 7-Zip). 7-Zip es una aplicación de terceros muy ligera que hace este trabajo muy bien. Sin una aplicación de terceros, se verá obligado a usar el símbolo del sistema para acceder a los archivos TAR, lo que implica el uso de un comando complejo que no se recomienda para todos.
Contenido
- Abra archivos TAR (.tar.gz) en Windows 10 usando 7-Zip
- ¿Cómo descargar e instalar 7-Zip en Windows 10?
- ¿Cómo crear archivos TAR usando 7-zip?
- ¿Cómo abrir archivos TAR en Windows 10?
- Cómo abrir archivos TAR usando el símbolo del sistema
Abra archivos TAR (.tar.gz) en Windows 10 usando 7-Zip
Asegurate que crear un punto de restauración por si acaso algo sale mal.
Para utilizar 7-Zip, primero debe descargarlo e instalarlo.
¿Cómo descargar e instalar 7-Zip en Windows 10?
Para descargar e instalar 7-Zip, siga los pasos a continuación:
1.Abra el sitio web oficial de 7-zip y luego descargue 7-zip.
2. Una vez que se abra la página de descarga, verá dos enlaces de descarga. Uno para Windows (32 bits) y otro para Windows (64 bits).

3.Haga clic en el enlace de descarga de acuerdo con la arquitectura de su sistema. Si no está seguro, entonces compruebe si tiene un sistema de 32 bits o de 64 bits.

Nota: En la imagen de arriba en Tipo de sistema, se menciona claramente que se trata de un sistema operativo de 64 bits.
4.Después de hacer clic en el enlace de descarga, 7-zip comenzará a descargarse.
5. Cuando se complete la descarga, haga doble clic en el archivo descargado.
6.Siguiente, elige la carpeta de destino donde desea instalar 7-zip, déjelo, si desea instalarlo en el directorio predeterminado.
Nota: De forma predeterminada, la unidad C está seleccionada.
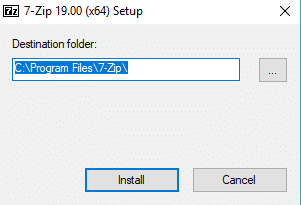
7.Haga clic en el Botón de instalación para iniciar la instalación.
8. Una vez completada la instalación, haga clic en el botón Cerrar.

9. Navegue a la carpeta donde instaló 7-zip y debería ver algo como esto:

10. Copiar el Aplicación 7zFM.

11.Finalmente, pegue el elemento copiado en el escritorio. Ahora tendrá un icono de 7 zip en el escritorio desde donde podrá acceder fácilmente a la aplicación en cualquier momento que desee.

Después de completar los pasos anteriores, 7-zip está listo para usar.
Cómo crear archivos TAR usando 7-zip?
Los archivos TAR son una colección de varios archivos. Para crear un archivo TAR, siga los pasos a continuación:
1.Haga doble clic en el Atajo de 7 cremalleras en el escritorio que acaba de crear.

2.Ahora haga clic en el Símbolo de navegación presente en el lado izquierdo de la barra de direcciones.

3.Navegue hasta el ubicación donde están presentes todos sus archivos que se combinarán para hacer un solo Archivo TAR.
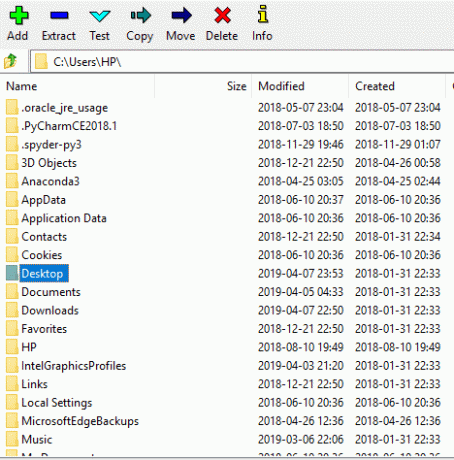
4. Haga doble clic en su carpeta.
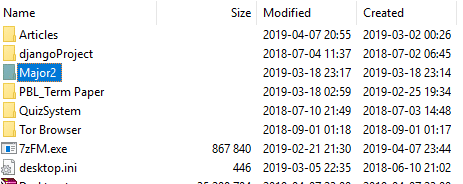
5.A continuación, puede ver todos los archivos dentro de la carpeta.
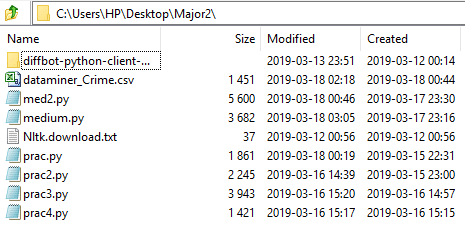
6.Seleccione los archivos deseados que desea incluir en el archivo TAR.
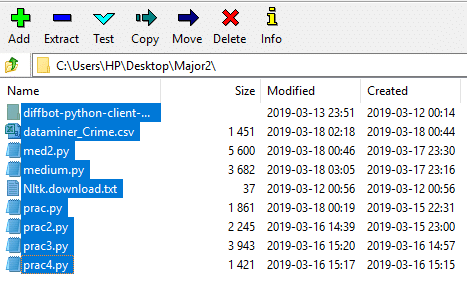
7.A continuación, haga clic en el Botón Agregar icono disponible en la esquina superior izquierda.

8.Una vez que haga clic en el botón Agregar, aparecerá el siguiente cuadro de diálogo:
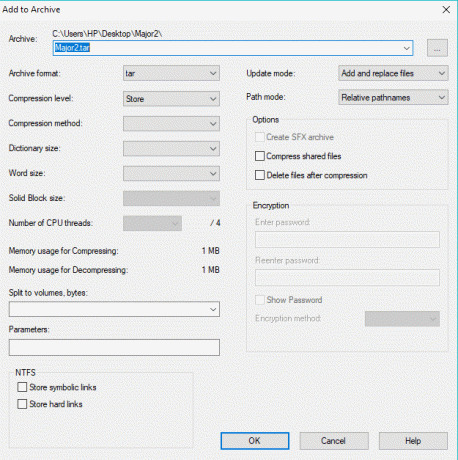
9.Bajo la dirección del archivo, escribe el nombre que desea dar a su archivo TAR.
10.Desde el Menú desplegable de formato de archivo menú, asegúrese de seleccionar alquitrán si se selecciona algún otro formato.
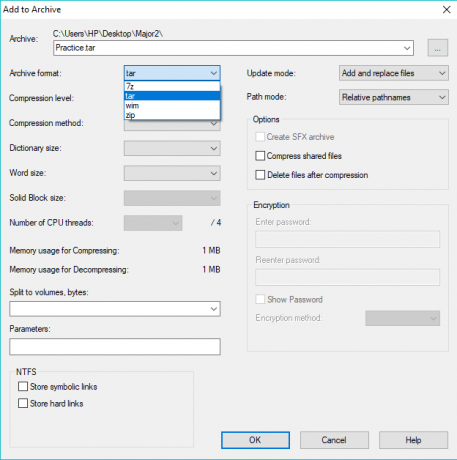
11.Finalmente, haga clic en Aceptar para iniciar el proceso.
Su archivo TAR se creará en la misma carpeta que seleccionó en el paso 4, es decir, esta es la carpeta en la que están presentes todos sus archivos que seleccionó al crear el archivo TAR. Visite esa carpeta para ver el archivo creado. Archivo TAR.

Después de completar los pasos anteriores, se creará su archivo TAR.
¿Cómo abrir archivos TAR en Windows 10?
Para abrir el archivo TAR que ha creado o descargado, siga los pasos a continuación:
1.Vuelva a abrir la aplicación 7-zip haciendo doble clic en el acceso directo del escritorio.
2.Ahora haga clic en el Símbolo de navegación presente en el lado izquierdo de la barra de direcciones.

3.Navegue hasta la ubicación de su Archivo TAR.

4.Seleccione el archivo TAR deseado y luego haga clic en el Botón de extracción.

5.Una vez que haga clic en el botón Extraer, aparecerá el cuadro de diálogo siguiente.
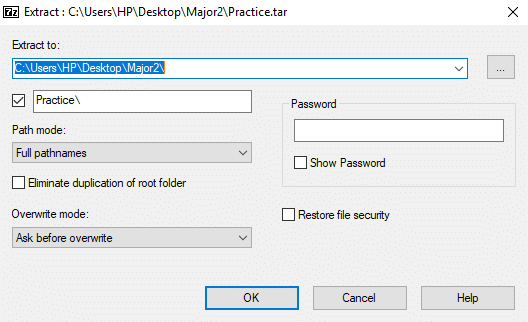
6. Debajo de "Extraer a:”Ruta, escriba la ruta exacta donde desea extraer los archivos en TAR. O simplemente puede hacer clic en el tres puntos para navegar manualmente a la carpeta deseada.
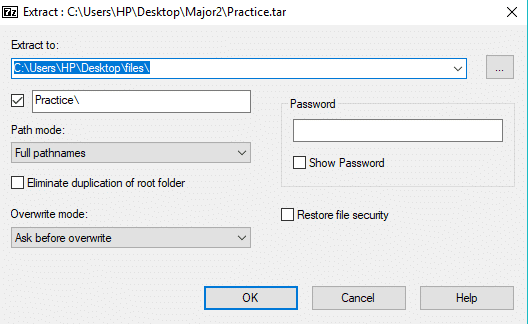
7.A continuación, haga clic en OK para extraer los archivos.
8.Navegue a la carpeta extraída en 7-zip.

9.Haga doble clic en el carpeta extraída ay verá todos los archivos que se utilizaron para crear el Aparecerá el archivo TAR.
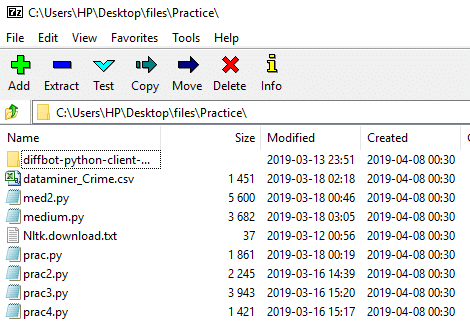
10.Ahora seleccionar los archivos que desea extraer a su PC.
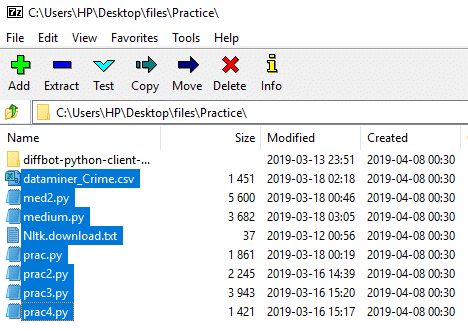
11.Haga clic derecho sobre él y verá el siguiente cuadro de diálogo:

12.Seleccione 7 cremalleras en el menú contextual del botón derecho y haga clic en Extraer archivos para extraer los archivos en una carpeta específica o haga clic en Extraer aqui para extraer los archivos en la misma carpeta donde está presente el archivo TAR.
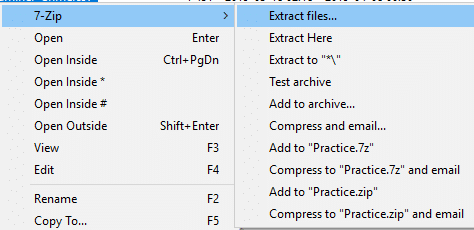
13.Si seleccionó Extraer archivos, deberá ingresar la ubicación donde desea extraer los archivos y hacer clic en está bien.
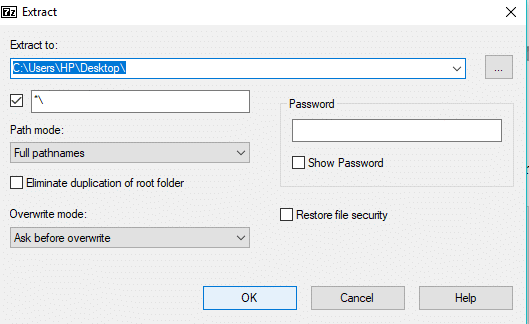
14.Después de que la extracción esté completa al 100%, haga clic en Cerrar botón.
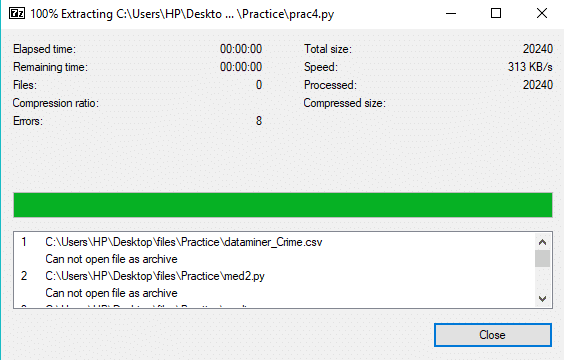
Después de completar los pasos anteriores, navegue hasta la ubicación donde extrajo sus archivos y encontrará la carpeta o los archivos extraídos allí.
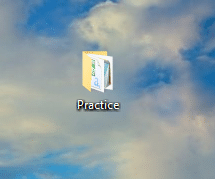
Cómo abrir archivos TAR usando el símbolo del sistema
A alguien a quien no le gusta instalar ninguna aplicación de terceros en su sistema, y si se encuentra entre esas personas, no se preocupe, ya que podemos acceder o abrir archivos TAR mediante el símbolo del sistema.
Para abrir el archivo TAR usando el símbolo del sistema, siga los pasos a continuación:
1.Tipo cmd en la búsqueda de Windows y luego haga clic derecho en Símbolo del sistema y seleccione Ejecutar como administrador.

2.Navegue hasta la ubicación donde está presente su archivo TAR utilizando el comando cd:
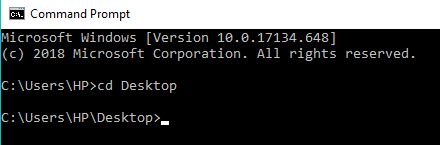
Nota: Si su archivo está presente en C: \ Archivos de programa, escriba cd C: \ Archivos de programa.
3.Ahora escriba el siguiente comando debajo de cmd y presione Enter:
tar –xf TAR_file_name
Nota: Necesita reemplazar TAR_file_name con el nombre real de su archivo TAR egramo: tar -xf practice.tar
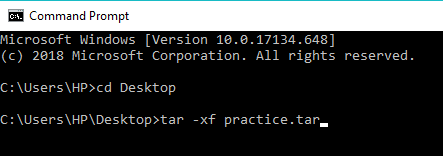
4. Su archivo TAR se extraerá en la misma ubicación.
Nota: El archivo TAR se extraerá en la misma ubicación donde está presente el archivo TAR. Y no puede seleccionar manualmente la ubicación donde desea extraer el archivo TAR como puede hacerlo con el 7-zip.
Recomendado:
- Solucionar problemas de conexión a Internet en Windows 10
- ¿Qué es DLNA Server y cómo habilitarlo en Windows 10?
- Cómo crear una cuenta de usuario local en Windows 10
- Compruebe si su unidad es SSD o HDD en Windows 10
Espero que este artículo haya sido útil y que ahora pueda Abra archivos TAR (.tar.gz) en Windows 10 usando 7-zip, pero si aún tiene alguna pregunta con respecto a este tutorial, no dude en hacerla en la sección de comentarios.



