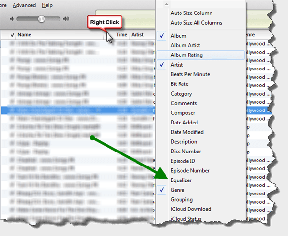Cómo identificar diferentes puertos USB en su computadora
Miscelánea / / November 28, 2021
Desde la década de 1990 hasta principios de la de 2000, uno tendría que llevar una docena de cables de diferentes formas y tamaños para aprovechar al máximo su dispositivo ya voluminoso. Hoy en día, este proceso de conexión se ha simplificado y los fabricantes que cumplen con los estándares de la industria y lo aprovechan al máximo han eliminado un dolor de cabeza. Hace aproximadamente una década, los gigantes de la tecnología definieron cómo deberían verse los puertos de conexión y para qué servirían.
los Bus serie universal (USB), como sugiere el nombre, es ahora el estándar universalmente aceptado para conectar dispositivos. La mayoría de los dispositivos externos, como teclados y mouse con cable, discos duros, impresoras y escáneres, parlantes y más, se conectan a través de estos puertos.
Los puertos USB se encuentran en algunos tipos diferentes, diferenciados según su forma física y tamaño, así como su velocidad de transferencia y capacidad de transporte de energía. Hoy en día, el tipo de puerto más común que se encuentra en casi todas las computadoras portátiles y PC es el USB tipo A y el USB tipo C.
Este artículo lo ayudará a comprender los diferentes tipos de puertos USB que se encuentran en su dispositivo y los métodos para identificarlos. Esto le ayudará a mejorar el rendimiento general de su dispositivo al conectar el dispositivo correcto en el puerto USB correcto.
Contenido
- Tipos de conectores USB según la forma
- ● USB A
- ● USB tipo C
- ● USB tipo B
- ● USB Micro B
- ● USB Mini B
- ● USB Mini-B (4 pines)
- Tipos de conectores USB según sus versiones
- ¿Cómo identificar los puertos USB en su computadora portátil o computadora?
- Método 1: verifique las etiquetas
- Método 2: verifique el color del puerto
- Método 3: Verifique las especificaciones técnicas
- Método 4: identifique los puertos USB a través de las especificaciones técnicas de su placa base
Tipos de conectores USB según la forma
La "U" en "USB" puede ser un poco engañosa, ya que hay varios tipos de conectores USB disponibles. Pero, afortunadamente, existen algunos tipos de conectores comunes diferentes. A continuación se enumeran los más populares que se encuentran en computadoras portátiles y sistemas informáticos.
● USB A

los Conectores USB tipo A son los conectores más reconocibles y de uso común del mundo. Son planas y rectangulares. Se encuentran abundantemente en casi todos los modelos de computadora portátil o computadora. Muchos televisores, otros reproductores multimedia, sistemas de juegos, receptores de audio / video domésticos, estéreo de automóviles y otros dispositivos también prefieren este tipo de puerto. Estos conectores proporcionan una conexión "descendente", lo que significa que están destinados a ser utilizados únicamente en concentradores y controladores de host.
● USB tipo C

El USB tipo C es uno de los estándares emergentes más nuevos para transferir datos y cargar. Ahora está incluido en los teléfonos inteligentes, computadoras portátiles, tabletas y más nuevos. Son universalmente adorados porque son los menos frustrantes para enchufar debido a su forma ovalada simétrica, lo que hace que sea imposible conectarlos incorrectamente. Otra razón es que estos son lo suficientemente poderosos como para transmitir datos a 10 Gbps y use 20 voltios / 5 amperios / 100 vatios de potencia para cargar un dispositivo sin dejar de ser delgado y pequeño pero extremadamente duradero.
Los nuevos MacBooks han abandonado todos los demás tipos de puertos en favor del USB tipo C. El lío de los conectores USB tipo A, HDMI, VGA, DisplayPortetc. se simplifica en un solo tipo de puerto aquí. Aunque el conector físico USB-C no es compatible con versiones anteriores, el estándar USB subyacente sí lo es. Solo necesitará un adaptador físico para conectarse a los dispositivos periféricos a través de este puerto.
● USB tipo B

También conocido como conectores USB estándar B, este estilo generalmente se reserva para la conexión a dispositivos periféricos como impresoras y escáneres. Ocasionalmente, también se encuentran en dispositivos externos como unidades de disquete, disco duro envolventes y unidades ópticas.
Se reconoce por su forma cuadrada y sus esquinas ligeramente biseladas. La razón principal para un puerto separado es diferenciar las conexiones periféricas de las habituales. Esto también elimina el riesgo de conectar accidentalmente una computadora host a otra.
● USB Micro B

Este tipo de conexión se encuentra en teléfonos inteligentes más nuevos, así como en unidades GPS, cámaras digitales y relojes inteligentes. Se identifica fácilmente por su diseño de 5 pines con forma rectangular y bordes biselados en un lado. Este conector es el preferido por muchos (después del tipo C) ya que admite transferencia de datos de alta velocidad (a una velocidad de 480 Mbps) y tiene la característica de Sobre la marcha (OTG) a pesar de permanecer físicamente más pequeño en tamaño. Es lo suficientemente potente como para permitir que un teléfono inteligente se conecte con dispositivos periféricos que una computadora generalmente es capaz de hacer.
● USB Mini B

Estos son similares a USB tipo B conectores, pero son mucho más pequeños. También se utilizan para conectarse a dispositivos periféricos. Este mini enchufe tiene 5 pines, incluido un pin de identificación adicional para admitir capacidades OTG que permiten que los dispositivos actúen como un host USB.
Los encontrará en los primeros modelos de teléfonos inteligentes, ocasionalmente en cámaras digitales y muy raramente en computadoras. Ahora, la mayoría de los puertos USB Mini B han sido reemplazados por el micro USB más elegante.
● USB Mini-B (4 pines)

Este es un tipo de conector no oficial que se encuentra en las cámaras digitales, en su mayoría fabricadas por Kodak. Se asemeja a un conector estándar de estilo B debido a sus esquinas biseladas, pero es mucho más pequeño en tamaño y de forma cuadrada.
Tipos de conectores USB según sus versiones
USB había tenido múltiples versiones desde su inicio en 1995. Con cada versión, se han realizado importantes mejoras para dar a estos puertos de una pulgada de ancho una inmensa potencia y potencial. La principal diferencia entre cada uno radica en su velocidad de transferencia y la cantidad de corriente que puede permitir que fluya.
La primera versión, USB 1.0 lanzada en 1996, apenas podía transferir 12 Mbps y USB 1.1 no fue una mejora. Pero todo esto cambió en 2000 cuando se lanzó USB 2.0. USB 2.0 aumentó exponencialmente la velocidad de transferencia a 480 Mbps y entregó hasta 500 mA de potencia. Hasta la fecha, es el tipo de puerto USB más común disponible en las computadoras modernas. Se convirtió en el estándar de la industria hasta que se lanzó USB 3.0 en 2008. Este puerto SuperSpeed permitió velocidades de transferencia de hasta 5 Gbps y entregó hasta 900mA. Los fabricantes se apresuraron a aprovecharlo y adoptaron esta tecnología, ya que era exponencialmente más rápida, al menos 5 veces la velocidad del USB 2.0 en papel. Pero más recientemente, se lanzaron USB 3.1 y 3.2, que permitieron velocidades de transferencia de hasta 10 y 20 Gbps, respectivamente. Estos se llaman "SuperSpeed +'Puertos.
Leer también:Reparar el dispositivo compuesto USB no puede funcionar correctamente con USB 3.0
¿Cómo identificar los puertos USB en su computadora portátil o computadora?
Una vez que haya identificado visualmente el tipo de puerto que tiene por su forma, es fundamental comprender sus capacidades para aprovecharlo al máximo. Por ejemplo, es posible que haya notado que su teléfono se carga más rápido desde uno de los dos puertos USB tipo A visualmente idénticos. Esto ocurre cuando tiene diferentes versiones de puertos en su sistema. Conectar el dispositivo correcto al puerto correcto aumentará el rendimiento general. Por lo tanto, es esencial identificar físicamente cuál es cuál en su dispositivo.
Método 1: verifique las etiquetas
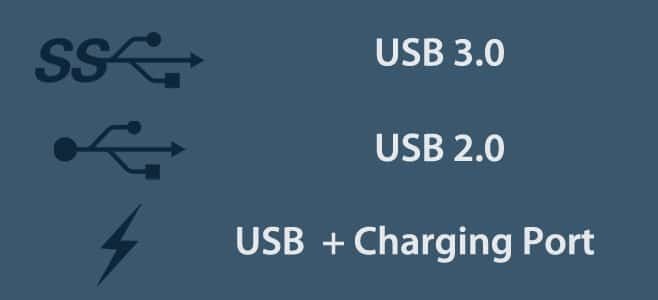
Pocos fabricantes tienen los puertos etiquetados directamente por su tipo en el cuerpo del dispositivo, los puertos generalmente están marcados como 1.0, 11, 2.0, 3.0 o 3.1. También se pueden marcar con el uso de símbolos.
La mayoría de los puertos USB 3.0 se comercializan como SuperSpeed USB y sus fabricantes lo marcarán como tal (consulte la imagen de arriba). Por lo general, está marcado con el prefijo "SS’.
Si un puerto USB tiene un icono de rayo situado junto a él, indica un "Siempre encendido' Puerto. Esto significa que puede conectar su dispositivo para cargar en este puerto incluso cuando la computadora portátil / computadora está apagada. Este tipo de puerto generalmente entrega más energía que cualquier otro, lo que permite que el dispositivo se cargue más rápido.
Método 2: verifique el color del puerto
A veces, los puertos están marcados con colores para una fácil identificación visual. Los puertos USB 3.0 son generalmente de color azul. Mientras que los puertos USB 2.0 se diferencian por interiores negros. El color blanco está reservado para puertos USB 1.0 o 1.1 más antiguos. Si tiene un dispositivo más nuevo con puertos USB 3.1, estos son de color rojo y los puertos "Siempre encendidos" están representados por interiores amarillos.
| Versión USB | Color asignado |
| USB 1.0 / 1.1 | blanco |
| USB 2.0 | Negro |
| USB 3.0 | Azul |
| USB 3.1 | rojo |
| Siempre en puertos | Amarillo |
Método 3: Verifique las especificaciones técnicas
Si la identificación a través de colores o logotipos es complicada para usted, primero puede comprender qué tipo de puertos tiene incorporados su dispositivo y luego comenzar a localizarlos. Esto le dará una idea general de lo que está buscando.
En un sistema Windows
Este proceso es común para todos los sistemas Windows, independientemente de su fabricante, modelo o versión.
Paso 1: En primer lugar, abra el cuadro de diálogo Ejecutar presionando "Tecla de Windows + R" o simplemente puede escribir "Ejecutar" en la barra de búsqueda.
Paso 2: Escribe "Devmgmt.msc" y presione enter. Esto abrirá el ‘Administrador de dispositivos’.

Paso 3: El Administrador de dispositivos enumera todos los componentes del sistema. Busque y haga doble clic en el "Controladores de bus serie universal" para expandir el menú desplegable.
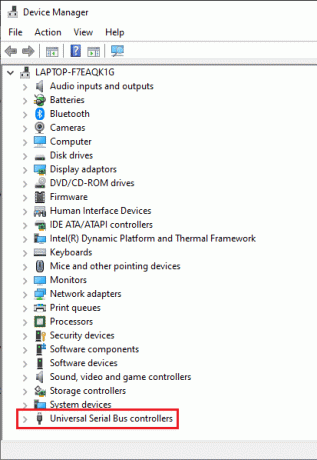
Paso 4: La mayoría de las veces, la versión de los puertos se menciona directamente; de lo contrario, el nombre del componente le indicará sus propiedades.
Si ves "Mejorado"En la descripción del puerto, entonces es un puerto USB 2.0.
USB 3.0 se puede identificar con términos como "xHCI" o "Controlador de host extensible’.
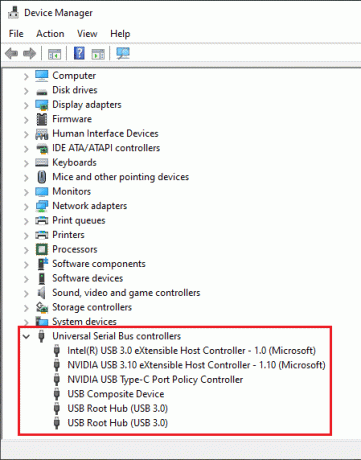
Paso 5: También puede hacer clic con el botón derecho en el nombre del puerto y abrir su propiedades. Aquí encontrará más detalles sobre el puerto.

En Mac
1. Haga clic en el ícono de Apple ubicado en la esquina superior izquierda de su pantalla. En el menú resultante, seleccione "Acerca de esta Mac".
2. La siguiente ventana enumerará todas las especificaciones de su sistema. Clickea en el "Informe del sistema ..." botón ubicado en la parte inferior. Haga clic en 'Más información' si está utilizando OS X 10.9 (Mavericks) o inferior.
3. En el Información del sistema pestaña, haga clic en 'Hardware'. Esto mostrará una lista de todos los componentes de hardware disponibles. Finalmente, haga clic para expandir la pestaña USB.
4. Encontrará una lista de todos los puertos USB disponibles, enumerados según su tipo. Puede confirmar el tipo de puerto comprobando su título.
Una vez que sepa el tipo, puede comenzar a ubicarlos físicamente en su dispositivo.
Método 4: identifique los puertos USB a través de las especificaciones técnicas de su placa base
Esta es una forma extensa de determinar los puertos USB disponibles al observar las especificaciones de la computadora portátil o la placa base. Esto ayudará a encontrar el modelo exacto del dispositivo y puede revisar sus especificaciones para encontrar información sobre los puertos.
En Windows
1. Abra el cuadro de diálogo Ejecutar consultando los pasos mencionados anteriormente, escriba "Msinfo32" y presione Enter.

2. En el resultado Información del sistema ventana, encuentra el 'Modelo de sistema' detalle. Haga clic en la línea y presione "Ctrl + C" para copiar el valor.
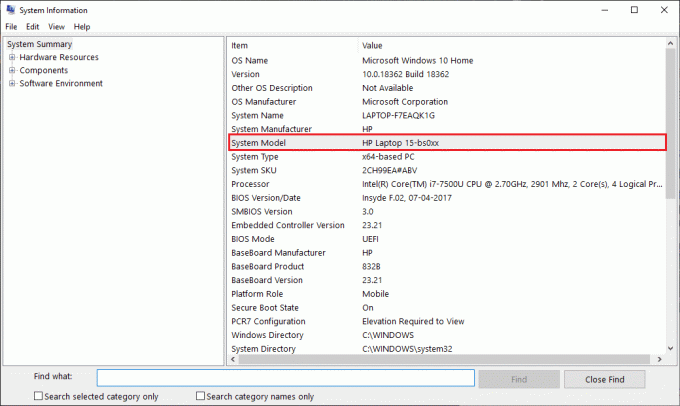
3. Ahora, abra su motor de búsqueda favorito, pegue los detalles del modelo en la barra de búsqueda y presione buscar. Revise los resultados de búsqueda y encuentre un sitio web confiable (preferiblemente el sitio web de su fabricante).
Examine el sitio web y verifique su especificación para ubicar palabras como USB, simplemente presione "Ctrl + F"Y escriba"USB' en el bar. Encontrará las especificaciones exactas del puerto en la lista.
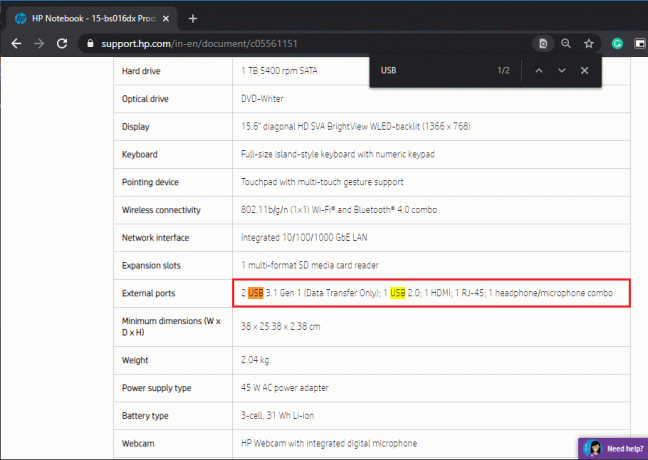
En Mac
Al igual que en Windows, simplemente busca las especificaciones de tu modelo de MacBook en particular para encontrar los puertos disponibles.
Si aún no lo sabe, puede determinar fácilmente qué modelo está utilizando simplemente haciendo clic en el logotipo de Apple ubicado en la parte superior izquierda. En el menú desplegable, haga clic en "Acerca de Mac" opción. La información del sistema, incluido el nombre / número del modelo, la versión del sistema operativo y el número de serie, se mostrará en la ventana resultante.
Una vez que encuentre el modelo que se está utilizando, simplemente puede buscar su especificación técnica en línea. Visite el sitio web de soporte oficial de Apple para obtener la información más precisa.
Recomendado:
- Los 10 mejores navegadores de Android para navegar por Internet (2020)
- ¿Qué es un intérprete de línea de comandos?
Espero que esta guía te haya resultado útil. Identifique los puertos USB en su computadora. Pero si aún tiene preguntas sobre este artículo, no dude en preguntarlas en la sección de comentarios.