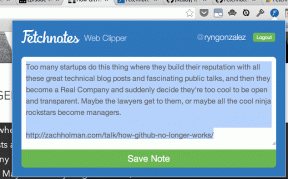¿Qué hacer cuando su computadora portátil de repente no tiene sonido?
Miscelánea / / November 28, 2021
Reparar la computadora portátil de repente no tiene sonido: Si su sistema muestra un problema relacionado con el audio, es un momento en el que debe averiguar las razones y resolverlo. ¿Cuáles podrían ser las razones por las que el audio no funciona en su computadora portátil? ¿Puedes resolverlo? ¿Hay algunos problemas menores que pueda abordar fácilmente sin comunicarse con los técnicos? Sí, existen algunos errores comunes que hacen que el audio no funcione en la computadora portátil. Para solucionar este problema, todo lo que necesita hacer es seguir el proceso paso a paso mencionado en este artículo. Cuando se trata de enfrentar problemas de hardware o software en nuestros sistemas, es bastante común. Los problemas de audio son uno de los problemas más comunes que todos experimentamos con frecuencia. Windows 10. Por lo tanto, no debe entrar en pánico cuando su computadora portátil de repente no tiene sonido.

Contenido
- ¿Qué hacer cuando su computadora portátil de repente no tiene sonido?
- Método 1: comience verificando el volumen de su sistema
- Método 2: asegúrese de que el dispositivo de audio de su sistema esté habilitado
- Método 3: deshabilite y luego vuelva a habilitar el controlador de sonido
- Método 4: deshabilitar las mejoras de audio
- Método 5: ejecutar el solucionador de problemas de audio
- Método 6: inicie los servicios de audio de Windows
- Método 7: actualización del controlador de sonido
- Método 8: reinstalar los controladores de audio
- Método 9: use Agregar heredado para instalar controladores que admitan una tarjeta de sonido más antigua
¿Qué hacer cuando su computadora portátil de repente no tiene sonido?
Asegurate que crear un punto de restauración por si acaso algo sale mal.
Estaríamos cubriendo todos los aspectos posibles de este problema, podría ser simple o técnico.
Método 1: comience verificando el volumen de su sistema
Es posible que baje por error el volumen del audio de su sistema. Por lo tanto, el primer paso debe ser verificar el volumen de su sistema y los altavoces externos si los ha conectado con su sistema.
1.Haga clic derecho en Icono de volumen en la barra de tareas del sistema cerca del área de notificación y seleccione Mezclador de volumen abierto.

2.Desde el mezclador de volumen, asegúrese de que ninguno de los dispositivos o aplicaciones está configurado para silenciar.

3.Aumenta el volumen hacia arriba y cierre el mezclador de volumen.
4.Compruebe si el problema del audio no funciona en la computadora portátil está resuelto o no.
Método 2: asegúrese de que el dispositivo de audio de su sistema esté habilitado
Es posible que nunca lo haya notado, pero esta es la principal causa del problema de no audio en su computadora portátil. A veces, el dispositivo de audio de su computadora portátil se puede apagar o deshabilitar, por lo tanto, no escucha ningún audio.
1.Presione la tecla de Windows + R y luego escriba control y presione Enter para abrir Panel de control.

2.Aquí debe hacer clic en Hardware y sonido que abrirá una nueva pestaña con muchas opciones, incluido el Sonido.

3.Aquí simplemente haga clic en Sonido y se abrirá una nueva ventana donde podrá ver sus dispositivos de reproducción.
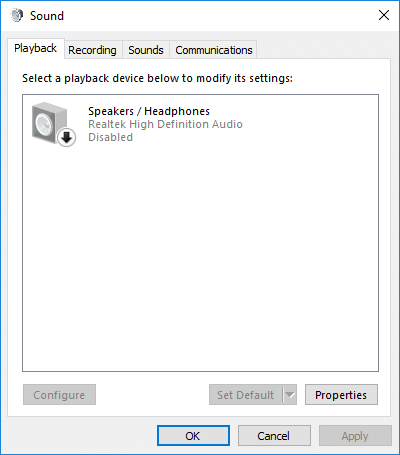
4.Ahora verifique si el dispositivo de reproducción predeterminado está configurado y habilitado. Si está apagado o deshabilitado, simplemente botón derecho del ratón en el dispositivo y seleccione Habilitar.
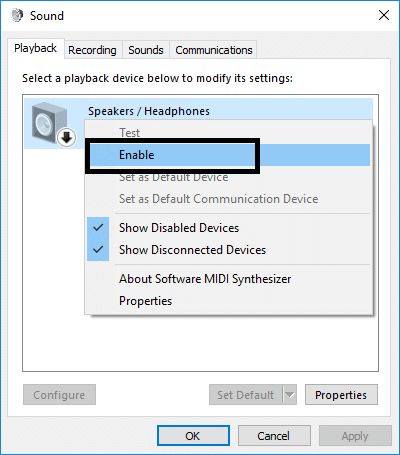
Nota:Si no ve ningún dispositivo activo, es porque los dispositivos pueden estar desactivados y ocultos. Simplemente necesita hacer clic derecho en un área vacía en la ventana de Sonido y hacer clic en Mostrar dispositivos deshabilitados.

Método 3 - Dluego vuelva a habilitar el controlador de sonido
Aquí hay otro método para arreglar el audio que no funciona en su computadora portátil:
1.Presione Windows + R en su sistema y abra el comando Ejecutar donde necesita escribir devmgmt.msc y presione enter.

2.Aquí, en la sección Controladores de sonido, video y juegos, encontrará su dispositivo de audio donde lo necesite botón derecho del ratón y elige Desactivar opción del menú.
3. Del mismo modo, haga clic derecho sobre él y seleccione Habilitar.

3.Ahora tienes que reiniciar tu dispositivo. Una vez que el dispositivo se inicie, una ventana emergente le pedirá que resuelva el problema de sonido. Todo lo que necesita hacer es seguir las instrucciones para resolver el problema de audio.
Método 4: deshabilitar las mejoras de audio
1.Haga clic con el botón derecho en el icono Volumen o Altavoz en la barra de tareas y seleccione Sonido.

2.A continuación, cambie a la pestaña Reproducción y luego haga clic derecho en Altavoces y seleccione Propiedades.

3.Cambiar a Pestaña de mejoras y marque la opción 'Desactive todas las mejoras.'

4.Haga clic en Aplicar seguido de Aceptar y luego reinicie su PC para guardar los cambios.
Vea si puede Reparar la computadora portátil de repente no tiene problema de sonido en Windows 10, si todavía estás atascado, no te preocupes, sigue el siguiente método.
Método 5: ejecutar el solucionador de problemas de audio
1.Presione la tecla de Windows + I para abrir Configuración y luego haga clic en Actualización y seguridad icono.

2.En el menú de la izquierda, asegúrese de seleccionar Solucionar problemas.
3. Ahora, en la sección "Ponerse en marcha", haga clic en "Reproducción de audio“.

4.A continuación, haga clic en Ejecute el solucionador de problemas y siga las instrucciones en pantalla para Reparar la computadora portátil de repente no tiene problemas de sonido.

Método 6 - Iniciar los servicios de audio de Windows
1.Pulse Tecla de Windows + R luego escribe services.msc y presione Entrar para abrir la lista de servicios de Windows.

2.Ahora localice los siguientes servicios:
Windows Audio Windows Audio Endpoint Builder Plug and Play

3.Asegúrese de que su Tipo de inicio se establece en Automático y los servicios son CorriendoDe cualquier manera, reinícielos todos una vez más.

4.Si el tipo de inicio no es Automático luego haga doble clic en los servicios y dentro de la ventana de propiedades configúrelos en Automático.

5.Asegúrate de lo anterior los servicios se comprueban en la ventana msconfig.
Nota: Presione la tecla de Windows + R y luego escriba msconfig y presione Enter. Cambie a la pestaña de servicios y verá la siguiente ventana.

6.Reiniciar su computadora para aplicar estos cambios y ver si puede Reparar la computadora portátil de repente no tiene problemas de sonido.
Método 7: actualización del controlador de sonido
Uno de los problemas más comunes que experimentamos en nuestros dispositivos suele estar relacionado con el hardware y el software. Si nuestros controladores no están actualizados, puede causar problemas o, a veces, apagar el funcionamiento de ese hardware. Todo lo que necesita hacer es verificar el estado del controlador de su dispositivo de audio si dice que está actualizado, está listo y si Si encuentra que requiere actualizar el controlador, debe actualizarlo para arreglar el audio que no funciona en el problema de la computadora portátil.
1.Presione la tecla de Windows + R y luego escriba "Devmgmt.msc ’ y presione enter para abrir el Administrador de dispositivos.

2.Expanda los controladores de sonido, video y juegos y haga clic con el botón derecho en su Dispositivo de audio luego seleccione Habilitar (Si ya está habilitado, omita este paso).

3.Si su dispositivo de audio ya está habilitado, haga clic derecho en su Dispositivo de audio luego seleccione Actualice el software del controlador.

4.Ahora seleccione "Busque automáticamente el software del controlador actualizado”Y dejar que termine el proceso.

5.Si no pudo actualizar sus controladores de audio, seleccione nuevamente Actualice el software del controlador.
6.Esta vez seleccione "Busque en mi computadora el software del controlador.“

7.A continuación, seleccione "Permítanme elegir de una lista de controladores disponibles en mi computadora.“

8.Seleccione el controlador más reciente de la lista y haga clic en Próximo.
9. Deje que el proceso se complete y luego reinicie su PC.
Vea si puede Reparar la computadora portátil de repente no tiene problema de sonido pero si todavía estás atascado, no te preocupes, sigue el siguiente método.
Método 8 – Reinstale los controladores de audio
1.Presione la tecla de Windows + R y luego escriba devmgmt.msc y presione enter para abrir Administrador de dispositivos.

2.Expandir Controladores de sonido, video y juegos y haga clic en el dispositivo de sonido y luego seleccione Desinstalar

3.Ahora confirmar la desinstalación haciendo clic en Aceptar.

4.Finalmente, en la ventana Administrador de dispositivos, vaya a Acción y haga clic en Busque cambios de hardware.

5.Reinicie para aplicar los cambios y vea si puede Reparar la computadora portátil de repente no tiene problemas de sonido.
Método 9 - Use Agregar heredado para instalar controladores para admitir tarjetas de sonido más antiguas
1.Presione la tecla de Windows + R y luego escriba “devmgmt.msc”(Sin comillas) y presione enter para abrir el Administrador de dispositivos.

2.En el Administrador de dispositivos, seleccione Controladores de sonido, video y juegos y luego haga clic en Acción> Agregar hardware heredado.

3.En el Bienvenido al Asistente para agregar hardware haga clic en Siguiente.

4.Haga clic en Siguiente, seleccione "Busque e instale el hardware automáticamente (recomendado).’

5.Si el asistente no encontré ningún hardware nuevo luego haga clic en Siguiente.

6.En la siguiente pantalla, debería ver un lista de tipos de hardware.
7. Desplácese hacia abajo hasta encontrar Controladores de sonido, video y juegos opción entonces resaltarlo y haga clic en Siguiente.

8.Ahora seleccione el fabricante y el modelo del tarjeta de sonido y luego haga clic en Siguiente.

9.Haga clic en Siguiente para instalar el dispositivo y luego haga clic en Finalizar una vez que se complete el proceso.
10.Reinicie su sistema para guardar los cambios y nuevamente verifique si pudo Reparar la computadora portátil de repente no tiene problemas de sonido.
Con suerte, los métodos mencionados anteriormente lo ayudarán a recuperar los sonidos de su dispositivo. Sin embargo, siempre se recomienda que primero averigüe las razones por las que el audio no funciona en su computadora portátil. Una vez que explore la causa del problema, podrá encontrar fácilmente las soluciones relacionadas con esos problemas, como si explora que el controlador no está actualizado, puede solucionar los problemas de audio que no funcionan mediante actualizándolo. De la misma manera, si experimenta que el sonido está deshabilitado, debe concentrarse en habilitarlo nuevamente. Por lo tanto, encontrar el error es el primer paso para resolver el problema o solucionar los problemas.
Recomendado:
- ¿Qué es el Centro de sincronización y cómo usarlo en Windows?
- ¿Cómo recuperar el icono de volumen en la barra de tareas de Windows?
- Cree una copia de seguridad completa de su Windows 10 (imagen del sistema)
- Cómo habilitar la presentación de diapositivas de papel tapiz en Windows 10
Espero que este artículo haya sido útil y que ahora pueda Arreglar el audio que no funciona en la computadora portátil, pero si aún tiene alguna pregunta con respecto a este tutorial, no dude en hacerla en la sección de comentarios.