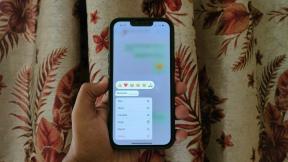Cómo instalar VPN en su Fire TV Stick (y otros trucos)
Miscelánea / / November 29, 2021
Las redes privadas virtuales (VPN) se utilizan en computadoras y dispositivos móviles con mayor frecuencia. Sin embargo, son útiles incluso en palos de transmisión. Con VPN, puede acceder a cualquier servicio de región bloqueada como Hulu o consultar contenido de diferentes regiones a través de sus dispositivos de transmisión. Si posee un Amazon Fire TV Stick, usar una VPN puede abrirlo a un nuevo mundo de transmisión de contenido y uso seguro.

Si bien eso le permitirá acceder legítimamente al contenido de otra región, también puede participar en una navegación web segura utilizando el navegador Silk nativo o el navegador Firefox. En este artículo, lo guiamos a través del proceso de instalación de una VPN en su Fire TV Stick, entre otras cosas.
¿Tu Fire TV Stick necesita una VPN?
Quizás se pregunte por qué podría necesitar una VPN en su Fire TV Stick. Bueno, las razones no son diferentes de por qué se utilizan las VPN en sus dispositivos móviles y computadoras.
Por un lado, una VPN le permite usar algunas aplicaciones o servicios a los que normalmente no puede acceder, ya que pueden estar bloqueados por región. Con una VPN, puede omitir la restricción geográfica del contenido para ver
algunas series y programas de Netflix que no están disponibles en su región. La seguridad y la privacidad es otro caso de uso útil de VPN en un Fire TV Stick.Digamos que viaja de vacaciones con su Fire TV Stick, y debe usar una VPN mientras está conectado al Wi-Fi del hotel. Una VPN ofrece cifrado que Oculta y protege sus datos de falsificadores maliciosos que buscan robar su información (contraseñas, detalles personales, etc.) en redes Wi-Fi públicas. redes.

Por último, si no desea que sus proveedores de servicios de Internet (ISP) supervisen sus actividades de navegación o transmisión (y otros datos que a veces venden a los anunciantes), una VPN es su mejor opción.
Instalación de una VPN en Fire TV Stick
Antes de proceder a mostrarle cómo instalar una VPN en su Fire TV Stick, le recomendamos estrictamente que no use una VPN gratuita en cualquiera de sus dispositivos. Ya sea su teléfono inteligente, tableta, computadora portátil o Fire TV Stick. Las VPN gratuitas tienen un lado oscuro, y hemos cubierto todo lo que necesita saber los (posibles) peligros de usar VPN gratuitas. En este tutorial, le mostraremos cómo descargar y usar IPVanish en su Fire TV Stick.
Elegimos IPVanish porque está entre los las mejores VPN para Fire TV Stick. Para agregar, le mostraremos dos formas diferentes de instalar IPVanish (y otras aplicaciones VPN de su elección) en su Fire TV Stick. Vamos.
Otra VPN que puede probar es ExpressVPN. Es un servicio VPN orientado a la privacidad y, a menudo, se considera uno de los mejores del mercado. Además de una amplia red de servidores, también cuenta con una estricta política de no registro y una garantía de devolución de dinero de 30 días. Además, también te permite ver Netflix de EE. UU.
Exclusivo de Guiding Tech: Obtenga un descuento especial del 49% cuando Regístrese en ExpressVPN usando este enlace.
Método 1: desde la tienda de aplicaciones de Amazon

El Fire TV Stick viene con una tienda de aplicaciones incorporada con tecnología de Amazon. Viene con toneladas de aplicaciones para Fire TV Stick. Para descargar una VPN de la tienda de aplicaciones de Amazon, siga los pasos a continuación.
Paso 1: Navegue a la sección de búsqueda del Fire TV Stick y busque IPVanish usando el control remoto Fire TV Stick.
Consejo profesional: Mantenga presionado el botón de voz en su Fire TV Stick para activar la búsqueda por voz e indicarle a Alexa que busque VPN de IPVanish (o cualquier VPN de su elección). Eso le ahorra el estrés de escribir con el control remoto.
Paso 2: A medida que escribe, aparecen un par de sugerencias relacionadas debajo del teclado en pantalla. Seleccione ipvanish de los resultados.

Paso 3: Seleccione IPVanish VPN en la sección 'Aplicaciones y juegos'.

Paso 4: Seleccione el icono 'Obtener (descarga gratuita)' para instalar la VPN en su dispositivo.

Nota: Es posible que vea un icono Descargar (en lugar de Obtener) si ha descargado previamente la aplicación en un dispositivo conectado a su cuenta de Amazon.
Eso descarga e instala la aplicación IPVanish VPN en su Fire TV Stick.
Paso 5: Después de una instalación exitosa, seleccione Abrir para iniciar la aplicación VPN.

Para cualquier VPN que elija instalar en su Fire TV Stick, lo más probable es que deba iniciar sesión en su cuenta (con el cliente VPN). Por lo tanto, debe crear una cuenta con su suscripción a VPN antes de instalarla en su Fire TV Stick. De lo contrario, no puede registrarse para obtener una cuenta directamente dentro de la versión Fire TV Stick de la mayoría de las aplicaciones VPN. Además, la creación de una cuenta en el Fire TV Stick es bastante inconveniente.
Paso 6: Escriba las credenciales de su cuenta e inicie sesión.

Cuando haya iniciado sesión, proceda a usar la aplicación VPN como lo haría en su (s) dispositivo (s) móvil (s) y PC.
Método 2: VPN de carga lateral
La descarga lateral simplemente significa instalar una aplicación en su Fire TV Stick de fuentes distintas a la tienda de aplicaciones de Amazon incorporada. Es posible que se vea obligado a descargar una aplicación si la VPN que desea instalar en su Fire TV Stick no está disponible oficialmente en la tienda de aplicaciones de Amazon. Puede descargar el archivo de configuración desde el sitio web de la VPN y descargarlo en su Fire TV Stick.
Preparaciones previas a la descarga lateral
Para eso, debe asegurarse de que su Fire TV Stick admita la instalación de aplicaciones de fuentes de terceros. He aquí cómo comprobarlo.
Paso 1: Navega hasta el menú de configuración de Fire TV Stick.
Paso 2: Seleccione la opción 'Mi Fire TV'.

Paso 3: A continuación, seleccione Opciones de desarrollador en el menú 'Mi Fire TV'.

Paso 4: Seleccione la opción 'Aplicaciones de fuentes desconocidas'.

En su pantalla se mostrará una advertencia que le informa del riesgo asociado a la instalación y el uso de aplicaciones de fuentes desconocidas.
Paso 5: Seleccione Activar.

Y eso es. Ahora puede instalar aplicaciones de otras fuentes (por ejemplo, un sitio web) en su Fire TV Stick. No olvide apagarlo después de haber instalado y activado la aplicación VPN.
Descarga de la VPN
Para instalar una VPN en su Fire TV Stick desde un sitio web, necesitará un agente de descarga que le permita descargar archivos de Internet. 'Downloader' es uno de los mejores clientes de descarga para Fire TV Stick, y eso es lo que usaríamos para descargar el archivo de configuración de VPN del sitio web de IPVanish.
Siga los pasos a continuación para aprender cómo descargar / transferir el archivo de configuración de una VPN a su Fire TV Stick.
Paso 1: Navegue a la sección de búsqueda del Fire TV Stick y busque Downloader usando el control remoto del Fire TV Stick.
Alternativamente, mantenga presionado el botón de voz en el control remoto de su Fire TV Stick y diga descargador.
Paso 2: Seleccione Descargador de los resultados de búsqueda / sugerencias.

Paso 3: Seleccione la aplicación Downloader (como se muestra en la imagen a continuación).

Paso 4: Seleccione el botón Obtener o Descargar.

Eso instalará la aplicación Downloader en su Fire TV Stick.
Paso 5: Tras la instalación exitosa, seleccione Abrir para iniciar Downloader.

Paso 6: En la barra de direcciones, ingrese la URL del sitio web o el enlace de descarga para la aplicación VPN que desea transferir a su Fire TV Stick.

Paso 7: Para descargar IPVanish, ingrese la URL de descarga - www.ipvanish.com/software/android/IPVanish.apk y toque el botón Ir.

Nota: La URL de descarga de la aplicación IPVanish VPN distingue entre mayúsculas y minúsculas. Asegúrese de tomar nota de las letras en mayúscula e ingrese la URL como está escrito arriba. La IPV en IPVansih debe escribirse en letras mayúsculas.

Paso 8: Downloader procede a descargar e instalar automáticamente la aplicación VPN en su Fire TV Stick. Sin embargo, debe autenticar la instalación. Ahora, haga clic en Instalar en la esquina inferior derecha de su pantalla.

Paso 9: No abra la aplicación inmediatamente después de la instalación. En su lugar, toca Listo.

Eso lo llevará de regreso al panel de descarga de Downloader.
Paso 10: Ahora, seleccione Eliminar para eliminar el archivo de configuración de VPN de su Fire TV Stick. Eso ayuda a ahorrar espacio para otros archivos relevantes en su dispositivo de transmisión.

Paso 11: Seleccione Eliminar para confirmar.

Ahora, regrese a la página de inicio de su Fire TV Stick para iniciar la VPN. Si no encuentra la aplicación en la página de inicio, vaya a Configuración> Aplicaciones> Administrar aplicaciones instaladas> IPVanish VPN.

A continuación, seleccione Iniciar aplicación.

Proceda a iniciar sesión en la aplicación ingresando las credenciales de su cuenta. Además, la aplicación VPN ahora debería aparecer en la sección Reciente de la página de inicio de tu Fire TV Stick.

Desinstalar una VPN de Fire TV Stick
Si, por alguna razón, ya no necesita usar una VPN en su Fire TV Stick, aquí le mostramos cómo eliminar / desinstalar la aplicación de su dispositivo.
Paso 1: Inicie el menú de configuración de Fire TV Stick.
Paso 2: Seleccione Aplicaciones.

Paso 3: A continuación, seleccione 'Administrar aplicaciones instaladas'.

Paso 4: Haga clic en la aplicación VPN que desea desinstalar.

Paso 5: Seleccione Desinstalar.

Paso 6: Seleccione Desinstalar para confirmar su acción.

Transmitir sin restricciones
Antes de descargar una VPN en su Fire TV Stick, asegúrese de verificar los requisitos de la aplicación. Esto se debe a que algunas VPN no son compatibles con la primera (1.a) generación del Fire TV Stick. Con una VPN instalada en su Fire TV Stick, se ha abierto a un mundo de contenido nuevo y experiencia de transmisión. También puedes transmitir de forma privada y segura. Los métodos enumerados en este artículo se aplican a cualquier VPN que desee instalar en su Fire TV Stick.
A continuación: ¿Tiene problemas para conectar su Fire TV Stick a Internet? Consulte 7 formas de solucionar problemas de conectividad Wi-Fi en el dispositivo Fire TV en el artículo vinculado a continuación.