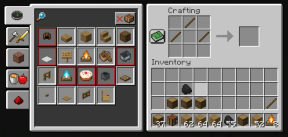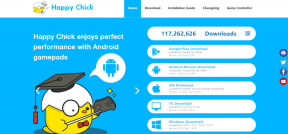Cómo sincronizar y descartar notificaciones en varios dispositivos Android
Miscelánea / / November 29, 2021
Si bien hay muchas formas de obtener Notificaciones de Android en una PC con Windows 10, muy pocas aplicaciones le permiten sincronizar notificaciones en dispositivos Android. Hoy en día, muchas personas poseen más de un dispositivo (leer teléfono o tableta). Si usa dos dispositivos Android, probablemente desee sincronizar las notificaciones entre ellos (¿no se supone que la tecnología debe mejorar nuestras vidas?).

Por ejemplo, tengo una pestaña y un teléfono. A veces veo películas en mi pestaña en mi jardín y al mismo tiempo me gusta Carga mi teléfono dentro de la casa. Por supuesto, ahí es cuando recibo la mayor parte de mis llamadas y mensajes de texto diarios (la vida es extraña). Estoy celoso de ustedes, usuarios de iOS.!
Así que comencé a buscar una aplicación que pudiera enviar notificaciones de un dispositivo Android a otro y que también pudiera descartar las notificaciones en todos los dispositivos.
Afortunadamente, encontré uno bueno.
La aplicación se conoce con el nombre de Notificaciones de escritorio. Te permite sincronizar notificaciones a múltiples dispositivos Android (teléfonos y tabletas) e incluso a tu PC. Viene como una extensión de Chrome para PC. La mejor parte de la aplicación es que está disponible de forma gratuita.
La configuración es fácil y la aplicación también ofrece opciones de personalización. Hemos cubierto ambos en esta publicación.
Empecemos.
Notificaciones duplicadas en varios dispositivos Android
Paso 1: Instale la aplicación Desktop Notifications en su dispositivo Android.
Descargar notificaciones de escritorio

Paso 2: Inicia la aplicación. Serás llevado al proceso de configuración. Es un proceso de dos pasos para configurar la aplicación. Primero, debe otorgar acceso a las notificaciones y luego iniciar sesión en su cuenta de Google.

Paso 3: Toque Abrir configuración en Acceso a notificaciones. En la siguiente pantalla, active la opción para notificaciones de escritorio. Aparecerá una ventana emergente de confirmación. Toque Permitir.


Paso 4: Regrese y toque Iniciar sesión con Google. Una vez que haya completado con éxito el proceso de configuración, aparecerá la siguiente pantalla.

Paso 5: Repita los pasos del 1 al 4 en todos los dispositivos Android. Puede tocar Prueba para enviar una notificación de prueba a todos los dispositivos Android conectados.
Nota: Asegúrese de iniciar sesión con la misma cuenta de Google en todos sus dispositivos.
Eso es todo lo que necesita saber para configurar esta aplicación para reflejar notificaciones.
Afortunadamente, esta aplicación te permite personalizar la configuración de notificaciones para cada aplicación instalada individualmente. Por ejemplo, si tiene Facebook instalado en todos sus dispositivos, la aplicación de Facebook enviará notificaciones en todos ellos. Ahora, si usa la aplicación de notificaciones de escritorio, recibirá notificaciones de Facebook dos veces. Entonces, es mejor deshabilitar las notificaciones de Facebook en esta aplicación.
A continuación, se explica cómo desactivar la sincronización de notificaciones para aplicaciones individuales.
Personalizar la sincronización de notificaciones
Paso 1: Inicie la aplicación Desktop Notifications en el dispositivo cuyas notificaciones desea personalizar. Toque el icono de tres barras en la esquina izquierda para abrir el cajón de navegación. Toque Aplicaciones. Espere a que se carguen las aplicaciones.


Paso 2: Luego toque la aplicación cuyas notificaciones desea personalizar. Obtendrá cuatro opciones: escritorio (Chrome / Firefox), teléfonos inteligentes Android, tabletas Android e Incluir el contenido de la notificación.


Si no desea que esta aplicación envíe notificaciones a otros dispositivos Android, anule la selección de los teléfonos inteligentes Android en la ventana emergente. Del mismo modo, anule la selección de las tabletas y el escritorio de Android para detener la duplicación de notificaciones en las tabletas y PC de Android, respectivamente.
Anular la selección de cualquier opción afectará a todos los dispositivos bajo esa etiqueta. Por ejemplo, si anula la selección de los teléfonos inteligentes Android, la sincronización de notificaciones se detendrá en todos los teléfonos Android conectados. A partir de ahora, no puede eliminar modelos de dispositivos individuales en esta aplicación.
Ahora que sabe cómo usar y personalizar esta aplicación para teléfonos Android, es posible que se pregunte cómo enviar notificaciones a la PC usando esta aplicación. Vamos a sumergirnos.
Enviar notificaciones de Android a la PC
Paso 1: Instale la aplicación de notificaciones de escritorio en su dispositivo Android. Concédale el permiso necesario e inicie sesión con su cuenta de Google como lo hicimos anteriormente.
Descargar notificaciones de escritorio
Paso 2: Instale la extensión de notificaciones de escritorio en Chrome en su PC.
Descargar la extensión de Chrome para notificaciones de escritorio
Paso 3: Una vez instalado, haga clic en su icono en la barra de extensión de Chrome. Luego haga clic en Iniciar sesión con Google. Nuevamente, asegúrese de usar la misma cuenta de Google en todos los dispositivos conectados. Si usa una cuenta diferente, sus notificaciones no se sincronizarán.

Puede personalizar aún más las notificaciones que recibe en el escritorio. Puede habilitar el sonido para ellos e incluso cambiar el período de tiempo durante el cual deben mostrarse en su PC.

Trucos de bonificación
A continuación, se incluyen algunos consejos y trucos que pueden resultarle útiles durante el uso de la aplicación.
1. Usted puede ver el historial de notificaciones anteriores en la aplicación. Para hacerlo, abra el panel de navegación y toque Historial.
2. Para ver todos sus dispositivos conectados, vaya a Dispositivos en el cajón de navegación.
3. Para cambiar el nombre del dispositivo, vaya a Configuración seguido de Nombre del dispositivo.
4. Para evitar que las notificaciones aparezcan en un modelo de dispositivo, deberá cerrar sesión en ese dispositivo. Vaya a Configuración y toque Cerrar sesión.
Me gusta... ¿Vos si?
Desde el día en que encontré esta aplicación, me ha facilitado la vida. Funciona sin contratiempos y no afecta la duración de la batería. Ahora puedo descartar notificaciones desde cualquier dispositivo.
Me gusta mucho esta aplicación. Y en caso de que usted también lo haga, puede deshacerse de la aplicación de sincronización de notificaciones de su PC existente. Después de todo, está obteniendo lo mejor de ambos mundos en una sola aplicación.