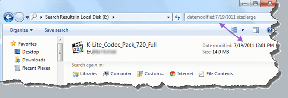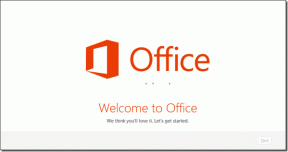Cómo usar Hot Corners en Mac
Miscelánea / / November 29, 2021
Si bien hay muchas formas de iniciar aplicaciones, Apple macOS ofrece una forma única de abrir algunas de ellas usando Hot Corners. Como sugiere el nombre, si lleva el puntero del mouse a las esquinas, se iniciará una aplicación específica. Es beneficioso si se configura correctamente. Siga leyendo para saber más sobre la función Hot Corners en macOS.

Después de configurar esta función, descubrirá que acceder a todo lo que necesita se ha vuelto mucho más manejable. Por ejemplo, puede configurar protectores de pantalla y acceder a aplicaciones, y más, simplemente moviendo el trackpad.
Le mostramos cómo usar Hot Corners en su Mac. Para comenzar, mostraremos cómo habilitarlos y configurarlos, junto con las formas en que puede deshabilitarlos, si es necesario.
Cómo habilitar Hot Corners
Si desea habilitar Hot Corners, el proceso para hacerlo es relativamente sencillo. Todo lo que necesita hacer es seguir los pasos a continuación.
Paso 1: En su computadora, haga clic en el logotipo de Apple en la esquina superior izquierda.

Paso 2: En el menú desplegable, vaya a Preferencias del sistema.

Paso 3: Una vez que esté en Preferencias del sistema, vaya a Escritorio y protector de pantalla> Protector de pantalla.

Paso 4: En la esquina inferior derecha de la ventana, haga clic en la opción llamada Hot Corners.

Paso 5: En el menú Hot Corners, su computadora le presentará cuatro opciones. En cada esquina, tendrá la oportunidad de elegir de un menú desplegable de capacidades. Presione los botones azules con dos flechas y elija los que mejor se adapten a sus necesidades.

Paso 6: Una vez que esté satisfecho con todo, haga clic en Aceptar. A continuación, puede cerrar la aplicación Preferencias del sistema.
Una vez que haya activado sus Hot Corners, todo lo que necesita hacer es mover el cursor a la esquina que necesite.
Otra forma de acceder a Hot Corners en tu Mac es haciendo clic en Mission Control cuando estás en Preferencias del sistema. Desde aquí, elija Hot Corners en la parte inferior izquierda. Una vez que haya hecho ambas cosas, puede comenzar a agregar comandos como el anterior.
También en Guiding Tech
Cómo configurar Hot Corners
Al aprender a usar Mac Hot Corners, es esencial saber cuáles son sus opciones. Puede elegir entre nueve funciones diferentes, que incluyen:
- Ir al Centro de notificaciones.
- Abriendo las ventanas de su aplicación.
- Pasando a Mission Control.
También en Guiding Tech
Una vez que haya elegido una función de Hot Corner, no se preocupe, no es necesario que se quede con ella para siempre si no lo desea. Y configurar todo requiere poco esfuerzo.
Para configurar los Hot Corners de su Mac, todo lo que necesita hacer es seguir estos pasos.
Paso 1: Vuelva a la aplicación Preferencias del sistema antes de realizar la acción Escritorio y protector de pantalla> Protector de pantalla nuevamente.
Paso 2: Vaya a la sección Hot Corners.
Paso 3: Desde el menú desplegable, cambie la función de una esquina donde desee hacer esto.

Paso 4: Repita los pasos anteriores para todas las esquinas que desee cambiar.
Paso 5: Haga clic en el botón azul Aceptar y salga de Preferencias del sistema.
También vale la pena señalar que puede dejar algunos de ellos en blanco si no desea que las cuatro esquinas tengan una función diferente.
Cómo deshabilitar las esquinas calientes
A pesar de que los Hot Corners son extremadamente útiles, también puede encontrar que se vuelven un poco molestos para usted en algún momento. Si este es el caso, no temas porque deshabilitarlos es tan simple como configurarlos.
Todo lo que necesita hacer es seguir los pasos que se describen a continuación para apagarlos.
Paso 1: Vaya a Preferencias del sistema. Navegue de regreso al menú de protectores de pantalla siguiendo los pasos que hemos enumerado en las dos secciones anteriores.
Paso 2: En cada una de las esquinas donde se elige algo, haga clic en ellas.

Paso 3: En la parte inferior de la lista de opciones, verá un símbolo "-". Haga clic en este.
Paso 4: Después de repetir el proceso para cada esquina, haga clic en Aceptar y cierre Preferencias del sistema.

Use Hot Corners sabiamente en Mac
Así que ahí lo tienes. Ahora sabe cómo usar Hot Corners en su Mac. Hemos analizado las formas en que puede habilitarlos, junto con la personalización en función de sus preferencias personales. También sabe cómo desactivar Hot Corners si es necesario.
El uso de esta función lo ayudará a acceder a las aplicaciones que necesita con más facilidad y también puede permitirle activar su protector de pantalla sin necesidad de esperar un rato. Entonces, ahora que sabe cómo usar Hot Corners en Mac, ¿por qué no intentarlo?