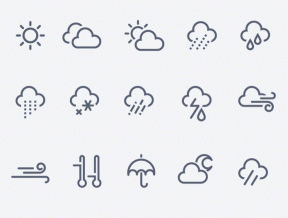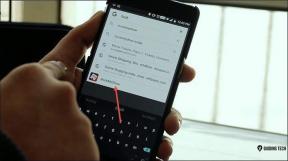Cómo crear atajos de teclado personalizados en Mac
Miscelánea / / November 29, 2021
macOS es un sistema operativo maravilloso. A diferencia de iOS, Apple permite todas las opciones de personalización en macOS. Usted puede cambiar el navegador predeterminado y la aplicación Mail y realice otros cambios según sus preferencias. Entre ellos, la capacidad de crear atajos de teclado personalizados para las acciones más utilizadas de macOS es mi adición favorita.

De forma predeterminada, macOS viene con los atajos de teclado más esenciales para mejorar su productividad. Pero puede haber ocasiones en las que desee acceder a ciertos menús o funciones como el Centro de notificaciones o el modo No molestar repetidamente y perder la ausencia de esos atajos de teclado rápidos. Afortunadamente, siempre puedes asignarles atajos de teclado personalizados.
La funcionalidad no termina aquí. También puede crear atajos de teclado para aplicaciones de terceros como Firefox, Pixelmator y más.
En esta publicación, vamos a hablar sobre cómo crear atajos de teclado personalizados en Mac. Explicaré cómo puede simplificar su flujo de trabajo configurando atajos de teclado personalizados para el menú de macOS, las funciones y las aplicaciones de terceros. Empecemos.
También en Guiding Tech
Crear atajos de teclado para palabras y frases de uso frecuente
Este es similar a iOS. Puede crear atajos de teclado para. palabras y frases de uso frecuente. No puedo enfatizar lo suficiente. tiempo que me ha salvado a lo largo de los años.
Puede configurar atajos de teclado para ID de correo electrónico, dirección de casa y otros. frases que usa con frecuencia. Siga los pasos a continuación para configurarlos.
Paso 1: Toque el logotipo de Apple en la esquina superior izquierda y abra Preferencias del sistema.
Paso 2: Vaya a Teclado> Texto.

Paso 3: Toque el icono "+" en la parte inferior izquierda. esquina y agregue el atajo para la frase. Por ejemplo, puede escribir. "Correo electrónico" en él y reemplace la frase con su ID de correo electrónico real.

Puede crear tantos atajos de teclado como desee en macOS. He creado atajos de teclado para caracteres especiales
incluido el título, la rupia y agregué un par de mis direcciones de correo electrónico. I. simplemente puede escribir "grado" y macOS lo reemplazará con el título. símbolo.
Nota: Puede crear un archivo personalizado. método abreviado de teclado para el correo electrónico, pero no intente hacer lo mismo con el. contraseña. Cualquiera que use su Mac puede acceder al menú del teclado sin ninguna. autenticación. Por lo tanto, no es aconsejable crear atajos de teclado personalizados. para contraseñas.
Asignar atajos de teclado para el menú de macOS
Como se mencionó anteriormente, macOS viene con una tonelada de teclado. atajos para mejorar su productividad. Pero no es compatible con todos los. menús y funciones en la Mac. Ahí es donde Teclado de Mac vienen las opciones de personalización. Puedes mirar el teclado predeterminado. atajos en Mac, elimínelos e incluso asigne nuevos atajos de teclado. para otros menús de macOS.
Siga los pasos a continuación para configurarlos.
Paso 1: Abra Spotlight Search (use el atajo de teclado Comando + Espacio) y escriba Preferencias del sistema en él.
Paso 2: Vaya a Teclado> Accesos directos.

Paso 3: Verá un montón de opciones en el. lado izquierdo. Puede echar un vistazo a los atajos de teclado asignados. Usted puede. deshabilite el atajo de teclado para él e incluso tóquelo dos veces y. Asignar un nuevo atajo de teclado.
En algunas opciones, verá "ninguno" escrito a los lados. Eso significa que el sistema no le ha asignado ningún método abreviado de teclado, pero puede agregar uno según sus preferencias.
Por ejemplo, puede ir a Mission Control y asignar un teclado. accesos directos para Mostrar / Ocultar centro de notificaciones y Activar / desactivar No. Modo de perturbación.

macOS también le permite agregar atajos de teclado para otros. servicios como imágenes, mensajería, archivos y carpetas, búsqueda, texto e Internet. Por ejemplo, uso Pixelmator para editar imágenes. En lugar de. seleccionando imágenes y luego abriéndolas desde el menú contextual, puedo asignarle un atajo de teclado.

Vaya a Servicios> Imágenes> Abrir con Pixelmator Pro y. asígnele un atajo de teclado. La próxima vez, seleccione las imágenes. que desea editar en la aplicación y use el atajo de teclado para abrir. en la aplicación y comience a editar.
Nota: No asigne un teclado. acceso directo que ya está habilitado en macOS. Intente utilizar un archivo único. combinación de teclas que no interfieren con otros atajos de teclado. en Mac.
También en Guiding Tech
Crear atajos de teclado de aplicaciones
La mayoría de las aplicaciones de Mac vienen con soporte de atajos de teclado listo para usar. Pero puede que no sea suficiente para ti, ya que no admiten atajos de teclado para todos los menús o funciones. En tales casos, siempre puede crear atajos de teclado personalizados para aplicaciones.
Paso 1: Toque el logotipo de Apple en la esquina superior izquierda y abra Preferencias del sistema.
Paso 2: Vaya a Teclado> Accesos directos> Accesos directos a aplicaciones y toque el icono "+" en la esquina inferior izquierda.

Paso 3: Puede crear un atajo de teclado universal para todas las aplicaciones o ir a una aplicación específica.

Paso 4: Ahora, debe ingresar el nombre exacto del comando de menú que desea agregar. Agregue el título del menú y el método abreviado de teclado.
Eso es todo. Ahora puede utilizar el método abreviado de teclado asignado en la aplicación. para acceder al menú correspondiente. Déjame recordarte de nuevo, ten en cuenta. configurar un atajo de teclado que puede duplicar uno que ya está en. utilizar por otra función del sistema o aplicación si entran en conflicto con cada uno. otros o no realizar una acción en absoluto.
Lo último que desea es tomarse la molestia de configurar una combinación de teclas que finalmente no realice la acción.
También en Guiding Tech
Desplácese rápidamente por los menús y las opciones en Mac
macOS ofrece la flexibilidad de personalizar y asignar un teclado. acceso directo a todos los menús y opciones del sistema operativo. Repasa los trucos anteriores. y personalice los atajos de teclado que le gusten y experimente su. productividad subiendo por las nubes. ¿Hay accesos directos personalizados específicos que haya creado y le gustaría compartirlos con otros? Menciónalos en los comentarios a continuación.
A continuación: ¿Está buscando mejorar su productividad en Mac? Lea la publicación a continuación para encontrar las siete mejores aplicaciones de Mac para mantenerse organizado.