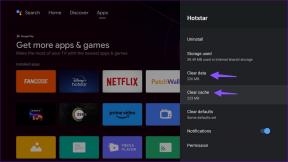Cómo configurar la navegación InPrivate como predeterminada en Microsoft Edge Chromium
Miscelánea / / November 29, 2021
Microsoft Edge Chromium proporciona acceso rápido a las ventanas de navegación de InPrivate para aquellos de ustedes que más valoran la privacidad. Pero hay un problema. Primero debe abrir el navegador normalmente y luego abrir una ventana de navegación InPrivate siempre que desee navegar de forma privada. Incluso me pregunté por un momento: ¿cómo abro la pestaña InPrivate Browser de forma predeterminada en Microsoft Edge Chromium?

El acto de abrir una ventana de navegación InPrivate en Microsoft Edge Chromium es en sí mismo fácil. Sin embargo, es una molestia si prefiere cargar siempre el navegador directamente en modo InPrivate. Sin embargo, no existen medios integrados para lograrlo.
No pierdas la esperanza todavía. Aún puede usar soluciones alternativas para configurar la navegación InPrivate como predeterminada en Microsoft Edge Chromium en Windows y macOS. Vamos a verlos.
Abrir siempre en modo InPrivate - Windows
Configurar Microsoft Edge Chromium para que se cargue en modo InPrivate de forma predeterminada es bastante fácil en Windows. Todo lo que debe hacer es agregar una cadena de comando al destino de archivo predeterminado del acceso directo de Microsoft Edge en su escritorio.
Paso 1: Haga clic con el botón derecho en el acceso directo de Microsoft Edge en su escritorio y luego haga clic en Propiedades.

Propina: Si no hay un acceso directo de Microsoft Edge en su escritorio, debe crear uno. Para hacerlo, abra el menú Inicio, ubique Microsoft Edge dentro de la lista de programas instalados y luego arrástrelo al escritorio.
Paso 2: Seleccione la pestaña Acceso directo y luego agregue la siguiente línea de comando al final del campo Destino después de un solo espacio:
--en privado

Haga clic en Aplicar y luego en Aceptar para guardar los cambios.
Paso 3: Haz doble clic en el acceso directo. Microsoft Edge Chromium debería abrirse automáticamente en una ventana de InPrivate. Aún puede optar por abrir una ventana Edge normal usando la opción Abrir nuevo en el menú Edge.
Si desea evitar que el formulario de acceso directo se cargue en el modo InPrivate en el futuro, simplemente abra el cuadro de diálogo Propiedades del acceso directo y luego elimine la línea de comando que agregó anteriormente.
También en Guiding Tech
Abrir siempre en modo InPrivate - Mac
En comparación con Windows, configurar Microsoft Edge Chromium para que siempre inicie ventanas de navegación InPrivate en macOS es un poco más complicado. Debes crear un script usando el editor de AppleScript, que luego puede usar para cargar el navegador en modo InPrivate. Pero siempre que siga los pasos a continuación, el procedimiento no tiene nada de complicado.
El único inconveniente es que el acceso directo que terminará creando no lucirá el logotipo de Microsoft Edge Chromium. Si eso no es un problema, entonces está listo.
Paso 1: Abra Finder, haga clic en Ir en el menú de Apple y luego haga clic en Utilidades.

Paso 2: Haga doble clic en Editor de secuencias de comandos para iniciar el Editor de AppleScript.

Paso 3: Haga clic en el botón etiquetado Nuevo documento.

Paso 4: Copie y pegue la siguiente secuencia de comandos en el Editor de AppleScript:
ejecutar el script de shell "abrir -a / Aplicaciones / Microsoft \\ Edge.app --args --inprivate"

Paso 5: Haga clic en el menú Archivo y luego en Guardar.

Paso 6: Agregue un nombre a la secuencia de comandos (como Microsoft Edge - InPrivate), establezca la Ubicación en el escritorio y luego especifique el Formato de archivo como Aplicación. Finalmente, haz clic en Guardar.

Paso 7: Haga doble clic en el nuevo icono de su escritorio para iniciar Microsoft Edge Chromium en modo InPrivate.

Nota: La secuencia de comandos no funcionará si tiene una instancia normal de Microsoft Edge Chromium ejecutándose en segundo plano. Debe salir y cerrarlo si desea ejecutar el script para iniciar las ventanas de exploración de InPrivate.
También en Guiding Tech
Abrir siempre en modo InPrivate - Android / iOS
Sobre el Androide y iOS versiones de Microsoft Edge, configurar el navegador para que siempre se inicie en modo InPrivate es increíblemente fácil. Una vez que cambie al modo InPrivate a través del conmutador de pestañas, y no vuelva manualmente al modo normal, el navegador continuará ejecutándose en modo InPrivate incluso si lo obliga a salir.

Alternativamente, puede asegurarse de que Microsoft Edge se inicie en modo InPrivate de inmediato. Para hacerlo, mantenga presionado el acceso directo de Microsoft Edge en su dispositivo Android o iOS y luego toque Nueva pestaña InPrivate.
También en Guiding Tech
No te caigas al borde
Las ventanas de navegación InPrivate de Microsoft Edge Chromium son ideales para cualquier persona consciente de la privacidad, especialmente cuando se utilizan junto con la función de Prevención de seguimiento integrada en el navegador. Además, siempre iniciar Edge en modo InPrivate significa que no tiene que preocuparse por ningún registro fuera de línea de su actividad de navegación.
Propina: Para configurar la Prevención de seguimiento, acceda al panel Configuración de Edge y luego haga clic en Privacidad y servicios.
Sin embargo, usar Microsoft Edge Chromium únicamente en el modo InPrivate generalmente no proporcionará la mejor experiencia a largo plazo. No solo se pierde características útiles como la capacidad de sincronizar sus datos entre dispositivos, pero la falta de un caché de navegador permanente significa que el rendimiento se verá afectado al visitar sitios web repetidamente.
Por lo tanto, es posible que no desee dejar de navegar por completo en Microsoft Edge Chromium. Y no es como manualmente eliminar su historial de navegación y caché es tan difícil tampoco.
A continuación: ¿No se queda atascado con el motor de búsqueda predeterminado de Microsoft Edge Chromium? A continuación, le indicamos cómo cambiarlo fácilmente.