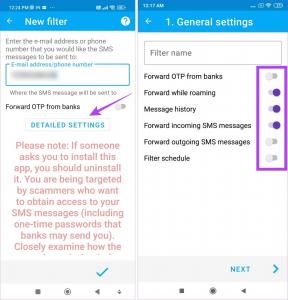Por qué iOS 12 ya no muestra el icono de Bluetooth (y importa)
Miscelánea / / November 29, 2021
El icono de estado de Bluetooth sirve como un indicador visual útil para determinar si está activo en su iPhone o iPad. Y cuando no lo ve, se siente cómodo pensando que lo ha desactivado con éxito. Eso solo era factible hasta Apple lanzó iOS 12.

Si actualizó a iOS 12 de Apple recientemente y usa Bluetooth, puede notar que su dispositivo ya no muestra el ícono de Bluetooth en la barra de estado. ¿Es eso un error? ¿Bluetooth funciona incluso en tu iPhone o iPad? ¿Deberías preocuparte? Es comprensible que las preguntas sean muchas. Así que sigue leyendo para conocer algunas respuestas muy necesarias.
Bueno, es intencional
Antes de empezar a preocuparse, primero eliminemos esto: la falta de un icono de Bluetooth es un cambio totalmente intencionado de Apple. Habilite Bluetooth en su dispositivo y iOS 12 ya no reflejará el hecho en la barra de estado. Entonces, ¿por qué Apple se deshizo del ícono de Bluetooth? Solo podemos adivinar, pero intentémoslo.

Bluetooth influye mucho en el uso de funciones como Continuity, Handoff, AirDrop e incluso Mobile Hotspot. Y con la gran cantidad de dispositivos con los que debe mantenerse sincronizado (
como el Apple Watch), la conectividad constante es vital para una experiencia perfecta.Por lo tanto, eliminar el ícono de Bluetooth podría ser parte de una estrategia para mantener el Bluetooth funcionando en segundo plano en todo momento. En lugar de convertirlo en una característica "opcional" que atraiga la atención del usuario, la falta de un indicador visual puede impedir que los usuarios lo apaguen por costumbre.
Eso tiene mucho sentido, ¿verdad?
Eliminar el icono de Bluetooth puede ser parte de una estrategia para mantener el Bluetooth funcionando en segundo plano.
O tal vez sea un movimiento para reducir el desorden en la barra de estado. Como descubrirá a continuación, ¿necesita siquiera el icono de Bluetooth?
Pero, ¿importa?
Por supuesto, no saber si Bluetooth está encendido o no es un poco desconcertante. Y más aún cuando no tiene la intención de usarlo. ¿No ha leído en un momento u otro que tener Bluetooth funcionando en segundo plano afecta negativamente la duración de la batería? Esto puede resultar una sorpresa, pero afortunadamente no es cierto.

Bluetooth, que reduce constantemente la duración de la batería es solo un mito. Era un problema cuando la tecnología era algo nueva, pero con la transceptores Bluetooth mejorados de baja potencia en uso hoy en día, solo hay una caída insignificante en la duración de la batería con Bluetooth activo en todo momento.
Propina: Incluso cuando está conectado a otros dispositivos, Bluetooth no usa una cantidad considerable de energía como podría pensar. A menos que haya caídas notables en el porcentaje de batería, no es necesario que desactive Bluetooth en absoluto.
Con razón, el razonamiento de Apple tiene aún más sentido ahora. La presencia del icono de Bluetooth no "pedirá" a los usuarios que apaguen el Bluetooth de forma inútil. intentar conservar la vida de la batería. Y el resultado se traduce en una experiencia mucho más fluida cuando se trata de conectividad entre dispositivos.
Si Bluetooth no funciona
La falta de un ícono de estado de Bluetooth en iOS 12 no niega el hecho de que no lo someterá a las diversas peculiaridades y problemas del uso de Bluetooth en general. Si tiene Bluetooth activado pero no puede establecer una conexión con otro dispositivo, estos consejos para la solución de problemas le ayudarán.
Activar / desactivar Bluetooth
Apagar y volver a encender Bluetooth es uno de los trucos más antiguos del libro de jugadas para que todo funcione correctamente. Eso debería resolver cualquier error temporal o falla que impida que el hardware Bluetooth de su dispositivo iOS funcione normalmente.
Comience deslizando el dedo hacia abajo desde la esquina superior derecha de la pantalla para abrir el Panel de control. A continuación, toque el icono Modo avión para apagar Bluetooth por completo. Espere al menos diez segundos y luego apague el modo avión para reiniciar Bluetooth.

Nota: Si bien también puede usar el ícono de Bluetooth dedicado en el Panel de control para deshabilitar Bluetooth, la activación del modo avión garantiza que el hardware Bluetooth de su dispositivo iOS esté completamente cambiado apagado.
Desemparejar / emparejar con dispositivo Bluetooth
Si activar y desactivar Bluetooth no ayudó, considere quitar el dispositivo Bluetooth (solo aquellos que vinculó anteriormente) y volver a emparejarlo con él una vez más. Esta acción elimina ciertas anomalías técnicas y ayuda a establecer una nueva conexión con el dispositivo.
Inicie la aplicación Configuración, toque Bluetooth y luego toque el icono en forma de i junto al dispositivo en cuestión. En la pantalla siguiente, toque Olvidar este dispositivo.

Siempre que Bluetooth esté activado en el dispositivo que desea emparejar, debería verlo reaparecer en la sección Otros dispositivos en Bluetooth de la aplicación Configuración. Siga las instrucciones de emparejamiento para volver a conectarse al dispositivo.
Restablecer dispositivo Bluetooth
Restablecer el dispositivo Bluetooth al que desea conectarse es otra técnica viable para solucionar cualquier problema de conexión. Pero dado que el proceso es drásticamente diferente de un dispositivo a otro, debe recurrir al manual del usuario del dispositivo problemático si no está seguro de cómo hacerlo.

Instalar actualizaciones de firmware
Ciertos dispositivos requieren las últimas actualizaciones de firmware para funcionar correctamente. Compruebe si ese es el caso con el dispositivo Bluetooth en cuestión y aplíquelos si están disponibles. Una vez más, es posible que deba confiar en el manual del usuario del dispositivo para descubrir cómo hacerlo. Luego, intente volver a conectarse a su iPhone o iPad.
Reiniciar configuración de la red
Si ha seguido los consejos de solución de problemas anteriores y aún no se pudo conectar, es posible que la configuración de red esté dañada y actúe como un obstáculo en su iPhone o iPad. Por lo tanto, restablecerlos debería ayudarlo a comenzar con una pizarra nueva y conectarse a otros dispositivos Bluetooth sin problemas.
Advertencia: Al restablecer la configuración de red, se eliminan todos los perfiles Wi-Fi guardados. Sin embargo, la configuración de datos móviles se vuelve a aplicar automáticamente después del reinicio.
Para hacer eso, toque General en la aplicación Configuración, toque Restablecer y luego toque Restablecer configuración de red. Ingrese su contraseña cuando se le solicite y toque Restablecer para confirmar.

Su dispositivo iOS debería reiniciarse durante el procedimiento de reinicio. Una vez que regrese, intente emparejar con un dispositivo Bluetooth. Lo más probable es que las cosas estén bien a partir de ahora.
Épocas de cambios
Los tiempos han cambiado y Bluetooth ha mejorado enormemente en el consumo de energía. Por lo tanto, tener Bluetooth habilitado en segundo plano no es algo de lo que deba preocuparse. Ya es hora de que una importante plataforma móvil elimine finalmente el icono de estado de Bluetooth. Con suerte, eso debería ayudar a disipar los mitos infundados que rodean a Bluetooth por completo.