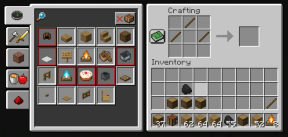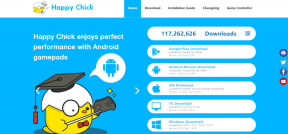Las 6 mejores formas de arreglar el texto en vivo que no funciona en iPhone
Miscelánea / / November 29, 2021
De todas las funciones que Apple introdujo con iOS 15, Texto en vivo tiene que ser la característica más emocionante del lote. Es una función de reconocimiento de texto que le permite extraer fácilmente texto de imágenes (impresas o escritas a mano) sin utilizar una aplicación de terceros. Pero, lamentablemente, muchos usuarios de iPhone se han visto privados de esta destreza porque la función Live Text no les funciona.

Ya sean problemas de compatibilidad o configuraciones incorrectas, puede haber muchas razones por las que Live Text puede no funcionar en su iPhone. Por lo tanto, para ayudarlo, hemos preparado una lista de soluciones que deberían hacer que Live Text funcione en poco tiempo. Entonces empecemos.
1. Verifique la compatibilidad con el dispositivo
Si está utilizando la función Live Text por primera vez, tenga en cuenta que no todos los iPhones la admiten. Para usar Live Text, debe usar un iPhone con un chip A12 o posterior con iOS 15 o superior.
En otras palabras, la función Live Text solo es compatible con iPhone XS, iPhone XS Max y iPhone XR, iPhone 11, 12, 13 o posterior con iOS 15 o superior.
También en Guiding Tech
2. Habilitar texto en vivo para cámara y fotos
Si no puede encontrar el icono de texto en vivo de Apple en la cámara y el Aplicación de fotos, es posible que aún no hayas habilitado la función. Siga leyendo para aprender cómo habilitar la función Live Text en iPhone.
Habilitar texto en vivo para la cámara
Para habilitar Live Text para la cámara, inicie la aplicación Configuración en su iPhone y navegue hasta Cámara. Desplácese hacia abajo y active el interruptor junto a la opción Texto en vivo.


Habilitar texto en vivo para fotos
Si desea habilitar la función Live Text para otras aplicaciones, aquí le mostramos cómo hacerlo.
Paso 1: Abra la aplicación Configuración en su iPhone y navegue hasta General.

Paso 2: Vaya a Idioma y región y habilite la opción Texto en vivo.


Una vez habilitado, verá un ícono de Texto en vivo en la vista previa en vivo en la aplicación Cámara, Fotos, Vista rápida y Safari.
3. Cambiar idioma
Si no puede usar la función Live Text incluso después de habilitarla, es posible que se deba al idioma actual configurado en su iPhone. A partir de ahora, la función de texto en vivo del iPhone solo admite algunos idiomas, incluidos inglés, chino, francés, italiano, alemán, portugués y español. Si su teléfono está en otro idioma que no sea este, es posible que la función de texto en vivo no funcione.
Entonces, adelante y cambia el idioma en tu iPhone siguiendo los pasos a continuación.
Paso 1: Abra la aplicación Configuración en su iPhone y vaya a General. Ahora toca Idioma y región.
Paso 2: Toque la opción Idioma del iPhone para cambiar el idioma a cualquiera de los idiomas admitidos.


Una vez hecho esto, intente usar la función Live Text para ver si puede detectar texto ahora.
4. Reiniciar la aplicación
Live Text no funcionará correctamente si la aplicación no se ha iniciado correctamente. En tales casos, puede intentar reiniciar la aplicación para ver si ayuda.
Para forzar el cierre de una aplicación, deslice el dedo hacia arriba desde la parte inferior de la pantalla y manténgalo presionado hasta que vea una interfaz multitarea. Ahora navegue hasta la aplicación para la que Live Text no funciona. Desliza la aplicación hacia arriba para cerrarla. Ahora continúe y reinicie la aplicación para ver si el texto en vivo funciona bien ahora.

5. Reiniciar iPhone
Si reiniciar la aplicación no ayuda, reinicia tu iPhone. Una de las aplicaciones o procesos en segundo plano que se ejecutan en su iPhone puede ser la razón por la que Live Text no funciona.
Mantenga presionado el botón de encendido y use el control deslizante para apagarlo y reiniciar su iPhone. Espere uno o dos minutos y luego encienda su iPhone nuevamente.
Si el problema persiste, también puede intentar reiniciar su iPhone. Para hacer eso, presione y suelte rápidamente el botón para subir el volumen, presione el botón para bajar el volumen, luego presione y mantenga presionado el botón de encendido hasta que vea aparecer el logotipo de Apple.
También en Guiding Tech
6. Reinicia tu iPhone
Si nada parece funcionar, puede considerar restablecer la configuración en su iPhone. Esto debería restablecer todas sus configuraciones preferidas en su iPhone a los valores predeterminados de fábrica.
Para restablecer su iPhone, abra el menú Configuración y navegue hasta General. A continuación, vaya a Restablecer y elija Restablecer todas las configuraciones. Ahora siga las instrucciones en pantalla para terminar de reiniciar su iPhone.


Por último, si el texto en vivo aún no funciona, es posible que se deba a algún error en la versión actual de iOS en la que se encuentra. Por lo tanto, puede intentar actualizando tu iPhone para ver si eso resuelve el problema.
También en Guiding Tech
¡Es hora de animarse!
Live Text es ciertamente divertido de usar. Si bien no tiene tantas funciones como algo como Google Lens, es mucho mejor y más rápido que sus pares en lo que respecta a la precisión. Con suerte, podemos ver más de lo mismo de Apple en las próximas versiones de iOS. Hasta entonces, puedes usa Google Lens en tu iPhone para identificar objetos, lugares y cosas.