Corregir ningún error de dispositivo de arranque en Windows 10
Miscelánea / / November 28, 2021
Si te enfrentas No hay error de dispositivo de arranque en Windows 10 entonces la razón puede ser que la partición principal de su disco duro puede estar inactiva debido a una mala configuración.
Arrancar una computadora significa iniciar el sistema operativo de la computadora. Cuando la computadora está encendida y la energía llega a la computadora, el sistema realiza un proceso de arranque que activa el sistema operativo. El sistema operativo es el programa que une el hardware y el software, lo que significa que el sistema operativo es responsable de la reconocimiento de cada dispositivo de hardware conectado al sistema y también responsable de la activación del software y los controladores que controlan el sistema.
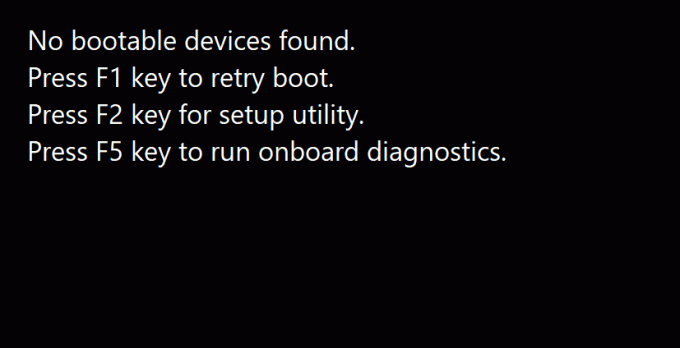
No aparece ningún error de dispositivo de arranque en Windows cuando el dispositivo de arranque, que puede ser cualquier forma de dispositivo de almacenamiento, como disco duro, unidad flash USB, DVD, etc. no se pueden localizar o los archivos de ese dispositivo están dañados. Para solucionar este problema, los siguientes métodos pueden resultar útiles.
Contenido
- Corregir ningún error de dispositivo de arranque en Windows 10
- Método 1: corregir configurando el modo de arranque en UEFI
- Método 2: arregla la información de arranque
- Método 3: arregla la partición primaria
- Método 4: reiniciar el sistema
Corregir ningún error de dispositivo de arranque en Windows 10
Método 1: corregir configurando el modo de arranque en UEFI
Cambiando el modo de arranque a UEFI (Interfaz de firmware extensible unificada) el problema de ningún dispositivo de arranque se puede resolver. UEFI es un modo de arranque que es ligeramente diferente a otros modos. Cambiar el menú de arranque a UEFI no dañará su computadora para que pueda probarlo. Sigue estos pasos.
1. Enciende tu computadora y sigue presionando el F2 tecla para abrir BIOS.

2. Las opciones del modo de arranque generalmente se encuentran debajo de la pestaña de Arranque, a la que puede acceder presionando las teclas de flecha. No hay un número fijo de veces que deba presionar la tecla de flecha. Depende de BIOS fabricantes de firmware.
3. Busque el modo de arranque, presione Ingresar y cambia el modo a UEFI.

4. Para salir y guardar los cambios presione F10 y presione enter en la opción de guardar cambios.
5. Después de eso, el proceso de arranque se iniciará por sí solo.
Leer también: Cómo verificar si su PC está usando UEFI o Legacy BIOS
Así es como puede cambiar el modo de arranque a UEFI. Una vez que se establece el modo de arranque UEFI y se inicia el arranque para comprobar si el error sigue apareciendo o no.
Método 2: arregla la información de arranque
Si está intentando iniciar el dispositivo y el error no aparece ningún dispositivo de inicio, puede deberse a la información de inicio, como BCD (datos de configuración de arranque) o MBR (registro de arranque maestro) del sistema está dañado o infectado. Para intentar reconstruir esta información, siga estos pasos.
1. Arranque desde un dispositivo de arranque como una unidad USB, DVD o CD con la ayuda de los medios de instalación de Windows.
2. Seleccione el idioma y la región.
3. Encuentra la opción de Repara tu computadora y selecciónelo.

4. En el caso de Windows 10, seleccione Solucionar problemas.
5. Se abrirán las opciones avanzadas, luego haga clic en Símbolo del sistema.

6. Escriba los comandos que se indican a continuación tal como están uno por uno y presione Ingresar en el teclado después de cada comando.
bootrec / fixmbrbootrec / fixbootbootrec / scanosbootrec / rebuildbcd

7. prensa Y y luego presione Ingresar si se le pide que agregue una nueva instalación a la lista de inicio.
8. Salga del símbolo del sistema.
9. Reinicie el sistema y verifique el error.
Es posible que pueda corregir el error Sin dispositivo de arranque en Windows 10Si no es así, continúe con el siguiente método.
Método 3: arregla la partición primaria
La partición primaria contiene el sistema operativo. A veces, es posible que el error de ningún dispositivo de arranque se deba a un problema en la partición primaria del disco duro. Debido a algunos problemas, es posible que la partición primaria se haya vuelto inactiva y deba volver a configurarla para que esté activa. Para hacerlo, siga estos pasos.
Leer también: 6 Formas de acceder al BIOS en Windows 10 (Dell / Asus / HP)
1. Como se mencionó en el método anterior, abra el Símbolo del sistema de opciones avanzadas seleccionando Solucionar problemas.

2. Escribe diskpart entonces presione Ingresar.
3. Escribe lista de disco entonces presione Ingresar.
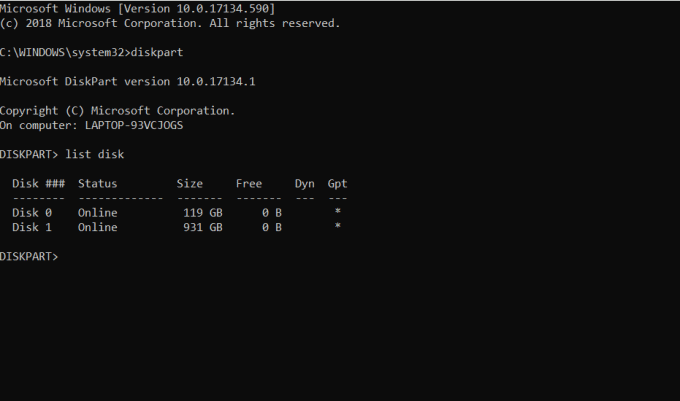
4. Seleccione el disco donde está instalado su sistema operativo.
5. Escribe seleccionar disco 0 y presione Ingresar.
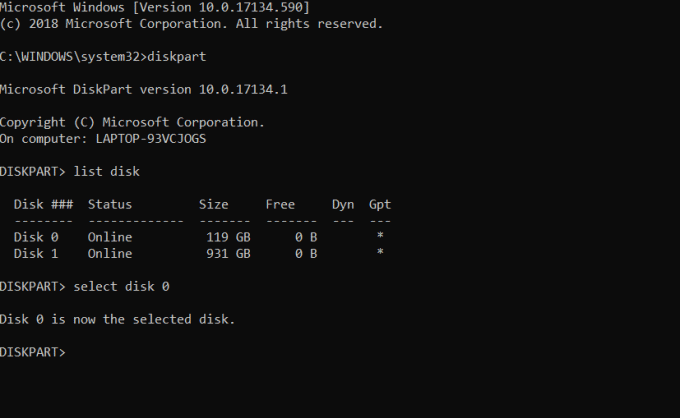
6. Cada disco tiene varias particiones, para verlas teclee partición de lista y presione Ingresar. los Partición reservada del sistema es la partición donde está presente el cargador de arranque. La partición 1 es esta partición de la que estamos hablando. La partición reservada del sistema es normalmente la de menor tamaño.
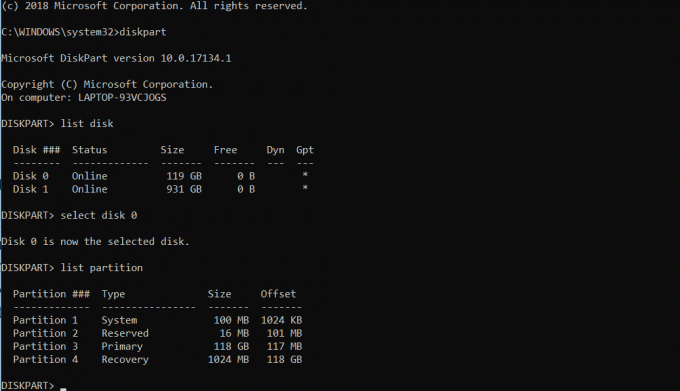
7. Escribe seleccione la partición 1 y presione Ingresar.
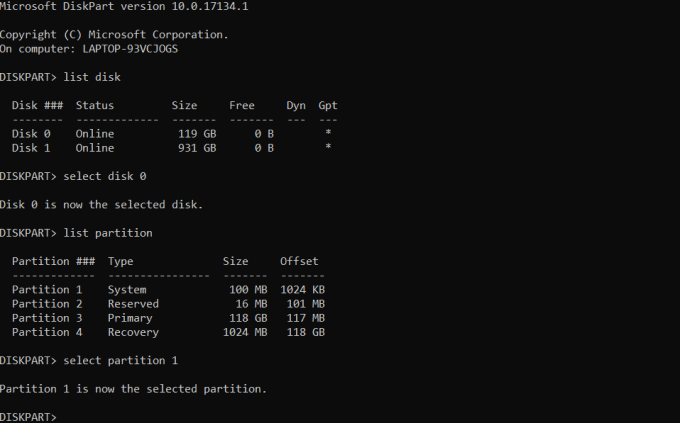
8. Para activar el tipo de partición primaria activo y luego presione Ingresar.

9. Escriba exit y presione enter para salir de diskpart y luego cierre el símbolo del sistema.
10. Reinicia la computadora.
Deberias ser capaz de Corregir ningún error de dispositivo de arranque en Windows 10 a estas alturas, si no, continúe con el siguiente método.
Método 4: reiniciar el sistema
Si todos los métodos anteriores no resuelven el problema, es posible que haya algunos archivos en su sistema que estén dañados y estén causando el problema. Reinicie el sistema y averigüe si esto solucionó el problema o no. Para hacerlo, primero debe descargar el Herramienta de creación de medios de Microsoft para la versión particular de Windows. Después de la descarga, siga estos pasos.
1. Abra la herramienta de creación de medios.
2. Acepte la licencia y haga clic en Próximo.
3. Haga clic en Cree medios de instalación para otra PC.

4. Elegir el lenguaje, edición y arquitectura.

5. Elija el medio a usar, para DVD seleccione la opción de Archivo ISO y para seleccionar USB memoria USB.

6. Haga clic en próximo y se creará su medio de instalación.
7. Ahora puede conectar este medio al sistema y reinstale su sistema operativo.
Recomendado:
- ¿Cómo muevo mi barra de tareas a la parte inferior de la pantalla?
- Recuperar archivos de Pen Drive infectados con virus
Estos fueron varios métodos para Corregir ningún error de dispositivo de arranque en Windows 10. Si tiene algunas consultas o dudas, no dude en preguntarlas en la sección de comentarios.


