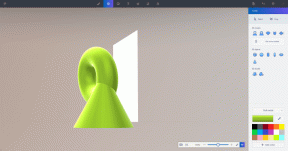Cómo escanear y agregar un documento a Google Docs
Miscelánea / / November 29, 2021
Adjuntar un archivo escaneado a cualquier documento era un trabajo desafiante cuando los teléfonos inteligentes no eran lo más común. Uno tenía que usar un escáner físico para escanear documentos y no todo el mundo tenía un escáner. Afortunadamente, los tiempos han cambiado y ahora los documentos se pueden escanear fácilmente desde teléfonos móviles y usarse en otras aplicaciones.

Google Docs te permite hacerlo fácilmente. A veces, mientras escribir una solicitud en él, tendríamos que adjuntar algunos documentos o imágenes importantes que deben ser escaneados primero. ¿Cómo debería uno hacer eso?
Eso es lo que te diremos. Aquí aprenderá cómo agregar documentos escaneados a Google Docs. Primero, comencemos con algunos conceptos básicos.
Tipos de archivos adjuntos compatibles con Google Docs
Además de gráficos, tablas y dibujos, puede agregar imágenes en todos los formatos, como JPG, PNG, GIFetc. a Docs. Sin embargo, no puede agregarle archivos PDF. Ahora es importante mencionar aquí los archivos PDF porque los documentos escaneados generalmente se guardan como PDF.

Entonces, ¿cuál es la alternativa? Sigue leyendo y encontrarás la respuesta.
Agregar documentos escaneados a Google Docs
Ahora que Docs no admite archivos PDF como archivos adjuntos, debemos adjuntar los documentos escaneados de otras formas. Aquí hay tres métodos para hacerlo.
Método 1: guarde el documento escaneado como JPG
En lugar de guardar los archivos escaneados en formato PDF, debe guárdalos como JPG. Afortunadamente, muchas aplicaciones de escáner ofrecen ambas opciones para guardar. Puedes probar las siguientes aplicaciones:
- CamScanner (Androide, iOS)
- Lente de oficina (Androide, iOS)
- Lente diminuta (Androide, iOS)
- NoteBloc (Androide)
Una vez que guarde su documento escaneado como una imagen, es hora de agregarlo en Google Docs. Para eso, siga estos pasos:
Paso 1: Inicie la aplicación Google Docs en su teléfono. Luego abra el documento donde desea agregar la imagen escaneada.
Paso 2: Una vez en el documento, toque donde desee agregar la imagen escaneada y presione el ícono de agregar en la parte superior.

Paso 3: En el menú, seleccione Imagen seguido de De fotos.


Paso 4: Navega hasta la imagen escaneada. Se agregará a su documento.

Limitaciones
El método anterior tiene una limitación si tiene un documento de varias páginas. En ese caso, tendrá que escanear e insertar cada página individualmente.
Método 2: agregar una imagen directamente
En los últimos años, los teléfonos inteligentes las cámaras han mejorado significativamente. Puede usarlos directamente para insertar una foto en Documentos. Es decir, en lugar de usar primero una aplicación de escáner, puede capturar una imagen directamente desde la cámara en la aplicación Google Docs y agregarla a su documento.
Para eso, inicie la aplicación Google Docs y abra el documento. Toque el ícono de agregar y presione Imagen. Luego seleccione Desde cámara. Se abrirá la vista de la cámara. Tome una foto del documento y se insertará en Docs.


Retirarse
La limitación de usar este método es que debe colocar la cámara de manera que se ajuste al documento sin tener partes inútiles. Ese no es el caso de las aplicaciones de escáner. Reconocen los contornos de su documento y, por lo tanto, facilitan el mantenimiento de solo las partes necesarias.
Método 3: adjunte el enlace de Google Drive
En este método, aprenderá a adjuntar el Vínculo de Google Drive del archivo escaneado (podría ser una imagen o un archivo PDF) en lugar de la foto real. El receptor debe hacer clic en el enlace para ver la imagen escaneada.
Para hacerlo, siga estos pasos:
Paso 1: Debe escanear el documento requerido utilizando el escáner integrado de la aplicación Google Drive. Para eso, inicie la aplicación Drive en su teléfono Android (lo siento, usuarios de iPhone, Drive no admite el escaneo en iOS).
Paso 2: Toque el ícono de agregar y presione Escanear de la lista. Captura la foto. Se guardará como PDF.


Paso 3: Abra el archivo PDF recién creado y presione el ícono de tres puntos en la parte superior. En el menú, toque Compartir enlaces. Eso copiará el enlace a su portapapeles.

Paso 4: Ahora abra el documento de Google Docs y presione el ícono de agregar. Seleccione Enlace.

Paso 5: Ingrese el texto que se mostrará sobre el vínculo y péguelo en el cuadro Vínculo. Presiona el ícono de verificación en la parte superior. El enlace se agregará a su documento.


Escanear documentos con Google Drive
Quizás se pregunte por qué no utilizar la función de escaneo incorporada de Google Drive para insertarlo en Google Docs. Bueno, eso se debe a que Google Drive guarda los documentos escaneados como PDF y, como se mencionó anteriormente, Google Docs no le permite agregar archivos PDF.
Sin embargo, Drive viene con una característica sorprendente en su sitio web que le permite extraer e insertar el texto del documento escaneado en Docs. Puede utilizar esta función para extraer texto desde cualquier imagen o archivo PDF.

Para eso, primero, escanee el documento usando la función de escaneo nativo de la aplicación Drive. A continuación, tendrá que usar Google Drive en su computadora.
Abre el Sitio web de Google Drive y haga clic con el botón derecho en el archivo PDF cuyo texto desea extraer en Docs. En el menú, seleccione "Abrir con" seguido de Google Docs. Se le dirigirá al sitio web de Docs con su PDF convertido correctamente en texto.
Propina: También puede utilizar este método para extraer texto de imágenes existentes y archivos PDF.

Explore Google Docs
Google Docs puede parecer simple, pero no lo es. Con trucos simples, puede utilizar Google Docs de formas inimaginables. Por ejemplo, incluso puedes agregar video de YouTube lo. Si está sorprendido por sus capacidades, puede deshacerse de Microsoft Word también.
A continuación: Además de permitirle guardar documentos escaneados como JPG, ¿en qué se diferencia CamScanner de Google Drive? Encuentre la respuesta aquí.