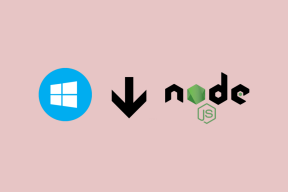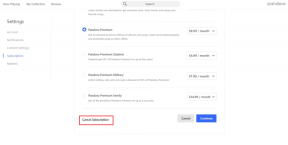Cómo compartir su pantalla en Google Meet en iPhone y iPad
Miscelánea / / November 29, 2021
Google Meet no se limita a usando las cámaras de tu iPhone o iPad para transmitir video. Si desea realizar presentaciones en vivo, mostrar ideas, capacitar a los empleados o hacer cualquier cosa que implique transmisión de pantalla, Google Meet lo hace más que posible. Pero, ¿cómo compartes tu pantalla en Google Meet en el iPhone y el iPad?

Debo admitir que Google Meet no muestra exactamente una opción de 'Compartir pantalla' claramente visible para comenzar a transmitir en medio de una videoconferencia (como en Zoom). Si está confundido acerca de lo que debe hacer para compartir la pantalla en su iPhone o iPad, revisemos todo el proceso.
También compartiré un buen consejo sobre lo que debe hacer si compartir la pantalla no funciona en Google Meet en el iPhone y el iPad. Así que sigue leyendo.
Privacidad: habilitar No molestar
Antes de comenzar a compartir la pantalla en Google Meet, siempre es una buena idea tener en cuenta los posibles problemas relacionados con la privacidad. Dado que Google Meet transmitirá todo en su pantalla sin excepciones, planifique su pantalla compartir sesiones con mucha antelación para que no comparta datos personales accidentalmente con otros Participantes.
Por ejemplo, una excelente manera de evitar que aparezcan notificaciones o llamadas telefónicas en la pantalla y divulguen información confidencial durante una sesión de transmisión es activar No molestar para tu iPhone o iPad.
Puedes usar el Centro de control para activar / desactivar No molestar, pero también es mejor verificar que la función esté configurada para funcionar incluso con la pantalla desbloqueada.


Vaya a la aplicación Configuración, seleccione No molestar y luego asegúrese de que Siempre esté seleccionado debajo de la sección Silencio. Si no desea que las llamadas repetidas omitan No molestar, también puede configurar Llamadas repetidas (debajo de la sección Teléfono) en Desactivado.
También en Guiding Tech
Comience a compartir su pantalla en Google Meet
Una vez que haya comenzado o se unió a una reunión en Google Meet, compartir la pantalla en el iPhone o iPad es bastante fácil siempre que sepa qué hacer. Alternativamente, puede compartir la pantalla directamente al unirse a una reunión. Veamos ambos métodos a continuación.
Compartir pantalla durante una reunión
Paso 1: Para comenzar a compartir su pantalla mientras está en una reunión, comience tocando el panel de video. A continuación, verá un icono con tres puntos en la esquina superior derecha de la pantalla; tóquelo.

Paso 2: En el menú que aparece, toque Presentar pantalla.

Paso 3: Toque Iniciar transmisión.

Google Meet iniciará una cuenta regresiva de tres a cero; considere usar este tiempo para llegar rápidamente a la ubicación desde la que desea comenzar a compartir la pantalla.
El video en su iPhone o iPad comenzará a transmitir una grabación en vivo de su pantalla en lugar de la transmisión de la cámara. Su micrófono y audio seguirán funcionando como de costumbre.
Propina: Toque Detener transmisión durante el período de cuenta regresiva para cancelar la transmisión.
Compartir pantalla mientras se une a una reunión
Paso 1: Siempre que esté a punto de unirse a una reunión después de insertar un código de reunión o al iniciar una reunión programada, no toque Unirse a la reunión. En su lugar, toque Presentar.

Paso 2: Verá una pantalla con una breve descripción de cómo compartir la pantalla: haga clic en Continuar.

Paso 3: Toque Iniciar transmisión. Google Meet iniciará una cuenta regresiva de tres a cero antes de comenzar la transmisión.

A diferencia de la transmisión una vez que se haya unido a una reunión, este método silencia tu micrófono por defecto. Toque en el panel de video dentro de la aplicación Zoom y toque en el icono Activar silencio para reactivar el audio manualmente.
Deja de compartir tu pantalla en Google Meet
Una vez que termine de transmitir su pantalla, regrese a la aplicación Google Meet y luego toque Finalizar presentación. Eso finalizará la presentación, pero seguirá conectado a la reunión, que deberá abandonar manualmente si lo desea.

Alternativamente, puede dejar de transmitir sin acceder a la aplicación Google Meet. Para hacerlo, toque el icono de color rojo en la esquina superior izquierda de la pantalla y luego toque Detener.

Al igual que con el método anterior, seguirá conectado a la reunión a pesar de finalizar la transmisión.
También en Guiding Tech
Compartir pantalla de Google Meet no funciona
Si toca la opción Iniciar transmisión mientras comienza a compartir la pantalla de su iPhone o iPad en Google Meet y no sucede nada, entonces es probable que un Restricción de tiempo de pantalla está bloqueando el funcionamiento de la funcionalidad. Un icono de transmisión en pantalla atenuado denota este hecho.

Siempre que tenga acceso al Código de acceso de Screen Time para su dispositivo, debería poder eliminar dicha restricción mediante los siguientes pasos.
Paso 1: Abra la aplicación Configuración y luego toque Tiempo de pantalla. A continuación, toque Restricciones de contenido y privacidad.


Paso 2: Toque Restricciones de contenido y luego inserte su contraseña de Screen Time si se le solicita. En la pantalla siguiente, toque Grabación de pantalla.


Paso 3: Toque Permitir.

Regrese para guardar sus cambios. Ahora puede comenzar a transmitir su pantalla en Google Meet.
También en Guiding Tech
Conoce y comparte
Con su capacidad para transmitir su pantalla a otros, las posibilidades con Google Meet son ilimitadas. Solo recuerde tomar las precauciones adecuadas contra posibles problemas de privacidad, y debería ser bueno.
A continuación: Zoom es una excelente alternativa a Google Meet. Haga clic en el enlace a continuación para descubrir cómo se comparan estas aplicaciones.