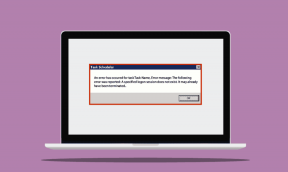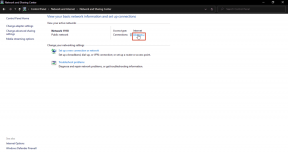Las 7 mejores formas de utilizar la búsqueda universal en iPad
Miscelánea / / November 29, 2021
Apple introdujo Universal Search en iPadOS 14 y mejoró cómo funciona la búsqueda en el iPad. Es más rápido, inmersivo y optimizado, lo que lo pone más en línea con Spotlight Search en Mac. Dicho esto, hay muchas formas de aprovechar al máximo la Búsqueda universal.

Por ejemplo, ¿sabía que podría usarlo para iniciar cualquier sitio web sin tener que abrir Safari primero? ¿O el hecho de que podrías usar un Apple Pencil para escribir tus consultas en lugar de escribir? Empecemos.
1. Lanzar cosas inmediatamente
Como sugiere su nombre, Universal Search te permite buscar cualquier cosa, sin secuestrar toda la pantalla. Ya sea que se trate de una aplicación, un documento o una nota, comience a escribir su nombre y debería ver los resultados relevantes en una ventana emergente de inmediato.
Sin embargo, no tienes que buscar y picotear los resultados de búsqueda como lo hacías antes. Más bien, Universal Search intentará bloquearlo en el resultado más relevante a medida que escribe.

Siempre que vea la ventana emergente '- Abrir' dentro del campo de búsqueda, toque Ir en el teclado en pantalla para abrir la aplicación o el elemento que estaba buscando rápidamente.
También en Guiding Tech
2. Sitios web abiertos rápidamente
Universal Search está completamente integrado con Safari. Escriba una dirección web en el campo de búsqueda, toque Ir y podrá iniciar el sitio web en el navegador web nativo del iPad de inmediato. Es mejor tener que abrir Safari, abrir una nueva pestaña y tocar la barra de direcciones cada vez que quieras acceder a un sitio específico.

Si ha visitado repetidamente un sitio web antes, comience a escribir su nombre y Universal Search sugerirá automáticamente el sitio; toque Ir para iniciarlo en Safari.
3. Garabatear para buscar
Con un Apple Pencil, puede usar el funcionalidad Scribble incorporada en Universal Search para escribir en lugar de escribir. Scribble convierte automáticamente su escritura a mano en texto mecanografiado. Eso podría traducirse en búsquedas más rápidas si no le gusta escribir en el teclado flotante o de tamaño completo.
Los gestos de garabatos como 'rascar para eliminar' y 'tocar y mantener presionado para hacer espacio' también le permiten corregir fácilmente la escritura a mano convertida dentro de Universal Search.
Para activar Scribble, vaya a Configuración de iPad> Apple Pencil y luego active el interruptor junto a Scribble. Luego, abra Universal Search y comience a escribir.
4. Empiece a buscar en cualquier lugar
Si tienes un teclado conectado a su iPad, puede acceder a Universal Search sin importar dónde se encuentre. Simplemente presione Comando + Espacio y debería aparecer rápidamente.

Sí, podría hacerlo antes con la función de búsqueda anterior. Pero la forma no intrusiva en que Universal Search aparece ahora permite una experiencia significativamente mejor al interactuar con otras aplicaciones.
También en Guiding Tech
5. Buscar sin teclado
¿No tienes un teclado? No tiene que quedarse atascado con la búsqueda universal solo en la pantalla de inicio. Aunque no hay un gesto específico para mostrar la funcionalidad (¿en qué estabas pensando, Apple?), Puedes usar Toque de asistencia para invocar la búsqueda universal desde cualquier lugar.
Comience por ir a Configuración de iPad> Accesibilidad> Toque> AssistiveTouch. Encienda el interruptor junto a Assistive Touch, y luego puede vincular 'Spotlight' como una acción de toque simple, doble toque o pulsación prolongada de Assistive Touch.

No es el más ideal, ya que ahora tiene el ícono AssistiveTouch flotante en su pantalla. Sin embargo, puede reducir la opacidad inactiva para que la presencia del icono sea menos obvia.
6. Abrir aplicaciones en vista dividida
Mientras usa Universal Search, puede buscar y arrastrar fácilmente cualquier aplicación (o elemento en la aplicación correspondiente) para realizar múltiples tareas. Abra Universal Search mientras usa otra aplicación y comience a buscar: mantenga presionado un resultado y luego sáquelo del panel de Universal Search hacia la esquina de la pantalla.
Suelte el dedo antes de llegar al borde para activar Slide Over, o arrástrelo hacia el borde de la pantalla para abrir el elemento en vista dividida.
7. Búsqueda más ágil
De forma predeterminada, Universal Search te muestra una lista de sugerencias de Siri cada vez que la abres. Si te distraen, considera apagarlos.

Vaya a Configuración> Siri y búsqueda, y luego apague el interruptor junto a Sugerencias en la búsqueda. Eso debería traer una interfaz de usuario de búsqueda universal de aspecto mucho más ágil la próxima vez que comience a usarla.
También en Guiding Tech
Busca como un profesional
Con Universal Search, el iPad ha dado un paso más cerca de ser un verdadero reemplazo de MacBook. Spotlight Search todavía está muy por delante en macOS, pero Apple debería cerrar esa brecha con las subsecuentes iteraciones de iPadOS. Teniendo en cuenta que el gigante tecnológico con sede en Cupertino está listo para llevar las aplicaciones de iPadOS a macOS y difuminar la línea entre ambas plataformas, eso podría suceder antes de lo que cree.
Entonces, ¿conoces otras formas interesantes de usar Universal Search? Deja un comentario y háznoslo saber.
A continuación: El iPad todavía carece de una calculadora nativa. En su lugar, eche un vistazo a estas siete increíbles (y gratuitas) aplicaciones de calculadoras de terceros.