Cómo eliminar entradas rotas en el registro de Windows
Miscelánea / / November 28, 2021
¿Qué es el Registro de Windows? Toda la configuración de Windows de bajo nivel y la configuración de la aplicación, incluidos los controladores de dispositivo, la interfaz de usuario, las rutas a las carpetas, los accesos directos del menú de inicio, etc., se almacenan en una base de datos llamada Registro de Windows. Las entradas de este registro son relativamente difíciles de editar, pero puede modificar cómo se comportan los programas y las aplicaciones. Dado que Windows generalmente no elimina los valores de registro, todas las entradas de registro rotas no deseadas se acumulan en el sistema cuando lo ejecuta durante un período prolongado de tiempo. Más aún, cuando instala o desinstala aplicaciones con frecuencia. Además, ralentiza el rendimiento general del sistema. Por tanto, es necesario eliminarlos. Si desea hacerlo, lea a continuación para aprender cómo eliminar entradas rotas en el Registro de Windows.

Contenido
- Cómo eliminar entradas rotas en el registro de Windows en Windows 10.
- ¿Qué son los elementos de registro rotos?
- Método 1: realizar una limpieza de disco
- Método 2: ejecutar el Comprobador de archivos del sistema
- Método 3: ejecutar DISM Scan
- Método 4: ejecutar la reparación de inicio
- Método 5: Restablecer Windows
Cómo eliminar entradas rotas en el registro de Windows en Windows 10
¿Qué son los elementos de registro rotos?
Problemas como el apagado abrupto, fallas en la fuente de alimentación, virus y malware, hardware y software dañados, etc., corrompen los elementos del registro. Estos elementos se hinchan y todos estos archivos redundantes terminan ocupando la mayor parte del espacio en disco. Esto conduce a un rendimiento lento y problemas de inicio en la computadora. Por lo tanto, si su sistema no funciona de manera efectiva o si tiene problemas con aplicaciones o programas, elimine los elementos de registro dañados de su computadora.
Para entenderlo mejor, lea nuestro tutorial sobre ¿Qué es el Registro de Windows y cómo funciona?.
Nota: Ya que Registro de Windows es una colección de archivos de datos confidenciales, todos los procedimientos de eliminación / formateo deben manejarse con cuidado. Si modifica / elimina incluso un solo registro esencial, el funcionamiento de su sistema operativo se verá afectado. Por tanto, se recomienda copia de seguridad de todos tus archivos antes de eliminar cualquier dato del Registro de Windows.
Hemos compilado una lista de métodos para eliminar elementos de registro dañados en una PC con Windows 10 y los hemos organizado de acuerdo con la conveniencia del usuario. Entonces, ¡comencemos!
Método 1: realizar una limpieza de disco
Siga los pasos que se mencionan a continuación para realizar la limpieza del disco:
1. prensa Ventanasllave, escribe Limpieza de disco entonces, golpea Ingresar.
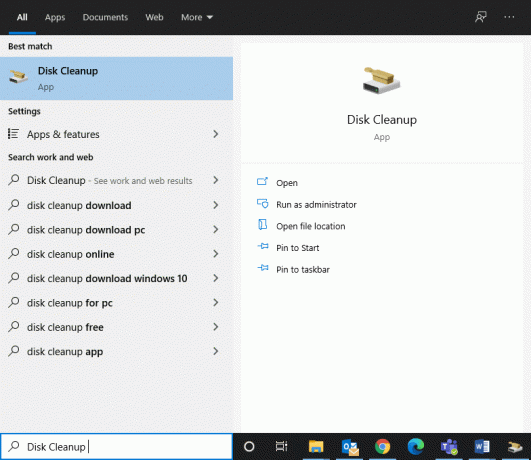
2. Seleccione la unidad, p. Ej. C: y haga clic en OK en Liberador de espacio en disco: selección de unidad ventana.
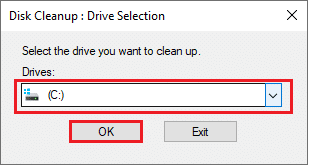
3. Limpieza de disco ahora buscará archivos y calculará la cantidad de espacio que se puede limpiar.
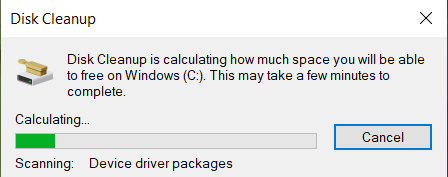
4. Las casillas relevantes están marcadas en el Limpieza de disco Ventana automáticamente.
Nota: También puede marcar las casillas marcadas Papelera de reciclaje & otros para despejar más espacio.
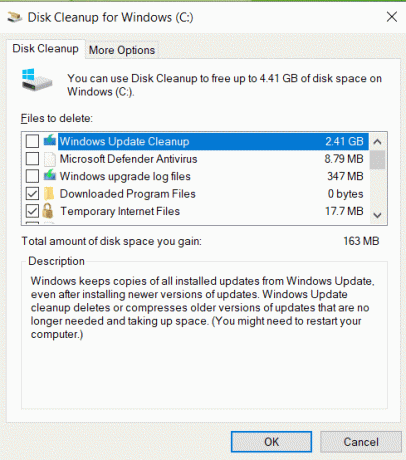
5. Finalmente, haga clic en OK, espere a que la utilidad Liberador de espacio en disco termine el proceso y Reinicia tu PC.
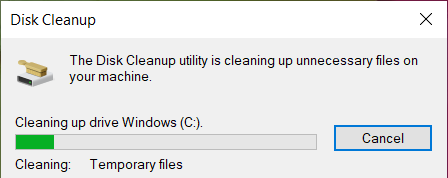
Leer también:Cómo reparar el registro dañado en Windows 10
Método 2: ejecutar el Comprobador de archivos del sistema
Los usuarios de Windows pueden escanear y reparar automáticamente los archivos de su sistema con la ayuda de la utilidad System File Checker. Además, esta herramienta incorporada les permite eliminar archivos en consecuencia. A continuación, se explica cómo limpiar el registro en Windows 10 usando cmd:
1. Escribe cmd en Búsqueda de Windows bar. Haga clic en Ejecutar como administrador, como se muestra a continuación.

2. Escribe sfc / scannow y golpea Ingresar.
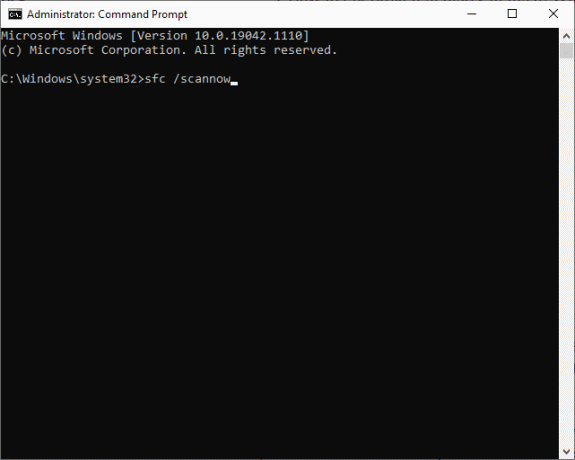
3. Comprobador de archivos del sistema comenzará su proceso. Esperen al Verificación completada al 100% declaración para que aparezca en la pantalla.
4. Finalmente, reiniciar su PC con Windows 10 y verifique si se eliminan los elementos de registro dañados en Windows.
Método 3: ejecutar DISM Scan
Deployment Image Servicing and Management es una herramienta administrativa de línea de comandos que se utiliza para reparar Medios de instalación de Windows, Entorno de recuperación de Windows, Configuración de Windows, Imagen de Windows y Virtual disco duro. La ejecución del comando DISM es una solución alternativa a cómo eliminar entradas rotas en el registro de Windows. A continuación, se explica cómo limpiar el registro en Windows 10 usando cmd:
1. Correr Símbolo del sistema con privilegios administrativos, como antes.
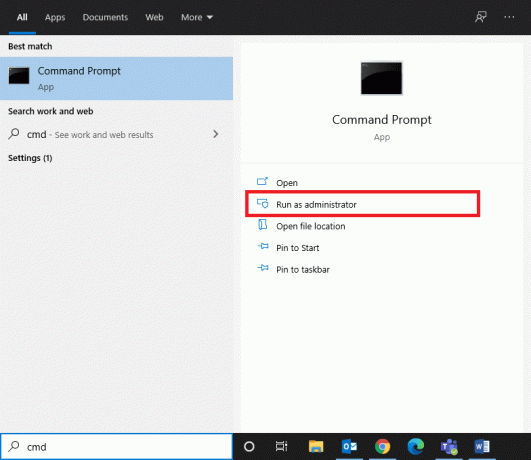
2. Ahora, escriba el comando CheckHealth que se indica a continuación y presione Ingresar para determinar si hay archivos corruptos dentro de la imagen local de Windows 10.
Dism / Online / Cleanup-Image / CheckHealth

3. Entonces, ejecuta DISM.exe / En línea / Imagen de limpieza / ScanHealth comando de manera similar.

4. Nuevamente, escriba los comandos dados uno por uno y presione Introducir clave después de cada uno para deshacerse de los archivos del sistema corruptos, así como de los elementos del registro. Además, le ayudará a ahorrar espacio en disco reduciendo también el tamaño de la carpeta WinSxS.
DISM / Online / Cleanup-Image / StartCompenentCleanupDISM / Online / Cleanup-Image / RestoreHealth

5. Espere a que se complete el proceso y reinicie su computadora.
Método 4: ejecutar la reparación de inicio
La ejecución de la reparación automática incorporada lo ayudará a eliminar los elementos de registro dañados de su sistema con rapidez y facilidad, como se explica a continuación:
1. presione el Ventanasllave y haga clic en el Icono de energía.
2. Seleccione Reiniciar mientras sostiene el Tecla Shift.
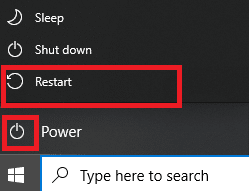
3. Aquí, haga clic en Solucionar problemas, como se muestra.
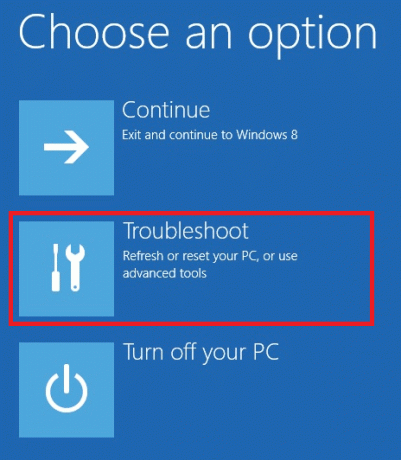
4. Seleccione Opciones avanzadas en Solucionar problemas ventana.

5. Ahora, haga clic en Reparación inicial, como se destaca a continuación.

6. Haga clic en Continuar para continuar ingresando su Contraseña. La herramienta escaneará su sistema y reparará los elementos de registro dañados.
Leer también:Reparar DISM Error 87 en Windows 10
Método 5: Restablecer Windows
A veces, es posible que su dispositivo no le permita eliminar elementos de registro dañados de su sistema. A continuación, se explica cómo eliminar entradas rotas en el Registro de Windows reiniciando su PC con Windows 10:
1. prensa Teclas de Windows + I juntos para abrir Ajustes en su sistema.
2. Ahora, seleccione Actualización y seguridad, como se muestra.
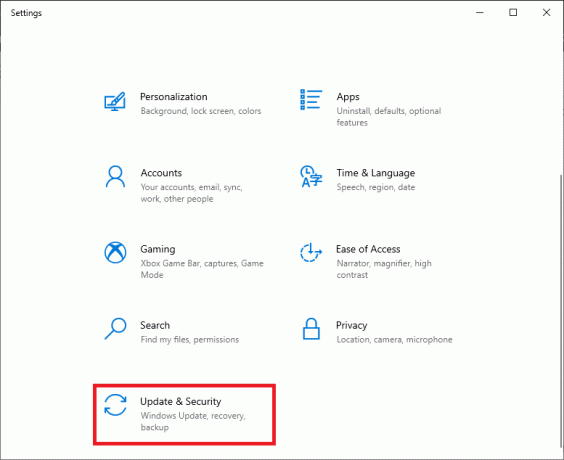
3. Aquí, haga clic en Recuperación en el panel izquierdo y Empezar en el panel derecho, como se resalta.
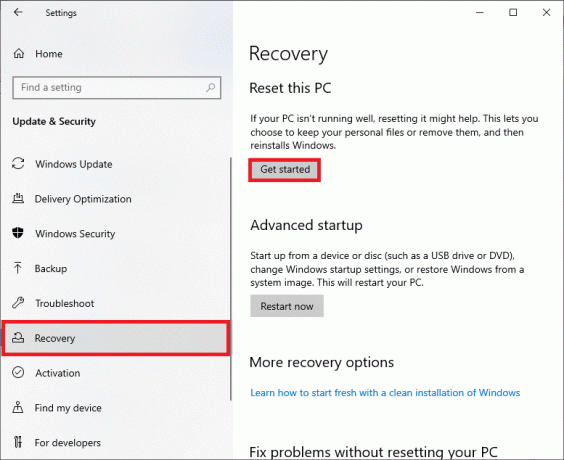
4. Ahora, elija una opción de la Restablecer esta PC ventana:
- Guardar mis archivos La opción eliminará las aplicaciones y la configuración, pero conservará sus archivos personales.
- Quitar todo La opción eliminará todos sus archivos personales, aplicaciones y configuraciones.
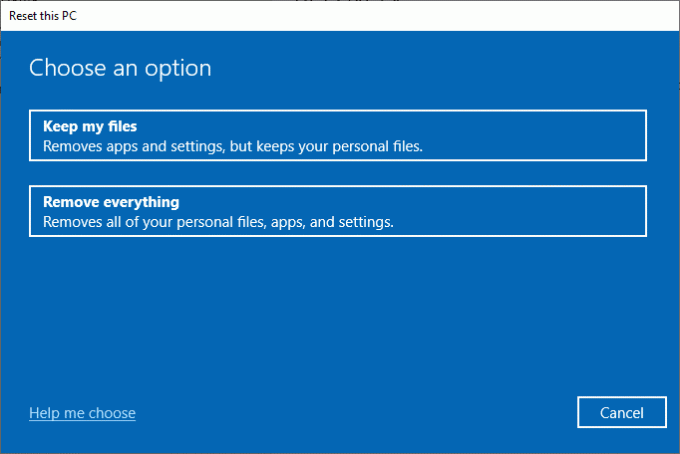
5. Finalmente, siga las instrucciones en pantalla para reiniciar la computadora y deshacerse de todos los archivos corruptos o rotos.
Recomendado
- 7 formas de arreglar la computadora sigue fallando
- Cómo cambiar el directorio en CMD en Windows 10
- Cómo eliminar archivos de configuración de Win en Windows 10
- Reparar el símbolo del sistema aparece y luego desaparece en Windows 10
Esperamos que esta guía haya sido útil y que pueda comprender cómo eliminar entradas rotas en el registro de Windows. Háganos saber qué método funcionó mejor para usted. Además, si tiene alguna consulta / sugerencia con respecto a este artículo, no dude en dejarla en la sección de comentarios a continuación.



