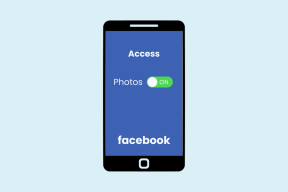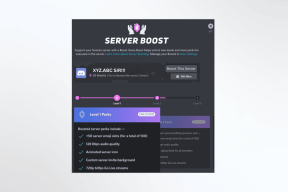Modo seguro frente a arranque limpio: comprenda la diferencia y cuándo usarlo
Miscelánea / / November 29, 2021
¿Tiene problemas con su computadora con Windows 10? La comunidad de soporte de Microsoft a menudo recomienda a los usuarios que realicen un inicio limpio o ingresen al modo seguro. Suenan similares pero son muy diferentes. Muchos problemas de Windows se pueden resolver con estos dos métodos: modo seguro y arranque limpio. Así que pensamos en escribir una guía detallada sobre en qué se diferencia el modo seguro del arranque limpio y cómo realizarlos.

Les recomendaría que marquen esta guía o comprendan el proceso para que puedan solucionar problemas y errores relacionados con Windows en el futuro.
Vamos a empezar.
1. Qué quieren decir
Un modo seguro es un modo de diagnóstico especial en Windows que limita todas las funciones y operaciones de Windows a los servicios y procesos centrales que son esenciales para ejecutar el sistema operativo Windows. Eso significa que el sonido, los controladores de la GPU y un par de cosas más se desactivarán. La resolución de la pantalla se reducirá. También, Las notas adhesivas no funcionan, e incluso Windows Update se desactivará.
No necesita estos servicios y componentes no esenciales para ejecutar Windows. Una versión simplificada del sistema operativo Windows se carga en modo seguro. Esenciales desnudos.

Un arranque limpio es otro modo de diagnóstico que requiere que desactive los programas para que no se inicien automáticamente cuando Windows arranca y luego le permite solucionar diferentes errores. En Clean Boot, deberá deshabilitar todo el software de terceros y los programas de inicio, manualmente antes de reiniciar su PC. Un arranque limpio no deshabilitará ningún servicio y proceso de Windows, sino que apuntará a los instalados por el usuario. aplicaciones y programas.
También en Guiding Tech
2. ¿En qué se diferencia el modo seguro del arranque limpio?
El modo seguro deshabilitará la mayoría de las aplicaciones y servicios que incluyen servicios y componentes no básicos, especialmente los que no son necesarios para ejecutar Windows y arrancar su PC.

Clean Boot asume que no hay nada de malo con el sistema operativo Windows o sus archivos, por lo que se enfoca más en aplicaciones y software que el usuario ha instalado manualmente. Clean Boot deshabilitará los programas de inicio y otras aplicaciones. Útil cuando experimentas bloqueos frecuentes de aplicaciones o ves errores emergentes y no puedes identificar la fuente.
Se recomienda un modo seguro cuando hay algún problema con el hardware o los controladores y problemas relacionados con el software. Se recomienda un arranque limpio cuando experimente mensajes de error en la pantalla, pero no sepa de dónde proviene. Por lo tanto, deshabilita todas las aplicaciones de terceros y las vuelve a habilitar una a la vez para concentrarse en la aplicación afectada.

El modo seguro se usa a menudo para eliminar virus, malware, spyware y otros elementos nefastos que son difíciles de eliminar normalmente. En modo seguro, esas cosas deberían dejar de funcionar para que pueda identificarlas y eliminarlas sin causar más daños al sistema y a sus datos. Por otro lado, Clean Boot es más adecuado para solucionar errores relacionados con la aplicación. y la cadena de código o programa malicioso continuará corriendo desenfrenada en segundo plano.
3. Pasos del modo seguro
Discutiremos varias formas de ingresar al Modo seguro porque a veces el malware o los archivos corruptos dificultan la apertura de Configuración o el acceso a otras partes del sistema.
Método 1: configuración
Paso 1: Presione la tecla de Windows + I para abrir Configuración y seleccione Actualización y seguridad.

Paso 2: En la pestaña Recuperación a la izquierda, haga clic en el botón Reiniciar ahora debajo de la opción Inicio avanzado.

Paso 3: Haga clic en Solucionar problemas aquí.

Paso 4: Seleccione Opciones avanzadas ahora.

Paso 5: Vaya a Configuración de inicio.

Paso 6: Haga clic en Reiniciar aquí.

Su computadora se reiniciará ahora y verá una opción para ingresar al Modo seguro indicado por la tecla F4 o 4. Presione la tecla correspondiente en su teclado junto a la opción Modo seguro para iniciar en Modo seguro.
Método 2: método abreviado de teclado
Use este método cuando no pueda ingresar al Modo seguro a través de Configuración o cuando su PC no se esté iniciando por completo.
- Mantenga presionado el botón de encendido durante 10 segundos para apagar directamente si ni siquiera puede hacerlo normalmente. Espere unos momentos y reinicie nuevamente.
- Cuando vea el logotipo de Microsoft o del fabricante, mantenga presionado el botón de encendido durante 10 segundos nuevamente para apagar. Espere unos momentos y reinicie nuevamente.
- Repita el paso 2. Sí, encore.
- Ahora su computadora se reiniciará en modo WinRE. Verá una pantalla azul con opciones. Como se discutió en el Método 1, navegará a Solucionar problemas> Opciones avanzadas> Configuración de inicio> Reiniciar.
Para salir del Modo seguro, simplemente reinicie su computadora normalmente y no presione ninguna tecla hasta que vea la pantalla de inicio de sesión.
También en Guiding Tech
Método 3: pantalla de inicio de sesión
También puede ingresar al Modo seguro desde la pantalla de inicio de sesión si puede ver eso. Presione la tecla Shift y luego presione y mantenga presionado el botón de encendido para reiniciar su computadora. Ahora verá una pantalla azul en la que navegará hasta Solucionar problemas> Opciones avanzadas> Configuración de inicio> Reiniciar.
4. Pasos de arranque limpio
Debido a que Clean Boot no es en realidad una función incorporada de Windows, no hay una opción dedicada o un acceso directo para hacerlo. En cambio, hay algunos pasos para lograrlo y son fáciles de seguir.
Paso 1: Busque Configuración del sistema y ábralo.
Nota: Pídale permiso a su administrador si está conectado a una red. La configuración de la política de red puede impedirle seguir estos pasos correctamente y puede dejar su computadora inutilizable.
Paso 2: En la pestaña Servicios, haga clic en Ocultar todos los servicios de Microsoft y luego haga clic en Desactivar. Eso deshabilitará todas las aplicaciones y servicios excepto los de Microsoft. Eso es lo contrario de lo que hace el Modo seguro.

Paso 3: Seleccione Abrir el Administrador de tareas en la pestaña Inicio.

Paso 4: Ahora seleccionará cada elemento de la lista, haga clic con el botón derecho en él y seleccione Desactivar. Eso significa que ninguna de estas aplicaciones se iniciará cuando la computadora se reinicie en el entorno de arranque limpio.

Paso 5: Cierre el Administrador de tareas y haga clic en Aceptar en la ventana Configuración del sistema. Ahora reinicie su computadora para entrar en Clean Boot.
Para volver a arrancar en modo normal, invertirá el proceso. Habilite todas las aplicaciones de inicio en el Administrador de tareas, habilite todos los servicios en la pestaña Servicios, desmarque Ocultar todos los servicios de Microsoft y reinicie.
Elija el modo correcto
El modo seguro y el arranque limpio son dos formas de solucionar errores relacionados con el hardware o el software. Descubra qué está molestando a su computadora, una aplicación o un proceso a la vez. Los pasos de solución de problemas son diferentes según el problema en cuestión. Sin embargo, puede volver a habilitar un servicio a la vez para ver si algo se rompe y continuar con el proceso de eliminación cuidadosa para descubrir al culpable.
Ambos pueden ser muy útiles para recuperar su sistema de volverse loco. Alternativamente, puede evitar que sus datos se corrompan o se vean comprometidos.
A continuación: ¿Windows 10 funciona lento o con retraso? ¿Puede ver el error de uso del disco del 100% en el Administrador de tareas? Aquí hay 9 formas de resolverlo.