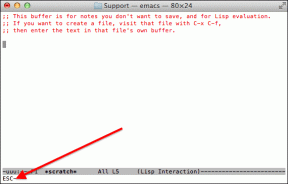Cómo imprimir correos electrónicos en PDF en Outlook y Gmail para iOS
Miscelánea / / November 29, 2021
La conversión de un correo electrónico al formato PDF puede resultar útil de varias formas. Digamos que desea guardar un correo electrónico importante de forma permanente. O tal vez quieras hacer algunas anotaciones antes de compartirlo con otros.

Independientemente, es bastante fácil convertir correos electrónicos al formato PDF en su iPhone y iPad. Y la capacidad de hacerlo tampoco se limita a la aplicación de correo nativa.
Si usa Outlook o Gmail como su cliente de correo electrónico predeterminado en el iPhone o iPad, aquí se explica cómo guardar o imprimir cualquier correo electrónico en formato PDF.
También en Guiding Tech
Outlook para iOS
Outlook para iOS es uno de los mejores clientes de correo electrónico de terceros para iPhone y iPad. Lleva un montón de funciones, tiene integración de calendario incorporada, e incluso proporciona un modo oscuro dedicado. También le permite 'imprimir' sus correos electrónicos en formato PDF.
Sin embargo, no encontrará una opción Guardar como PDF o Imprimir en PDF en ninguna parte de la aplicación. Pero eso no significa que iOS no admita la capacidad de imprimir en PDF. Requiere el uso de un determinado gesto, como verá a continuación.
Paso 1: Abra el mensaje de correo electrónico que desea convertir. Una vez que termine de cargarse, toque el ícono de tres puntos en la esquina superior derecha de la pantalla. Haga un seguimiento tocando Imprimir conversación.


Paso 2: Realice un gesto de Alejar sobre cualquiera de las miniaturas generadas dentro de la pantalla Opciones de impresora. Eso convertirá el correo electrónico al formato PDF inmediatamente.


Propina: Utilice la opción Rango para determinar las páginas (previsualizadas en forma de miniaturas) que se 'imprimen' en el archivo PDF.
Toque el icono Compartir en la esquina superior derecha de la pantalla de vista previa de PDF para continuar.
Paso 3: Comparta el PDF con una aplicación de terceros o guárdelo localmente usando la opción Guardar en archivos.


Se recomienda guardar localmente en la aplicación Archivos, ya que de esa manera, siempre tendrá una copia local del archivo PDF, que luego podrá compartir, anotar, renombrar, etc., con bastante facilidad. Consulte nuestra guía de la aplicación Archivos para obtener consejos y trucos sobre cómo gestionar archivos locales de forma eficaz.
También en Guiding Tech
Gmail para iOS
Gmail para iOS es otro excelente cliente de correo electrónico de terceros para iPhone y iPad. Aunque no es tan versátil como su contraparte en Android, aún puede tener un tiempo productivo usándolo, especialmente en el iPad, con su soporte para múltiples atajos de teclado. Y al igual que con Outlook para iOS, puede guardar o imprimir fácilmente cualquier correo electrónico en formato PDF.
Paso 1: Abra el correo electrónico que desea guardar como archivo PDF. A continuación, toque el ícono de tres puntos junto al ícono Responder. En el menú que aparece, toque Imprimir.


Paso 2: Toque AirPrint para continuar. En la pantalla Opciones de impresora, realice un gesto de Alejar sobre cualquiera de las miniaturas enumeradas para convertir el correo electrónico al formato PDF.


Paso 3: Toque la opción Compartir en la pantalla de vista previa de PDF y luego comparta el correo electrónico convertido en una aplicación de terceros o guárdelo en la aplicación Archivos.


Una vez más, usar la opción Guardar en archivos para guardar el PDF localmente le proporcionará acceso a una copia permanente del archivo.
Aplicación de correo
Si eres un fanático de las aplicaciones nativas, entonces la aplicación de correo incorporada en tu iPhone y iPad es un cliente de correo electrónico decente. Está pulido y bien optimizado para funcionar en su dispositivo iOS, y presenta una integración completa con el funcionalidad de modo oscuro en todo el sistema. Convertir cualquier correo electrónico que reciba en la aplicación Mail al formato PDF es muy fácil y es similar a lo que hizo anteriormente con Outlook y Gmail.
Paso 1: Abra un correo electrónico y luego toque el ícono Responder en la esquina inferior derecha de la pantalla. En el menú que aparece, toque Imprimir.


Paso 2: Realice un gesto de Alejar sobre cualquier miniatura en la pantalla Opciones de impresión. Eso debería convertir el correo electrónico al formato PDF automáticamente.


Toque el icono Compartir con la ventana de vista previa de PDF para compartir el PDF directamente o para guardarlo localmente. Repita el procedimiento para cualquier otro correo electrónico que desee convertir.
También en Guiding Tech
El correo electrónico en PDF puede ser útil
Convertir correos electrónicos al formato PDF mientras usa Outlook para iOS, Gmail para iOS o la aplicación de correo nativa es increíblemente fácil. También puede hacer lo mismo en cualquier otro cliente de correo electrónico que utilice, ya sea Spark, Airmail o Edison Mail, utilizando el mismo gesto de 'Imprimir' dentro de la pantalla Opciones de impresora siempre que pueda encontrar la opción Imprimir opción.
Pero, ¿cuál es el problema con que Apple esconda una opción tan valiosa en forma de gesto? Supongo que nadie lo sabe. Con suerte, Apple hará que la funcionalidad sea menos oscura en futuras actualizaciones de iOS.
A continuación: ¿Quiere convertir cualquier página web que encuentre como archivos PDF en su iPhone o iPad? A continuación, le indicamos cómo hacerlo mientras usa Chrome para iOS.