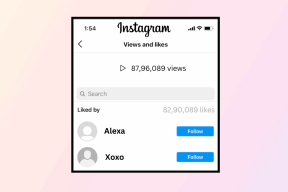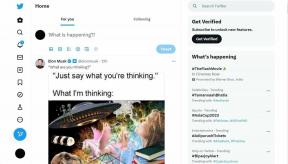Cómo arreglar la carpeta de Mac con signo de interrogación
Miscelánea / / November 29, 2021
Pocas cosas son tan frustrantes como intentar iniciar tu Mac y terminar con la temida carpeta Mac con un signo de interrogación. Probablemente haya intentado usar atajos de teclado como CTRL + R, CTRL + Opción + R o Mayús + CTRL + Opción + R, pero aún aparece el ícono de carpeta parpadeante al iniciar.

Si bien esto puede infundir miedo en su corazón como usuario de Mac, existen causas conocidas para ello y soluciones probadas y comprobadas que lo ayudarán haz que tu Mac vuelva a la normalidad.
Siga la información para averiguar por qué aparece la carpeta con el signo de interrogación en el medio de la pantalla y cómo puede resolver el problema. Si bien este problema es más frecuente entre las Mac más antiguas, también intentaremos abordar el mismo para los nuevos modelos de Mac.
También en Guiding Tech
Causas de la carpeta Mac parpadeante con signo de interrogación
Hay varias razones por las que la carpeta con un signo de interrogación aparece en la pantalla de su Mac:
- Tu Mac no puede encontrar un volumen de arranque. Eso significa que no puede encontrar su disco de inicio, por lo que no puede iniciar ni iniciar. Probablemente ya inició su Mac desde un disco externo y luego lo desenchufó, o su el disco duro acaba de fallar terriblemente, por lo que tiene problemas para localizar la carpeta del sistema o el directorio de inicio.

- MacOS corrupto.
- Archivos del sistema corruptos.
- La unidad de disco duro ha fallado catastróficamente.
- El disco externo desde el que arranca puede estar apagado o desconectado.
- El cable plano que conecta la unidad a la placa base puede estar dañado. Este cable se encuentra entre la carcasa inferior y la unidad óptica, y si la carcasa tiene hendiduras en la misma área, el cable puede ser el problema.
También en Guiding Tech
Arranque su Mac desde un DVD de instalación (para Mac más antiguas)
Este proceso obliga a su Mac a arrancar desde el DVD de instalación colocado en la unidad óptica. Para eso, debes seguir estos pasos:
Paso 1: Coloque el DVD de instalación que vino con su Mac en la unidad óptica y reinicie. Puede usar ese disco, o si tiene una versión posterior de macOS, use un disco más nuevo para el mismo propósito.
Paso 2: Una vez que escuche el timbre de arranque, mantenga presionada la tecla C en su teclado o la tecla Opción hasta que vea el Disco de instalación o el logotipo de Apple.

Nota: Inicie desde la partición de recuperación si está en 10.7 Lion, 10.8 Mountain Lion o 10.9 Mavericks, y luego repare la partición del sistema operativo 10.7 o 10.8 usando la Utilidad de Discos.
Paso 3: Cuando tu Mac se inicie, elige el idioma que usarás, presiona Retorno en tu teclado y se abrirá una ventana de Instalación. Ignore esta ventana y haga clic en Utilidades y luego haga clic en Utilidad de Discos.

Paso 4: Si ve su disco duro en la lista, haga clic en su partición macOS para el disco duro y luego seleccione la pestaña Primeros auxilios.

Paso 5: A continuación, ejecute Reparar disco. Para habilitar este botón, haga clic en la partición macOS de su disco duro. Si esto soluciona algún problema, ejecútelo de nuevo hasta que vea el OK verde y luego ejecute Reparar Permisos.

Paso 6: Finalmente, use el Disco de inicio para seleccionar su disco duro para reiniciar su Mac desde el disco duro. Si no se reconoce en la Utilidad de Discos, probablemente esté muerto.
También en Guiding Tech
Pon tu Mac en modo de recuperación

Si está intentando iniciar desde la unidad interna de su Mac, debe apagar la computadora y luego iniciarla mientras mantiene presionadas las teclas Comando + R hasta que aparezca el globo o el logotipo de Apple. Esa voluntad poner su Mac en modo de recuperación, y luego puede cambiar el disco de inicio seleccionando la opción del Menú Apple.
El modo de recuperación es útil cuando su Mac no arranca normalmente porque el disco de inicio está dañado o dañado.
Eso podría deberse a archivos corruptos o subidas de tensión leves que no conoce, pero soluciona el problema sin que tenga que hacer todo lo posible, como realizar una reinstalación de su macOS.
Nota: Puede iniciar con un disco de inicio de Mac externo o un instalador de inicio si la recuperación de macOS no funciona.
Reemplazar el disco
Si aparece la carpeta Mac con un signo de interrogación debido a que su disco ha fallado, lo único que puede hacer es reemplace el disco y use la cápsula del tiempo u otro dispositivo de respaldo que haya estado usando para recuperar sus datos a la nueva disco.
Copia de seguridad de datos y reinstalar macOS
Si la Utilidad de Discos no puede reparar su disco de inicio, es posible que deba reformatearlo. Antes de hacer eso, haga una copia de seguridad de los datos importantes del disco antes de borrar todo lo almacenado en él. Puede seguir los pasos a continuación para realizar una copia de seguridad de sus datos en una unidad externa si no tiene una copia de seguridad de datos reciente para su disco de inicio:
Paso 1: Conecte una unidad externa de tamaño similar o más grande que su disco de inicio. Borre la unidad externa con macOS Recovery y luego instale macOS en ella. Seleccione el disco externo que desea borrar, no su disco de inicio.
Paso 2: Una vez instalado macOS, su Mac se reiniciará automáticamente desde la unidad externa. Cuando vea el Asistente de configuración, elija la opción que desea usar para mover datos desde otro disco y seleccione el disco de inicio en su Mac como la fuente desde la cual migrar los datos.

Paso 3: Después de la migración, siga las instrucciones del asistente de configuración hasta el final y, cuando vea su escritorio, confirme que todos sus datos están presentes en la unidad externa.
Paso 4: Borre su disco de inicio usando MacOS Recovery y reinstale macOS (no seleccione su disco externo). Después de borrar el disco e instalar macOS, su Mac se reiniciará automáticamente y aparecerá el asistente de configuración. Copie sus datos en su disco de inicio seleccionando la opción para migrar datos desde una copia de seguridad de Time Machine u otro disco, en este caso su disco externo.
Nota: Si no puedes borrar el disco de inicio o reinstalar macOS, lleva tu Mac a reparar a un Apple Genius o un proveedor de servicios autorizado.
Recupera tu Mac
Esperamos que ahora sepa qué hacer cuando encuentre la carpeta Mac parpadeante con un signo de interrogación en su pantalla. Pruebe las correcciones anteriores y háganos saber qué funcionó para usted.
A continuación: ¿Quiere reducir el tiempo de arranque de su PC con Windows? Nuestro próximo artículo le muestra cómo hacerlo mediante el inicio rápido.