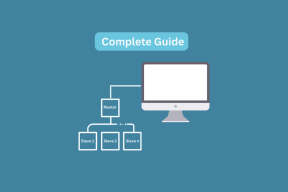Reconstruya el índice de Spotlight en OS X para resolver el problema de almacenamiento de Mac
Miscelánea / / November 29, 2021

Spotlight Search es una de las mejores cosas de OS X y con Yosemite se puso aún mejor. Puede realizar cálculos, conversiones e incluso buscar información de películas. Pero es mejor utilizarlo para buscar y ejecutar archivos y carpetas poco conocidos en lugar de buscarlos en su sistema.
Spotlight también es muy rápido. Pero eso se debe a que es bueno para preindexar archivos. Esto ayuda a que Spotlight devuelva las búsquedas mucho más rápido de lo que lo haría si literalmente buscara en toda su computadora cada vez que escribiera algo.
Pero esta construcción de índices a veces puede volverse loca y convertir su Mac en una pieza inutilizable de losa de aluminio. Algunos usuarios informan problemas como Spotlight que llena toda la unidad de almacenamiento con archivos de índice falsos o básicamente paraliza todo el sistema. Si eso es lo que le está sucediendo, no se preocupe, tenemos una solución.

Cómo reconstruir el índice de búsqueda de Spotlight
Usaremos la Terminal para reconstruir el índice. Puede hacer esto para la partición del disco duro principal / unidad de estado sólido, particiones secundarias o incluso unidades externas.
Nota: Proceda con precaución cuando utilice Terminal en Mac. Siga las instrucciones con atención.

Para empezar, vaya a Aplicaciones -> Utilidades y lanzar el Terminal aplicación. Ahora, pega el siguiente comando.
sudo mdutil -E /
Terminal ahora le pedirá que ingrese la contraseña de su sistema. Una vez que lo haya ingresado, comenzará a reconstruir el archivo de índice para el disco duro predeterminado.

Cómo reconstruir el índice para unidades externas
Para hacer lo mismo con las unidades externas, ingrese el siguiente comando (reemplace "[DriveName]" con el nombre de la unidad).
sudo mdutil -E / Volumes / [DriveName]
Si no está lo suficientemente seguro con la línea de comando para ejecutar este comando, hay una salida más fácil.
Copie en la primera parte del comando:
sudo mdutil -E /
Y arrastre la unidad en cuestión desde la ventana del Finder directamente a la ventana de Terminal. Esto se pegará en la ruta de la unidad automáticamente. prensa Ingresar y comenzará el proceso de reconstrucción.
¿Esto hizo que tu Mac se pudiera volver a utilizar?
¿La solución anterior funcionó para usted? ¿Tu Mac vuelve a estar saludable? Si es así, háganoslo saber en el comentario a continuación. Si no es así, comente de todos modos, intentaremos ayudarlo.