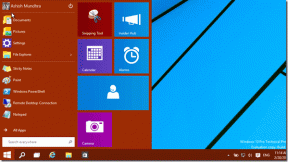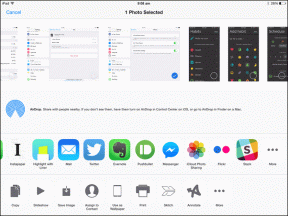Cómo crear y personalizar tablas en Canva
Miscelánea / / November 29, 2021
Si bien leer una tabla puede no ser tan atractivo como analizar un tabla o un gráfico, su importancia a la hora de presentar información es insuperable. Pero seamos honestos, las tablas que crea en Microsoft Excel o Google Sheet no son tan atractivas, sin importar lo que haga. Afortunadamente, la popular herramienta de diseño gráfico Canva puede ayudarte a crear tablas que sean llamativas y fáciles de hacer.

Como Canva no ofrece ninguna opción o plantilla para crear una tabla, deberá dibujar una tabla usted mismo o editar una de las plantillas. Le mostraremos cómo crear y personalizar una tabla en Canva. Vamos a empezar.
También en Guiding Tech
Cómo hacer una tabla usando elementos en Canva
Si está buscando crear una tabla con diferentes tamaños de celda y personalizarla según sus necesidades, puede abrir una plantilla en blanco en Canva y dibujar una tabla desde cero. Créame, es mucho más fácil de lo que parece. Veamos cómo.
Paso 1: Navega hasta el sitio web de Canva en tu navegador web y haz clic en el botón Crear un diseño para elegir entre las opciones sugeridas. Alternativamente, también puede cargar una imagen haciendo clic en la opción Editar foto.
Visita Canva

Paso 2: Ahora aparecerá una ventana de proyecto. Cambie a la pestaña Elementos a su izquierda, en Líneas y formas, haga clic en la forma de la línea para usarla.

Paso 3: Use el botón de duplicar en la parte superior derecha para crear copias de la línea agregada y muévalas para crear una forma cerrada.
También puede usar la barra de herramientas en la parte superior para cambiar el tipo, color, grosor, etc. de una línea.

Paso 4: Agregue más líneas desde la pestaña Elementos para dibujar columnas y filas en su tabla.

Paso 5: Una vez que su tabla esté lista, haga clic en la pestaña Texto para ingresar datos en ella. Seleccione entre los tipos de texto disponibles para crear un cuadro de texto.
Alternativamente, también puede presionar la letra T en su teclado para agregar rápidamente un cuadro de texto.

Paso 6: Después de agregar el cuadro de texto, muévalo a la celda donde desea escribir. También puede cambiar el tamaño del cuadro de texto para que quepa dentro de la celda.
Edite el texto dentro del cuadro de texto y déle formato usando la barra de herramientas de arriba.

Repita el paso anterior para insertar texto en otras celdas de su tabla.
También puede usar el icono de candado en la parte superior derecha para congelar elementos particulares después de agregarlos. De esta manera, puede evitar moverlos mientras trabaja.

¡Y voilá! Su tabla está lista y puede descargarla como una imagen, PDF o GIF usando el botón Descargar en la parte superior.

Cómo hacer una tabla usando plantillas en Canva
Aunque puedes dibujar una tabla con facilidad en Canva, no es el método preferido cuando tienes poco tiempo. Por lo tanto, si está buscando hacer una tabla rápidamente, puede usar una de sus plantillas disponibles en Canva para ayudar a acelerar el proceso.
Ahora Canva no tiene muchas plantillas dedicadas para crear tablas, pero puedes usar y editar una de sus plantillas de Calendario para crear una tabla para ti. Sigue leyendo para aprender.
Paso 1: Navega al sitio web de Canva y usa el cuadro de búsqueda en la parte superior para buscar plantillas de Calendario.
De los resultados, elija la plantilla que mejor se adapte a sus necesidades.

Paso 2: Una vez que la plantilla se abre en la ventana del proyecto, está todo listo para editar todos los aspectos, incluidos el texto, las líneas, los diseños, los colores y más.

Selecciónelo y haga clic en el icono de la papelera en la parte superior derecha para eliminar un elemento no deseado.

Paso 3: A continuación, puede agregar cuadros de texto visitando la pestaña Texto a su izquierda. Alternativamente, también puede editar los cuadros de texto existentes en su plantilla.

Y ahí lo tienes. Su mesa está lista para ser presentada.
También puede modificar algunas cosas dentro y alrededor de la mesa para que sea más interesante y divertido de ver.
También en Guiding Tech
Cómo personalizar una mesa en Canva
Una vez que haya creado su tabla utilizando cualquiera de los métodos anteriores, Canva también ofrece algunas opciones de personalización que puede usar para cambiar su fondo, elementos, colores y más. Veamos cómo.
Cambiar el tamaño de la tabla
Para cambiar el tamaño de una tabla, necesita agrupar todos los elementos de tu mesa en Canva. Para hacer eso, presione Ctrl + A para seleccionar todas las líneas y cuadros de texto en su plantilla. Ahora haga clic en el botón Grupo en la esquina superior derecha.

Seleccione todas las líneas y cuadros de texto. Luego, mueva el cursor a los bordes para cambiar el tamaño de la tabla desde allí.

Cambiar el fondo
Si desea cambiar el fondo de la tabla de su original, puede hacer clic en el icono de color en la parte superior izquierda y elegir entre las opciones disponibles a su izquierda.

Insertar elementos
Canva también tiene una extensa biblioteca de elementos divertidos que puedes agregar a tu mesa para hacerla más presentable. Para agregar un elemento, haga clic en la pestaña Elementos a su izquierda, explore su biblioteca y haga clic en el elemento para agregarlo.

Alternativamente, puede agrega tu logo o filigrana insertándolo como una imagen. Para hacerlo, navegue a la pestaña Cargas a su izquierda y haga clic en el botón Cargar medios para cargar su imagen. Una vez cargada, haga clic en la imagen para insertarla. Desde allí, puede moverlo, cambiar su tamaño y editarlo como mejor le parezca.

Y ahí lo tienes. Una mesa totalmente personalizada en Canva está lista para compartir.
También en Guiding Tech
Tu mesa está lista
Si bien Canva no ofrece una forma sencilla de crear una tabla, aún es posible con los métodos anteriores. Además, con las herramientas de personalización y los elementos que ofrece Canva, tienes la garantía de terminar creando una tabla que es mucho mejor que una en Hojas de cálculo o Excel.