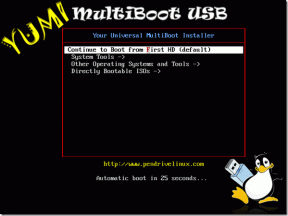Las 5 mejores formas de reparar controladores dañados en Windows 10
Miscelánea / / November 29, 2021
Atrás quedaron los días en que instalamos manualmente las actualizaciones de controladores requeridas desde el sitio web del fabricante o fuentes de terceros en máquinas con Windows. Ahora, Microsoft se encarga de los problemas y agrupa los controladores relevantes con la actualización de Windows. Pero, incluso entonces, es posible que te quedes con malas, corruptas o controladores faltantes en Windows 10. A continuación, le indicamos cómo solucionar el problema.

Los controladores corruptos, rotos o faltantes en Windows abren una puerta a problemas en su computadora. los opciones de conectividad como Wi-Fi, Bluetooth, punto de acceso de Windows y otros componentes de hardware como micrófono, cámara web, altavoces, pantalla, etc., dependen de controladores actualizados para funcionar correctamente.
También en Guiding Tech
1. Actualizar controladores desde el menú Administrador de dispositivos
Verá todos los componentes de hardware y software conectados a su computadora con Windows en el menú Administrador de dispositivos. A continuación, se explica cómo usarlo para actualizar controladores dañados o faltantes de Windows 10.
Paso 1: Presione la tecla de Windows y busque Administrador de dispositivos.

Paso 2: Presione la tecla Enter y abra el software.
Paso 3: Consulte la lista de conductores que tiene un signo de interrogación amarillo. Estas marcas muestran errores con un dispositivo.
Paso 4: Haga clic derecho sobre él y seleccione Actualizar controlador en el menú contextual.

Paso 5: Windows buscará ese controlador en línea e instalará la última versión disponible y compatible con su computadora.
2. Reinstalar controladores
También puede reparar los controladores dañados o faltantes en Windows 10 usando este método. Aquí, está reinstalando controladores y descargando los más recientes del fabricante.
Paso 1: Presione la tecla de Windows y busque Administrador de dispositivos.

Paso 2: Presione la tecla Enter y abra el software.
Paso 3: Haga clic con el botón derecho en el controlador de dispositivo dañado y seleccione Propiedades.

Paso 4: Vaya a la pestaña Controlador y verifique la versión del controlador.

Paso 5: Seleccione Desinstalar dispositivo.
Ahora vaya al sitio web de OEM e instale la versión del controlador relevante que anotó durante el proceso de desinstalación.
3. Ejecute el solucionador de problemas desde el Panel de control
Microsoft ha empaquetado una capacidad herramienta para solucionar problemas en el Panel de control. Con eso, puede solucionar algunos de los problemas más comunes que se encuentran en Windows 10.
Windows 10 descargará o reparará automáticamente los controladores faltantes, rotos o dañados en la computadora ejecutando el solucionador de problemas para su problema. A continuación, le indicamos cómo utilizarlo.
Paso 1: Presione la tecla de Windows y busque el Panel de control.

Paso 2: Abra la aplicación Panel de control.
Paso 3: Cambie la opción Ver por a Iconos grandes.
Paso 4: Seleccione Solución de problemas.

Paso 5: Seleccione Ver todo en el menú de la izquierda.

Paso 6: Identifique su problema de la lista y ejecute el solucionador de problemas.

Windows encontrará y solucionará problemas ejecutando el solucionador de problemas.
También en Guiding Tech
4. Ejecutar el análisis de seguridad de Windows
Si tiene el hábito de descargar archivos de fuentes no verificadas en la web, es posible que haya infectado la computadora con archivos maliciosos. Dicho malware puede interferir con los controladores del sistema y afectar a otros componentes de su computadora.
Microsoft tiene una práctica herramienta de seguridad de Windows que le permite encontrar y eliminar archivos dañados, rotos y maliciosos de la máquina con Windows. A continuación, le indicamos cómo utilizarlo.
Paso 1: Presione la tecla de Windows y busque Seguridad de Windows.
Paso 2: Vaya a Protección contra virus y amenazas y ejecute un análisis rápido.

El tiempo restante dependerá de la cantidad de archivos guardados en su dispositivo. Después de eso, puede actualizar e instalar los controladores necesarios utilizando el primer método anterior.
5. Actualizar el sistema operativo Windows
Antes de actualizar el sistema operativo Windows 10 a la última versión disponible, debe habilitar un par de opciones en el sistema operativo.
1. Cambiar la configuración de instalación del dispositivo
Los fabricantes de computadoras basados en Windows como Dell y Lenovo incluyen una aplicación específica en sus computadoras portátiles y computadoras para verificar todos los detalles posibles del dispositivo y actualizar los controladores requeridos desde una única interfaz.
En lugar de pasar por los menús de Windows 10, puede ver y administrar la información del sistema desde una sola aplicación. Estas aplicaciones se instalan automáticamente con una actualización importante del sistema operativo Windows 10.
Para eso, necesita hacer un pequeño cambio.
Paso 1: Presione la tecla de Windows y busque Configuración de instalación del dispositivo.

Paso 2: Preguntará, "¿Quieres descargar automáticamente las aplicaciones de los fabricantes y los iconos personalizados que están disponibles para tus dispositivos?'Seleccione Sí y presione Guardar cambios en la parte inferior.
2. Ver actualizaciones opcionales
Antes de descargar la última actualización de Windows 10 en su computadora, debe obtener una vista previa de las actualizaciones opcionales e incluirlas con la actualización del sistema operativo. Las actualizaciones opcionales llevan en su mayoría las actualizaciones de controladores necesarias para su computadora.
Paso 1: Abra la aplicación Configuración en su máquina con Windows (use las teclas Windows + I).

Paso 2: Actualización y seguridad> Actualización de Windows.

Paso 3: En el lado derecho, seleccione Ver actualizaciones opcionales e incluya actualizaciones de Windows, así como actualizaciones de controladores relevantes para el proceso.

Paso 4: Haga clic en el botón Descargar e instalar en la parte inferior e inicie el proceso de descarga.
También en Guiding Tech
Solucionar problemas de controladores dañados en Windows 10
Los controladores de Windows dañados o faltantes significa que tendrá problemas con los componentes centrales de Windows o los dispositivos de hardware conectados a su computadora. En última instancia, rompe el flujo de trabajo por usted.
Le recomendamos que marque las actualizaciones opcionales antes de cualquier sistema operativo Windows importante en su computadora. Para que tenga los controladores más recientes instalados junto con el software de Windows.
A continuación: ¿Está notando texto borroso en algunas partes del sistema operativo Windows 10? Lea la publicación a continuación para aprender cómo solucionar el problema.