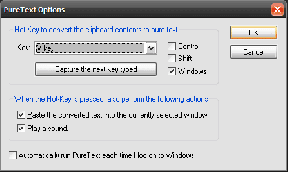Cree una carpeta cifrada para proteger archivos importantes en Mac
Miscelánea / / November 29, 2021

Quizás comparte su Mac con otra persona y no quiere crear una cuenta completamente nueva para esa persona o desea tener su información más vital cubierto contra posible robo.
Para estos y otros escenarios similares, le mostraré cómo crear una carpeta encriptada en su Mac que realmente puede bloquear con una contraseña para protegerla y llevarla a cualquier lugar que desee.
A continuación, le indicamos cómo hacerlo:
Paso 1: En tu Mac abierto, Utilidad de disco (generalmente se encuentra en Aplicaciones> Utilidades) y desde las opciones en la parte superior de la ventana, haga clic en Nueva imagen.


Paso 2: Nombra tu carpeta encriptada en el Guardar como: campo y luego elija dónde desea colocarlo. Debajo de eso, elija el tamaño que desea que tenga su carpeta. Por lo general, 500 MB deberían ser más que suficientes para almacenar sus archivos y documentos más importantes. Si necesitas más, elige
Personalizado en el menú desplegable.
Paso 3: Además, elija el cifrado que desee. 128 bits debería ser suficiente para la mayoría de ustedes. Si desea algo aún más seguro (pero más lento), elija el cifrado de 256 bits. Una vez que haya terminado, haga clic en Crear. Cuando se le solicite, introduzca una contraseña para su carpeta cifrada.

Nota IMPORTANTE: Si desea mantener la información en la carpeta absolutamente privada, asegúrese de DESMARCAR la Recordar contraseña en mi llavero opción. De esta forma, la contraseña no se completará automáticamente cada vez que acceda a su carpeta cifrada.
Paso 4: Su nueva carpeta encriptada ahora estará montada en su escritorio. Ábrelo y almacena todos tus archivos importantes en él.


Paso 5: Una vez que haya terminado de transferir sus archivos, cierre la carpeta y expulsela arrastrándola a la Basura o haciendo clic derecho sobre él y eligiendo el Expulsar opción. Sin embargo, tenga en cuenta que una vez que expulse la carpeta, necesitará la contraseña que le asignó para poder acceder de nuevo.



Usos adicionales
Uno de los grandes aspectos de este tipo de carpetas cifradas es que son muy portátiles y tanto sus funciones de cifrado y contraseña seguirán funcionando incluso si las transfiere a un USB externo conducir. De hecho, puede transferir fácilmente la carpeta a una memoria USB e incluso a su iPhone u otro dispositivo iOS utilizando cualquiera de los aplicaciones descritas en esta publicación y lleve consigo su información más importante en todo momento.
Si lo hace, siempre que conecte su memoria USB o dispositivo iOS en modo USB al suyo oa cualquier otro Mac e intente acceder a su carpeta, se le pedirá que introduzca su contraseña.
Además, puede colocar esa carpeta en su Cuenta de Dropxbox y acceda a él desde cualquier otro Mac con acceso a la web sin necesidad de llevar consigo un USB físico.
Ahí vas. ¡Empiece a crear esas carpetas cifradas y a proteger su información más importante!