¿Cómo habilitar la virtualización en Windows 10?
Miscelánea / / November 28, 2021
Hay varias cosas que hacen de Windows 10 la mejor versión de Windows que jamás haya existido. Una de esas características es el soporte para la virtualización de hardware y, por lo tanto, la capacidad de crear máquinas virtuales. Para aquellos que no lo saben y en términos sencillos, la virtualización es la creación de una instancia virtual de algo. (la lista incluye un sistema operativo, dispositivo de almacenamiento, servidor de red, etc.) en el mismo conjunto de hardware. La creación de una máquina virtual permite a los usuarios probar aplicaciones beta en un entorno aislado, usar y cambiar fácilmente entre dos sistemas operativos diferentes, etc.
Aunque la virtualización es una característica que la mayoría de los usuarios no usa, está deshabilitada de forma predeterminada en Windows. Es necesario habilitarlo manualmente desde el Menú BIOS y luego instale el software de virtualización de Windows (Hyper-V). En este artículo, cubriremos todos los pequeños detalles sobre cómo habilitar la virtualización en Windows 10 y también le mostraremos cómo crear una máquina virtual.

Contenido
- Cómo habilitar la virtualización en Windows 10
- Requisitos para la virtualización
- Compruebe si la virtualización está habilitada en BIOS / UEFI
- Habilitar la virtualización en BIOS / UEFI
- 3 formas de habilitar Hyper-V en Windows 10
- Método 1: habilite Hyper-V desde el panel de control
- Método 2: habilite Hyper-V mediante el símbolo del sistema
- Método 3: habilitar Hyper-V usando Powershell
- ¿Cómo crear una máquina virtual usando Hyper-V?
Cómo habilitar la virtualización en Windows 10
Requisitos para la virtualización
La virtualización de hardware se introdujo por primera vez en Windows 8 y desde entonces ha evolucionado para incluir una mayor cantidad de funciones, como el modo de sesión mejorado, gráficos de alta fidelidad, redirección USB, Arranque seguro de Linuxetc. en Windows 10. Aunque, mejores y más funciones de virtualización también exigen un sistema más potente. A continuación se muestra una lista de requisitos previos que su computadora debe poseer para que pueda crear y ejecutar una máquina virtual.
1. Hyper-V solo está disponible en Windows 10 Pro, Versiones Enterprise y Education. Si tiene Windows 10 Home y desea crear una máquina virtual, deberá actualizar a la versión Pro. (Si no está seguro de su versión de Windows, escriba winver en la barra de búsqueda de inicio o en el cuadro de comando de ejecución y presione Intro).
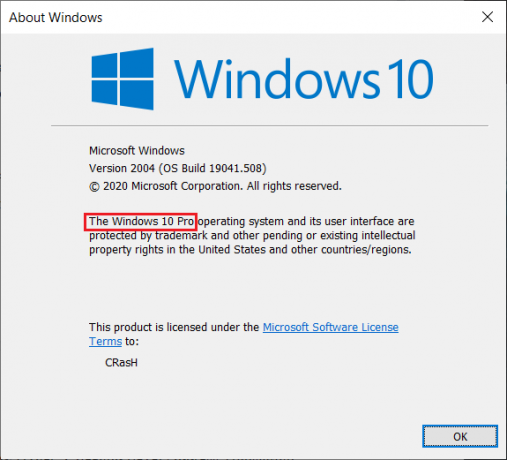
2. Su computadora debe funcionar con un procesador de 64 bits que admita SLAT (traducción de direcciones de nivel secundario). Para verificar lo mismo, abra la aplicación Información del sistema y revise el Tipo de sistema y Entradas de extensiones de traducción de direcciones de segundo nivel de Hyper-V.
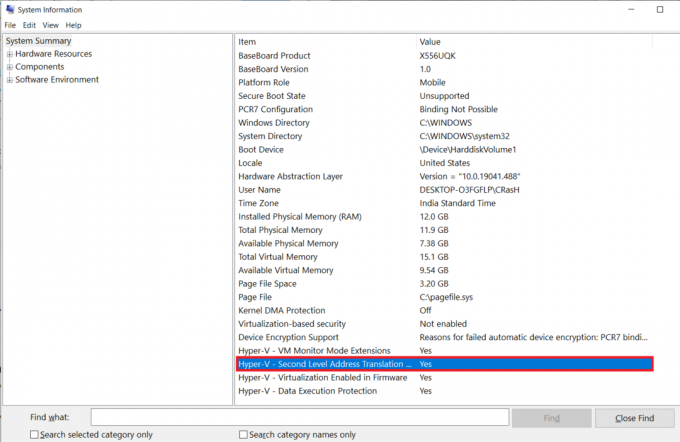
3. Un mínimo de 4 GB de RAM del sistema debería instalarse, aunque tener más de eso haría que la experiencia fuera mucho más fluida.
4. También debería haber suficiente espacio de almacenamiento libre para instalar el sistema operativo deseado en la máquina virtual.
Compruebe si la virtualización está habilitada en BIOS / UEFI
Es posible que la tecnología de virtualización ya esté habilitada en su computadora. Para comprobar si ese es realmente el caso, siga los pasos a continuación.
1. Buscar Símbolo del sistema o Powershell (cualquiera de ellos funciona) en la barra de búsqueda y haga clic en Abrir.

2. Escribe systeminfo.exe y presione enter para ejecutar el comando. Es posible que la ventana tarde unos segundos en recopilar toda la información del sistema y mostrarla.
3. Desplácese por la información que se muestra e intente ubicar la sección Requisitos de Hyper-V. Verifique el estado de Virtualización habilitada en firmware. Como es obvio, debería leer Sí si la virtualización está habilitada.
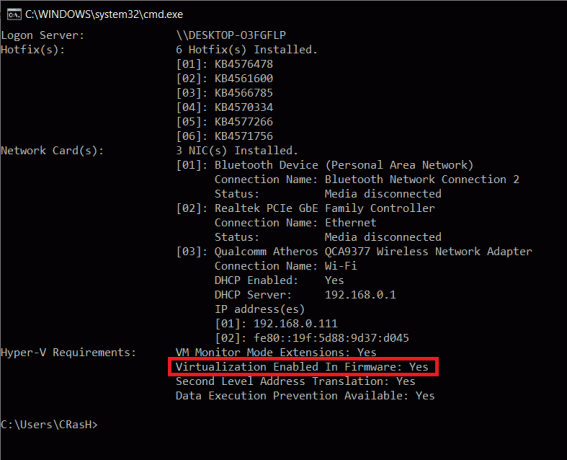
Otra forma de verificar si la virtualización está habilitada es abrir el Administrador de tareas de Windows (Ctrl + Shift + Esc) y en la pestaña Rendimiento, verifique su estado (asegúrese de que la CPU de la computadora esté seleccionada a la izquierda). Si la virtualización no está habilitada, primero habilítelo desde el menú del BIOS y luego instale Hyper-V para crear máquinas virtuales.

Habilitar la virtualización en BIOS / UEFI
BIOS, el software responsable de asegurarse de que su computadora se inicie correctamente, también maneja una serie de otras funciones avanzadas. Como habrás adivinado, el BIOS también contiene la configuración para habilitar la tecnología de virtualización en tu computadora con Windows 10. Para habilitar Hyper-V y administrar sus máquinas virtuales, primero deberá habilitar la virtualización en el menú del BIOS.
Ahora, el software de la BIOS difiere de un fabricante a otro, y también el modo de entrada (clave de la BIOS) al menú de la BIOS es diferente para cada uno. La forma más fácil de ingresar al BIOS es presionar una de las siguientes teclas repetidamente (F1, F2, F3, F10, F12, Esc o tecla Eliminar) cuando la computadora arranca. Si no conoce la clave de BIOS específica de su computadora, siga la guía a continuación y habilite la virtualización en una PC con Windows 10:
1. Abierto Configuración de Windows presionando la combinación de teclas de acceso rápido de Windows + I y haga clic en Actualización y seguridad.

2. Usando el menú de navegación de la izquierda, muévase al Recuperación página de configuración.
3. Aquí, haga clic en el Reiniciar ahora botón debajo del Inicio avanzado sección.

4. En la pantalla de inicio avanzada, haga clic en Solucionar problemas y entrar Opciones avanzadas.
5. Ahora, haga clic en Configuración de firmware UEFI y reiniciar.
6. La ubicación precisa de la configuración de virtualización o tecnología virtual será diferente para cada fabricante. En el menú BIOS / UEFI, busque la pestaña Avanzado o Configuración, y debajo de ella, habilitar la virtualización.
3 formas de habilitar Hyper-V en Windows 10
El software de hipervisor nativo de Microsoft se llama Hyper-V y le permite crear y administrar entornos informáticos virtuales, también conocidos como máquinas virtuales en un solo servidor físico. Hyper-V puede ejecutar sistemas operativos virtualmente, junto con discos duros y conmutadores de red. Los usuarios avanzados pueden incluso utilizar Hyper-V para virtualizar servidores.
Si bien Hyper-V está integrado en todas las PC compatibles, debe habilitarse manualmente. Hay exactamente 3 formas de instalar Hyper-V en Windows 10, todas las cuales se explican en detalle a continuación.
Método 1: habilite Hyper-V desde el panel de control
Este es el método más sencillo y directo, ya que tiene una interfaz gráfica de usuario a su disposición. Solo necesita navegar hasta el destino requerido y marcar una casilla.
1. Presione la tecla de Windows + R para iniciar el cuadro de comando Ejecutar, escriba control o Panel de control en él y haga clic en Aceptar para abrir el mismo.

2. Buscar Programas y características en la lista de Todos los elementos del Panel de control y haga clic en él. Usted puede cambiar el tamaño del icono a pequeño o grande para facilitar la búsqueda del artículo.

3. En la ventana Programas y características, haga clic en el Gire Windows características dentro o fuera de hipervínculo presente a la izquierda.
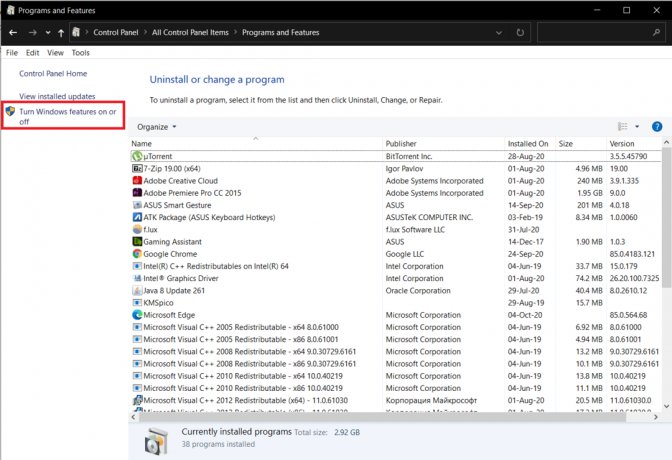
4. Finalmente, habilite la virtualización marcando la casilla junto a Hyper-V y haga clic en OK.
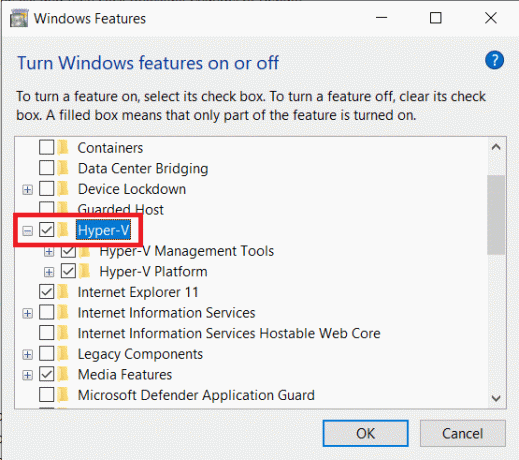
5. Windows comenzará a descargar y configurar automáticamente todos los archivos necesarios para crear una máquina virtual en su computadora. Una vez que se complete el proceso de descarga, se le pedirá que reinicie.
Haga clic en Reiniciar ahora para reiniciar su PC inmediatamente o haga clic en No reiniciar y reinicie manualmente en un momento posterior según su conveniencia. La virtualización solo se habilitará después del reinicio, así que no olvide realizar una.
Método 2: habilite Hyper-V mediante el símbolo del sistema
Un solo comando es todo lo que necesita para habilitar y configurar Hyper-V desde el símbolo del sistema.
1. Escribe Símbolo del sistema en la barra de búsqueda de Inicio (tecla de Windows + S), haga clic con el botón derecho en el resultado de la búsqueda y seleccione Ejecutar como administrador.

Nota: Haga clic en sí en la ventana emergente Control de cuentas de usuario que aparece solicitando permiso para permitir que el programa realice cambios en el sistema.
2. En la ventana del símbolo del sistema ahora elevada, escriba el siguiente comando y presione Intro para ejecutarlo.
Dism / online / Get-Features | buscar "Microsoft-Hyper-V"
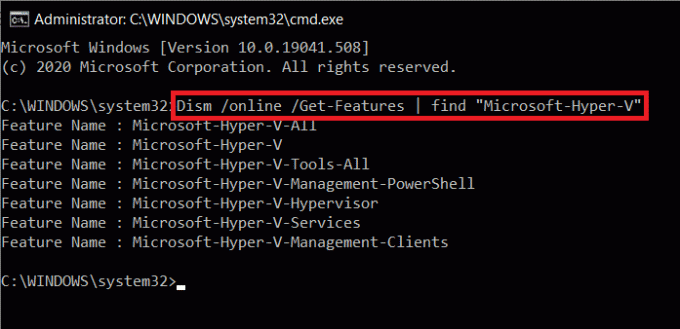
3. Ahora recibirá una lista de todos los comandos relacionados con Hyper-V disponibles. Para instalar todas las funciones de Hyper-V, ejecute el comando
Dism / online / Enable-Feature / FeatureName: Microsoft-Hyper-V-All
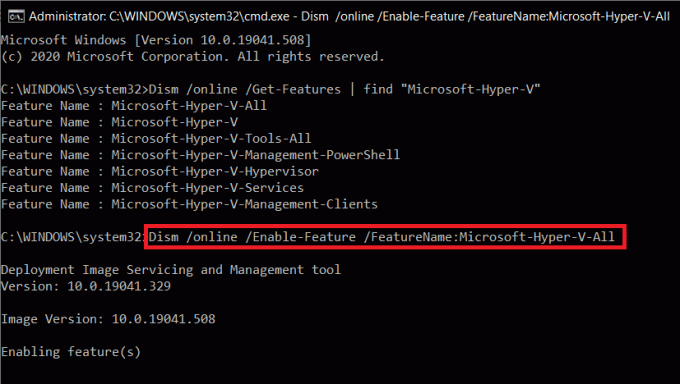
4. Todas las funciones de Hyper-V ahora estarán instaladas, habilitadas y configuradas para su uso. Para completar el proceso, se requiere reiniciar la computadora. Presione Y y presione enter para reiniciar desde el símbolo del sistema.
Método 3: habilitar Hyper-V usando Powershell
Al igual que en el método anterior, solo necesita ejecutar un solo comando en una ventana elevada de Powershell para instalar todas las funciones de Hyper-V.
1. Similar al símbolo del sistema, Powershell también debe iniciarse con privilegios administrativos para habilitar Hyper-V. Presione la tecla de Windows + X (o haga clic con el botón derecho en el botón Inicio) y seleccione Windows Powershell (Admin) en el menú de usuario avanzado.

2. Para obtener una lista de todos los comandos y funciones de Hyper-V disponibles, ejecute
Get-WindowsOptionalFeature -Online | Where-Object {$ _. FeatureName -like "Hyper-V“}
3. Ejecute el primer comando de la lista para instalar y habilitar todas las funciones de Hyper-V. La línea de comando completa para el mismo es
Enable-WindowsOptionalFeature -Online -FeatureName Microsoft-Hyper-V -Todos
4. Presione Y y presione enter para reiniciar su PC y habilitar Hyper-V.
¿Cómo crear una máquina virtual usando Hyper-V?
Ahora que ha habilitado la virtualización y ha configurado Hyper-V en Windows 10, es hora de poner la tecnología en uso y crear una máquina virtual. Hay varias formas de crear una máquina virtual (Hyper-V Manager, PowerShell y Hyper-V Quick Create), pero la más sencilla es mediante la aplicación Hyper-V Manager.
1. Abierto Panel de control usando su método preferido y haga clic en Herramientas administrativas. También puede abrir el mismo (Herramientas administrativas de Windows) directamente a través de la barra de búsqueda.

2. En la siguiente ventana del explorador, haga doble clic en Administrador de Hyper-V.
3. Pronto se abrirá una ventana del administrador de Hyper-V. A la izquierda, encontrará el nombre de su computadora, selecciónelo para continuar.
4. Ahora, haga clic en Acción presente en la parte superior y seleccione Nuevo, seguido de Máquina virtual.
5. Si desea crear una máquina virtual con la configuración más básica, haga clic directamente en el botón Finalizar en la ventana Asistente para nueva máquina virtual. Por otro lado, para personalizar la máquina virtual, haga clic en Siguiente y siga los pasos individuales uno por uno.
6. Encontrará la nueva máquina virtual en el panel derecho de la ventana del Administrador de Hyper-V. Opciones para encenderlo o apagarlo, apagarlo, configuraciones, etc. también estará presente allí.
Recomendado:
- 8 formas de abrir el Administrador de servicios de Windows en Windows 10
- Cómo arreglar Windows 10 funcionando lento después de la actualización
- 3 formas de compartir el acceso a Wi-Fi sin revelar la contraseña
Entonces así es como puedes habilitar la virtualización y crear una máquina virtual en una PC con Windows 10. Si tiene dificultades para comprender alguno de los pasos, comente a continuación y nos comunicaremos con usted lo antes posible.



