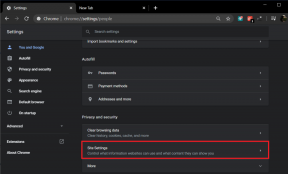Reparar iMessage no entregado en Mac
Miscelánea / / November 28, 2021
Varios usuarios informaron que iMessage no se entregó en el problema de Mac, generalmente acompañado del mensaje de error: No se pudo iniciar sesión en iMessage. Algunos usuarios también se quejaron de que iMessage no funcionaba en Mac después de la actualización. Esto puede parecer horrible, especialmente si tiene información urgente para compartir. Sin embargo, el iMessage que no funciona en el problema de Mac generalmente se puede resolver en unos minutos. Lea hasta el final para descubrir cómo.

Contenido
- Cómo solucionar el problema de iMessage no entregado en Mac
- Método 1: Verifique el servidor iMessage de Apple
- Método 2: verifique su conexión a Internet
- Método 3: Establecer la fecha y hora correctas.
- Método 4: usar el acceso a llaveros
- Método 5: vuelva a iniciar sesión en su ID de Apple
- Método 6: reinicia tu Mac
- Método 7: póngase en contacto con el soporte técnico de Apple
Cómo solucionar el problema de iMessage no entregado en Mac
Un miembro integral del ecosistema de Apple, el aplicación iMessage
ha hecho que enviar mensajes de texto entre los usuarios de Apple sea lo más fácil posible. Esta aplicación le permite enviar mensajes y compartir archivos con otros usuarios de Apple sin problemas, a través de su ID de Apple o número de teléfono. Por eso se ha convertido en el modo de comunicación preferido por los usuarios de Apple. Además, con la aplicación iMessage,- Ya no necesitas confiar en plataformas de terceros.
- No es necesario utilizar mensajes SMS sencillos por lo que su proveedor de servicios podría cobrarle.
Método 1: Verifique el servidor iMessage de Apple
Es posible que iMessage no funcione en Mac. Se produjo un error durante la activación debido a un problema en el servidor, en lugar de con su propio dispositivo. Puede comprobar el estado de los servidores de Apple con bastante facilidad.
1. Visita Página web de estado de Apple en cualquier navegador web como Safari.
2. Verifique el estado del servidor de iMessage, como se representa.

3A. Si un circulo verde aparece junto al servidor de iMessage, está activo y corriendo.
3B. Si un triangulo rojo o un diamante amarillo El icono es visible, significa que el servidor está temporalmente abajo.
Afortunadamente, el equipo de Apple soluciona los problemas del servidor con bastante rapidez. Solo espere pacientemente a que el problema se resuelva por sí solo.
Método 2: verifique su conexión a Internet
iMessage requiere conectividad a Internet para enviar y recibir mensajes en su Mac. Aunque su conectividad de red no tiene que ser excepcionalmente fuerte o rápida, una conexión estable sigue siendo esencial para que la aplicación iMessage funcione de manera confiable. Por lo tanto, verifique la conectividad a Internet para evitar que iMessage no funcione en Mac. Se produjo un error durante la activación por completo.
1. Ejecutar un rápido prueba de velocidad de Internet para comprobar la fuerza de su conexión. Consulte la imagen dada para mayor claridad.

2. Si su velocidad de Internet es más lenta de lo habitual, intente desconectarse y reconectando su enrutador.
3. Alternativamente, restablecer el enrutador presionando el botón de reinicio, como se muestra.

4. También, apague el Wi-Fi y luego enciéndalo en su dispositivo macOS para actualizar la conexión.
5. Si su conexión a Internet continúa causando problemas, comuníquese con su proveedor de servicios de Internet y arreglarlo.
Leer también:¿Conexión a Internet lenta? ¡10 formas de acelerar su Internet!
Método 3: establecer la fecha y la hora correctas
Una configuración incorrecta de fecha y hora en su Mac podría ocasionar varios problemas con ciertas aplicaciones y funciones. Esto también podría causar estragos en iMessage y causar un problema de iMessage no entregado en Mac. Restablezca la fecha y la hora en su Mac para ver si resuelve dicho problema.
1. Abierto Preferencias del Sistema.
2. Seleccione Fecha y hora, como se muestra.

3. Cualquiera establece el tiempoa mano o seleccione el Establecer fecha y hora automáticamente opción. Consulte la imagen dada.
Nota: La selección del ajuste automático es infalible y, por lo tanto, recomendable. Asegúrate de seleccionar Zona horaria según su región primero.

Método 4: usar el acceso a llaveros
Como la mayoría de las aplicaciones, iMessage usa Keychain Access para almacenar claves de cifrado. Las claves incorrectas pueden hacer que iMessage no funcione en Mac después de la actualización. Aunque no puede solucionar dicho problema a través del acceso a llaveros, vale la pena verificar los datos de iMessage guardados por él, como se indica a continuación:
1. Lanzamiento Acceso al llavero de Plataforma de lanzamiento.
2. Escribe iMessage en el barra de búsqueda ubicado en la esquina superior derecha.
3. Comprobar Clave de encriptación y Clave de firma.

4A. Si hay entradas relevantes, no hay necesidad de preocuparse.
4B. Sin embargo, si surge la búsqueda no hay resultados, esto podría estar causando que iMessage no funcione en Mac después del problema de actualización. En este escenario, debe ponerse en contacto con el Soporte de Apple para que su iMessage vuelva a funcionar. Referir Método 7 para saber mas.
Leer también: Cómo arreglar los mensajes que no funcionan en Mac
Método 5: vuelva a iniciar sesión en su ID de Apple
Como se informó anteriormente, iMessage usa su ID de Apple para enviar y recibir mensajes. Tener una sesión iniciada de forma permanente puede crear fallos que provoquen un error de iMessage no entregado en Mac. Intente cerrar sesión con su ID de Apple y volver a iniciar sesión, como se explica a continuación:
1. Abre el Mensajes aplicación en tu Mac.
2. Clickea en el Mensajes menú y seleccione Preferencias, como se muestra a continuación.

3. Clickea en el Cuenta Apple para cerrar la sesión.
4. Por último, haga clic en el desconectar opción visible junto a su ID de Apple. Consulte la imagen a continuación para mayor claridad.

5. Una vez que se complete el proceso de cierre de sesión, haga clic en Registrarse para iniciar sesión en su cuenta nuevamente.
Verifique si iMessage no funciona en Mac después de que el error de actualización se haya corregido o no.
Método 6: reinicia tu Mac
Reiniciar el sistema es el último recurso. Aunque puede parecer una solución demasiado simple, a menudo, simplemente reiniciar su Mac puede resolver la mayoría de los fallos, incluido el problema de iMessage no entregado en Mac. Simplemente siga estos pasos para reiniciar su Mac:
1. Haga clic en el Icono de manzana en el menú superior.
2. Seleccione Reiniciar, como se muestra.

3. Una vez que su máquina se reinicie, intente abrir iMessage de nuevo. Ahora, debería poder enviar y recibir mensajes con facilidad.
Método 7: póngase en contacto con el soporte técnico de Apple
Si aún no puede reparar Mac, no se puede conectar a la App Store, debe ponerse en contacto con Equipo de soporte de Apple o visitar Apple Care. El equipo de soporte es extremadamente útil y receptivo. Por lo tanto, debería tener su problema resuelto, en poco tiempo a través de Chat en vivo de Apple.
Recomendado:
- Cómo agregar fuentes a Word Mac
- Corregir la respuesta no válida recibida en iTunes
- Cómo comprobar el estado de la garantía de Apple
- Cómo bloquear ventanas emergentes en Safari en Mac
Esperamos que esta guía haya sido útil y haya podido corregir el problema de iMessage no entregado en Mac. Háganos saber qué método funcionó para usted. Si tiene alguna consulta o sugerencia, colóquela en la sección de comentarios a continuación.