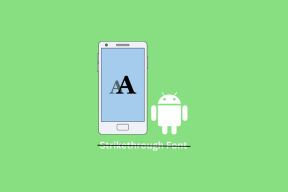15 mejores soluciones para Google Drive que no se sincroniza en Mac
Miscelánea / / November 29, 2021
Los servicios de almacenamiento en la nube han mejorado significativamente en términos de confiabilidad durante la última década. Pero todavía no son perfectos. Y Google Drive no es una excepción, con problemas de sincronización más o menos la norma en todas las plataformas. Si bien es posible que tenga un día perfecto, la falta de sincronización con Google Drive podría poner en riesgo sus archivos sin conexión.

Hace un tiempo, nos ocupamos de los diversos Problemas de sincronización de Google Drive en Windows. Y esta vez, cambiamos nuestro enfoque a Google Drive en macOS.
Si el cliente de Copia de seguridad y sincronización en su Mac le da problemas al sincronizar archivos y carpetas hacia o desde Google Drive, aquí están las mejores soluciones que pueden ayudarlo a aclarar las cosas.
1. Pausar / Reanudar
Puede resolver la mayoría de los problemas de sincronización de Google Drive simplemente pausando y reanudando el cliente de Copia de seguridad y sincronización.
Haga clic en el icono Copia de seguridad y sincronización en la barra de menú y luego haga clic en el icono Más (tres puntos). En el menú contextual que aparece, haga clic en Pausar.

Espere un momento, vuelva a hacer lo que acaba de hacer, pero haga clic en Reanudar esta vez. Es probable que se reanuden las cargas y descargas de Google Drive atascadas.
También en Guiding Tech
2. Reinicie la copia de seguridad y la sincronización
A veces, debe dar un paso adicional más allá de pausar y reanudar Google Drive para salir y volver a abrir el cliente Copia de seguridad y sincronización.
Haga clic en el icono Copia de seguridad y sincronización en la barra de menú y luego haga clic en el icono Más (tres puntos). En el menú contextual que aparece, haga clic en Salir de copia de seguridad y sincronización.

Luego, abra el Launchpad y luego haga clic en Copia de seguridad y sincronización de Google para reiniciar Google Drive.
3. Deshabilitar / habilitar Wi-Fi
Desconectarse y volver a conectarse a Wi-Fi también puede ayudar a resolver problemas de sincronización en Google Drive.
Haga clic en el icono de Wi-Fi en la barra de menú y luego haga clic en Desactivar Wi-Fi. Espere unos segundos, vuelva a hacer clic en el icono de Wi-Fi y luego haga clic en Activar Wi-Fi.
Conéctese a su preferido Punto de acceso wifi si su Mac no lo hace automáticamente. Además, intente cambiar entre las conexiones Wi-Fi disponibles en los casos en que persistan los problemas de sincronización.
4. Reiniciar Mac
Si las correcciones anteriores no funcionaron, intente reiniciar su Mac. Parece algo sencillo de hacer, pero un reinicio puede corregir las anomalías más comunes, incluidas las cargas y descargas atascadas de Google Drive.

Abra el menú de Apple y luego haga clic en Reiniciar para reiniciar su Mac.
5. contactar al propietario
Archivos y carpetas compartidos de Google Drive puede tener restricciones que le impidan sincronizar los cambios realizados.
Si ese es el caso, no tiene más remedio que ponerse en contacto con el propietario del archivo o carpeta compartida para permisos requeridos.
6. Compruebe la configuración de sincronización
Si una carpeta determinada no se sincroniza desde la nube con su Mac o viceversa, es posible que no haya podido especificar Google Drive para sincronizarla en primer lugar.
Para verificar, haga clic en el icono Copia de seguridad y sincronización en la barra de menú, haga clic en Más y luego en Preferencias.

Luego puede usar las opciones dentro de la pestaña Mi 'Nombre de modelo de Mac' para seleccionar las carpetas en su Mac que deben sincronizarse con Google Drive.

Además, la pestaña Google Drive te permite seleccionar las carpetas que deseas sincronizar desde Google Drive a tu Mac.

Nota: Si no desea microadministrar cada vez que se agrega una nueva carpeta a Google Drive, seleccione la opción Sincronizar todo en Mi unidad. Sin embargo, esto puede resultar costoso en términos de almacenamiento local.
7. Permitir acceso a carpetas
¿Google Drive no sincroniza una determinada carpeta o carpetas a pesar de seleccionarlas en las Preferencias de copia de seguridad y sincronización? En ese caso, debe confirmar si el cliente de Copia de seguridad y sincronización tiene permisos suficientes para acceder a las carpetas de su Mac.
Comience accediendo al panel Seguridad y privacidad dentro de Preferencias del sistema (menú Apple> Preferencias del sistema).

Seleccione la opción Archivos y carpetas y luego asegúrese de que Copia de seguridad y sincronización de Google tenga acceso a las carpetas que se enumeran debajo.

Si tuvo que hacer un cambio, salga y reinicie el cliente de Copia de seguridad y sincronización.
8. Acceso completo al disco
También puede ir un paso más allá de lo que acaba de hacer y proporcionar Google Drive permisos para todo el almacenamiento local en tu Mac.
Visite Seguridad y privacidad dentro de Preferencias del sistema y luego seleccione Acceso total al disco. A continuación, agregue Copia de seguridad y sincronización de Google a la lista de aplicaciones y luego marque la casilla junto a ella.

Después, salga y reinicie el cliente de copia de seguridad y sincronización de Google Drive.
También en Guiding Tech
9. Restablecer configuración
Una configuración incorrecta de Google Drive puede evitar que el cliente de Copia de seguridad y sincronización sincronice archivos y carpetas.
Para resolverlo, intente eliminar la configuración existente. Una vez que lo haga, Google Drive le pedirá que configure sus preferencias desde cero. Eso no eliminará ningún archivo de Google Drive existente almacenado localmente.
Abierto Terminal (Finder> Utilidades> Terminal) y ejecute el siguiente comando:
mv ~ / Library / Application \ Support / Google / Drive / ~ / .Trash /

Luego, salga del cliente Backup and Sync y luego reinícielo. Inicie sesión con las credenciales de su cuenta de Google y luego especifique sus preferencias.

Elija fusionar con sus archivos existentes de Google Drive cuando se le solicite para evitar la sincronización desde cero.

Lo más probable es que Google Drive se reanude sin problemas a partir de ahora.
10. Desconectar y volver a conectar la cuenta
Desconectar y volver a conectar su Cuenta Google al cliente de copia de seguridad y sincronización de Google Drive también puede ayudar a solucionar problemas de sincronización persistentes. No se preocupe, los archivos sincronizados previamente permanecerán en su Mac.
Haga clic en el icono Copia de seguridad y sincronización, haga clic en Más y luego en Preferencias. Cambie a la pestaña Configuración y luego haga clic en Desconectar cuenta.

Después de desconectarse, haga clic en el icono Copia de seguridad y sincronización, haga clic en Iniciar sesión y luego inicie sesión con sus credenciales de Google Drive.

Defina sus preferencias y luego elija fusionar con cualquier archivo existente de Google Drive cuando se le solicite.
11. Sincronizar archivos a la fuerza
Si Google Drive detecta problemas repetidos al sincronizar ciertos archivos, es posible que le solicite que vuelva a intentarlo.
Haga clic en el icono Copia de seguridad y sincronización, y luego haga clic en Ver archivos no sincronizables (si está disponible). Haga clic en Reintentar todo para intentar sincronizarlos a la fuerza.
12. Localizar la carpeta que falta
Si cambió el nombre o movió la carpeta principal de Google Drive en su Mac (o cualquier otra carpeta que haya configurado para sincronizar con Google Drive), el cliente de Copia de seguridad y sincronización no se sincronizará.
Si eso sucede, haga clic en el icono Copia de seguridad y sincronización y luego haga clic en la opción Localizar dentro del mensaje de error.

Simplemente especifique la carpeta renombrada o reubicada manualmente y haga clic en Abrir para comenzar a sincronizar nuevamente.
13. Verificar almacenamiento
Su cuenta de Google proporciona 15 GB de almacenamiento gratuito. Google Drive no se sincronizará si ya llenaste esta cuota. Lo mismo se aplica siempre que alcanza el límite de almacenamiento de un plan pago.
Para comprobarlo, abra el panel Preferencias de copia de seguridad y sincronización y luego haga clic en Configuración. A continuación, puede ver el estado de almacenamiento actual.

Si te quedaste sin espacio, debes comprar más almacenamiento para continuar sincronizando con Google Drive. Alternativamente, puede utilizar este útil guía para liberar almacenamiento en Google Drive.
14. Omitir proxy
Google Drive no funciona bien cuando se conecta a través de un proxy. En ese caso, intente omitir la configuración del proxy.
Abra el panel Preferencias de copia de seguridad y sincronización, haga clic en Configuración y luego haga clic en Configuración de red.

Cambie la Configuración de proxy a Conexión directa y luego haga clic en Aceptar.

Salga y reinicie el cliente de Copia de seguridad y sincronización para comenzar a omitir la configuración del proxy.
15. Reinstale Backup and Sync
Si aún tiene problemas con Google Drive, intente reinstalar el cliente de Copia de seguridad y sincronización. Los archivos de Google Drive sincronizados localmente permanecerán en su Mac y podrá fusionarlos después del procedimiento de reinstalación.
Comience saliendo de Copia de seguridad y sincronización. A continuación, descargue el último instalador de Copia de seguridad y sincronización de Google para Mac.
Descargar Backup and Sync de Google
Instale la aplicación y luego haga clic en Reemplazar para sobrescribir la instalación actual de Copia de seguridad y sincronización de Google.

Luego, inicie sesión con su cuenta de Google y defina sus preferencias. Elija fusionar con cualquier archivo existente de Google Drive cuando se le solicite.
La reinstalación probablemente debería solucionar cualquier problema de sincronización causado por una instancia rota del cliente Backup and Sync.
También en Guiding Tech
Línea de fondo
Con suerte, las correcciones anteriores funcionaron y Google Drive volvió a sincronizar sus archivos sin problemas. Tome nota de algunas de las soluciones más fáciles, como pausar y reanudar, para que sepa qué hacer la próxima vez que tenga problemas con Google Drive.
A continuación: ¿Quiere saber cómo funciona el cliente de copia de seguridad y sincronización de Google Drive con más detalles? Consulte esta guía.