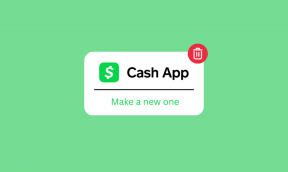Las 13 mejores formas de solucionar el problema de la pantalla blanca de Google Play Store
Miscelánea / / November 29, 2021
Google Play Store es probablemente una de las aplicaciones de Google más ocupadas en los teléfonos Android. Pero, al igual que otras aplicaciones, es propenso a tener problemas. Mientras que algunos usuarios obtienen errores como esperando descargar, otros ni siquiera pueden ver la lista de aplicaciones que contiene. Cuando abren Play Store, todo lo que ven es una pantalla en blanco.

Como era de esperar, no se pueden descargar ni actualizar aplicaciones de Play Store debido al problema de la pantalla blanca. Cerrar la aplicación no soluciona el problema. Entonces, ¿cuál es la solución? ¿Necesitas restablecer tu dispositivo de fábrica? No. No tienes que dar un paso tan drástico.
Veamos varias formas sencillas de solucionar el problema de la pantalla blanca en Google Play Store.
1. Reiniciar
Antes de probar otras soluciones, debe comenzar reiniciando su teléfono. Si está utilizando Wi-Fi para descargar aplicaciones de Play Store, reinicie también su enrutador. Luego, abre Play Store. Con suerte, la pantalla en blanco desaparecerá y la Play Store normal te dará la bienvenida.
2. Verificar datos y hora
Muchas veces, el problema surge debido a una hora incorrecta en su teléfono. Así que verifique la fecha y la hora. Para eso, vaya a Configuración> Sistema o Administración general. Luego, toque Datos y hora. Establezca la hora correcta. Incluso puede habilitar la fecha y hora automáticas para obtener mejores resultados.


3. Activar el modo avión
Habilitando el Modo avión desactivará todo tipo de conexiones de red en su teléfono. Al hacerlo, se solucionarán los problemas de red que podrían ser responsables de que Play Store no se cargue y, por lo tanto, le muestre una pantalla en blanco.
Para activar el modo Avión, abra Configuración y vaya a Red e Internet (o Conexiones). Habilita el modo avión. Espera un tiempo. Luego, desactívelo y abra Play Store. También puede habilitar y deshabilitar el modo Avión desde la configuración rápida en el panel de notificaciones.

También en Guiding Tech
4. Cambiar la conexión de red
Debería intentar abrir Play Store en una red diferente. Por ejemplo, si está utilizando Wi-Fi, cambie a una conexión Wi-Fi o datos móviles diferente, y viceversa.
5. Permitir el uso de datos en datos móviles
A veces, Play Store y otras aplicaciones asociadas no tienen permiso para descargar aplicaciones o actualizaciones a través de datos móviles. Ese podría ser el motivo de la pantalla en blanco en Play Store.
Para solucionarlo, siga estos pasos:
Paso 1: Abra Configuración en su teléfono y vaya a Aplicaciones y notificaciones o Aplicaciones instaladas.

Paso 2: En Todas las aplicaciones, toque en Google Play Store.

Paso 3: Toque Datos móviles y Wi-Fi (o Uso de datos). Habilite la palanca junto a Permitir el uso de datos en segundo plano.


Paso 4: Repita los pasos para los servicios de Google Play y los archivos preinstalados o la aplicación de administrador de archivos de su teléfono. Reinicia tu teléfono.
En caso de que el problema de que Play Store muestre una pantalla en blanco continúe solo para datos móviles, consulte nuestra guía dedicada en cómo arreglar Google Play Store no funciona con datos móviles.
6. Desactivar VPN
¿Estás usando una VPN en tu teléfono? Deshabilítelo y luego intente abrir Play Store. A veces, las redes VPN y proxy también interfieren con Play Store.
7. Borrar caché y datos
Una de las mejores soluciones que puede resolver la mayoría de los problemas relacionados con Google Play Store es borrar su caché y sus datos. Comience limpiando la caché primero y vea si el problema está resuelto. Si continúa, borre los datos de Play Store. No te preocupes, borrar datos o caché no eliminará las aplicaciones instaladas ni ningún otro dato personal de su teléfono. Al borrar los datos, solo se restablecerán las configuraciones disponibles en la aplicación Play Store.
Para borrar la memoria caché y los datos de Google Play Store, siga estos pasos:
Paso 1: Abra Configuración en su teléfono y vaya a Aplicaciones y notificaciones o Aplicaciones.

Paso 2: En Todas las aplicaciones, toque en Google Play Store.

Paso 3: Toca Almacenamiento. Luego, toque Borrar caché. Reiniciar el teléfono. Si el problema persiste, toque Borrar almacenamiento o datos.


Paso 4: Repite los pasos para los servicios de Google Play si el problema no se soluciona.
También en Guiding Tech
8. Desinstalar las actualizaciones de Google Play Store
No puede desinstalar Google Play Store de su teléfono, ya que es un sistema y una aplicación preinstalada. Pero puedes desinstalar sus actualizaciones. Hacer eso ha solucionado el problema de la pantalla en blanco y en blanco para muchos usuarios de Play Store.
Para hacerlo, abra Configuración en su teléfono y vaya a Aplicaciones. Toque en Google Play Store. Ahora, toque el ícono de tres puntos en la parte superior y seleccione Desinstalar actualizaciones en el menú. Reinicia tu teléfono y espera de 3 a 5 minutos para que Play Store se actualice automáticamente en segundo plano.


9. Desactivar aplicaciones de seguridad
¿Utiliza aplicaciones de mejora del rendimiento o de borrado de caché? Si es así, intente deshabilitarlos o desinstalarlos por un tiempo para ver si al hacerlo, se reanuda el funcionamiento normal de Play Store.
10. Restablecer las preferencias de la aplicación
También debería intentar restablecer las preferencias de la aplicación en su teléfono Android. Eso no eliminará ningún dato personal, pero restablecerá todas las configuraciones de su teléfono a sus valores predeterminados. Por lo tanto, si una configuración problemática fue responsable del problema de la pantalla blanca de Play Store, se solucionará.
Para restablecer las preferencias de la aplicación, vaya a Configuración> Aplicaciones. Toque el ícono de tres puntos en la parte superior y seleccione Restablecer preferencias de la aplicación. Hemos cubierto los pasos en detalle y qué sucede cuando restablece las preferencias de la aplicación. Consulte nuestra publicación.


11. Actualizar el software del teléfono
Es posible que haya una discrepancia entre la versión de Play Store y el software del teléfono. Por lo tanto, verifique si hay una actualización disponible para su teléfono. Puede hacerlo yendo a Configuración> Sistema> Actualización de software.
12. Actualizar Play Store manualmente
A veces, el problema podría estar en la versión actual de su Play Store. Normalmente, Play Store se actualizará automáticamente. Pero, para eso, tendrás que esperar a que se realice la actualización. Como alternativa, puede actualizar Play Store manualmente. Hemos cubierto los pasos para hacerlo en nuestra publicación dedicada sobre cómo actualizar Play Store manualmente.
13. Quitar cuenta de Google
Si nada funciona, debe eliminar la cuenta de Google de su teléfono. Lee ¿Qué sucede cuando eliminas la cuenta de Google? antes de dar ese paso.
Una vez que esté de acuerdo con las repercusiones, vaya a Configuración> Cuentas en su teléfono. Toque la cuenta de Google y seleccione Eliminar.


También en Guiding Tech
Eche un vistazo a la cuenta de Google
Si ha intentado todos los pasos anteriores, el problema podría estar en su cuenta de Google. ¿Estás usando un dominio personalizado como @ googlemail.com para Play Store? En caso afirmativo, debe utilizar una cuenta de Google con el dominio @ gmail.com. Con suerte, Play Store ya no estará en blanco y en blanco.
A continuación: ¿Quieres aplicaciones pagas de Google Store gratis? Descubra cómo hacerlo en el siguiente enlace.