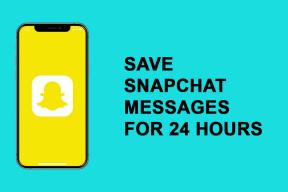Cómo voltear una imagen en Google Docs en una PC y un teléfono
Miscelánea / / November 29, 2021
Dar la vuelta a una imagen es completamente diferente a rotarla. Dar la vuelta a una imagen significa reflejarla. El resultado de voltear una imagen es similar al reflejo que ves después de colocarla frente a un espejo.

Puede voltear una imagen vertical u horizontalmente. En el caso del primero, inviertes la parte inferior y la superior. Por otro lado, voltear horizontalmente invierte los lados izquierdo y derecho. Para voltear una imagen en Google Docs, estos son los pasos que debe seguir.
También en Guiding Tech
Cómo voltear una imagen en Google Docs para escritorio
Para voltear una imagen en Google Docs se requiere el uso de la herramienta de dibujo. Siga los pasos a continuación para ver cómo funciona:
Paso 1: Inicie Google Docs en un navegador en su computadora
Visite Google Docs
Paso 2: Abra el documento con la imagen a voltear.

Paso 3: Seleccione la imagen en el documento y haga clic derecho sobre ella.

Paso 4: De la lista de opciones, seleccione Cortar para guardar la imagen en su portapapeles.

Propina: Alternativamente, puede seleccionar la imagen y luego presionar CTRL + X simultáneamente en su teclado para cortar.
Paso 5: En la cinta del documento, seleccione la pestaña Insertar.

Paso 6: Seleccione Dibujo de la lista de opciones disponibles.

Paso 7: Seleccione Nuevo para iniciar la herramienta de dibujo en Google Docs.

Paso 8: Haga clic con el botón derecho en la herramienta Dibujo y seleccione Pegar de la lista de opciones. Una vez que la imagen aparece aquí, Google Docs la resalta automáticamente.

Propina: Alternativamente, puede seleccionar el cuadro y luego presionar CTRL + V simultáneamente en su teclado para pegar.
Paso 9: Para voltear la imagen seleccionada, haga clic en Acciones para revelar un menú desplegable que muestra una lista de opciones.

Paso 10: Seleccione Rotar entre las opciones y elija Voltear horizontalmente o Voltear verticalmente.

Paso 11: Haga clic en Guardar y cerrar para implementar los cambios.

También en Guiding Tech
Cómo deshacer el giro de imagen en Google Docs para escritorio
Si desea restaurar la imagen volteada a su estado original, una simple presión de las teclas CTRL + Z en su PC debería funcionar. Sin embargo, esto solo funciona si no se ha realizado ninguna otra acción de copiar o pegar. Si se han realizado otras acciones, la imagen se puede restaurar a su estado original utilizando el historial de versiones. Estos son los pasos a seguir:
Paso 1:Inicie Google Docs.
Paso 2: Abra el documento con la imagen invertida.

Paso 3: Seleccione la imagen en el documento

Paso 4: Haga clic en Editar que aparece debajo de la imagen para iniciar la herramienta de dibujo.

Paso 5: En la parte superior de la herramienta de dibujo, seleccione el menú desplegable junto a Acciones.

Paso 6: Seleccione Ver historial de versiones para mostrar todos los cambios en la imagen.

Paso 7: Seleccione la versión que le gustaría restaurar.

Paso 8: Haga clic en Restaurar esta versión.

Paso 9: Seleccione Guardar y cerrar para implementar los cambios.

Cómo voltear una imagen en Google Docs para dispositivos móviles
Pasar imágenes en Google Docs en un teléfono móvil no es tan sencillo como en la Web. No hay ninguna herramienta de dibujo en la aplicación móvil como la que tiene en la versión web. No obstante, la mayoría de los teléfonos inteligentes tienen una aplicación de fotos predeterminada que se puede usar para realizar la acción de voltear.
Consulte los pasos a continuación para insertar imágenes invertidas en Google Docs para dispositivos móviles.
Cómo voltear una imagen en un iPhone
Para voltear una imagen en un iPhone, asegúrese de que la imagen ya esté guardada en la aplicación Fotos. Una vez guardado, siga los pasos a continuación:
Paso 1: Inicie la aplicación Fotos.

Paso 2: Seleccione la imagen a voltear.

Paso 3: Seleccione Editar en la parte superior derecha de la pantalla.

Paso 4: Seleccione el icono Recortar en la parte inferior de la pantalla.
Paso 5: En la parte superior izquierda de la pantalla, seleccione el triángulo para voltear la imagen.
Paso 6: Seleccione Listo para guardar los cambios.
Cómo voltear una imagen en un Android
Diferentes fabricantes de teléfonos Android incluyen una aplicación de galería que no tiene la función de foto invertida. Sin embargo, los usuarios de Android pueden hacer uso de la aplicación de edición de fotos gratuita de Google, Snapseed, para voltear imágenes. Así es como funciona:
Paso 1: Descarga e instala Snapseed.
Descarga Snapseed

Paso 2: Inicie la aplicación y seleccione el icono + para cargar una imagen.

Paso 3: Seleccione la imagen a voltear.

Paso 4: Después de que la imagen se cargue en Snapseed, toque la pestaña Herramientas.

Paso 5: Seleccione Rotar en la lista de opciones.

Paso 6: Toque en Flip, que está representado por dos puntas de flecha hacia adentro.

Paso 7: Toque la marca de verificación ubicada en la parte inferior derecha de la pantalla para guardar los cambios.

Paso 8: Guarde la imagen en su dispositivo tocando Exportar y Guardar.

Insertar imagen volteada en Google Docs para dispositivos móviles
Después de voltear la imagen en su iPhone o Android, ahora puede insertarla en Google Docs. He aquí cómo hacerlo:
Paso 1: Inicie Google Docs.
Paso 2: Abra el documento de la imagen.
Paso 3: Seleccione el icono Editar.

Paso 4: Seleccione el signo + en la parte superior de la página.

Paso 5: Seleccione Insertar imagen.
Paso 6: Seleccione De fotos.
Paso 7: Elija la imagen volteada de la Galería y haga clic en Agregar.

También en Guiding Tech
Guardar imágenes de Google Docs en el teléfono y la PC
Aunque voltear una imagen en una aplicación móvil no es tan sencillo como en una PC, el proceso no es difícil. Tambien usted puede guardar esas imágenes de Google Docs a su teléfono o PC.