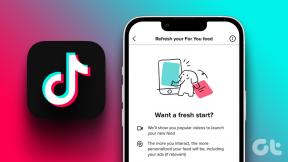Cómo utilizar el Monitor de rendimiento en Windows 10 (GUÍA detallada)
Miscelánea / / November 28, 2021
¿Qué es el Monitor de rendimiento? Muchas veces ocurre que nuestra computadora simplemente deja de responder, se apaga inesperadamente o se comporta de manera anormal. Puede haber varias razones para tal comportamiento y señalar la razón exacta podría ser de gran ayuda. Windows tiene una herramienta llamada Monitor de rendimiento, que puede utilizar para este propósito. Con esta herramienta, puede controlar el rendimiento de su sistema e identificar cómo los diferentes programas afectan el rendimiento del sistema. Puede analizar datos relacionados con su procesador, memoria, red, disco duro, etc. Puede decirle cómo se administran los recursos del sistema y otra información de configuración que podría serle útil. También puede recopilar y registrar los datos en archivos, que se pueden analizar más tarde. Siga leyendo para ver cómo puede usar el Monitor de rendimiento para solucionar problemas relacionados con el rendimiento en Windows 10.
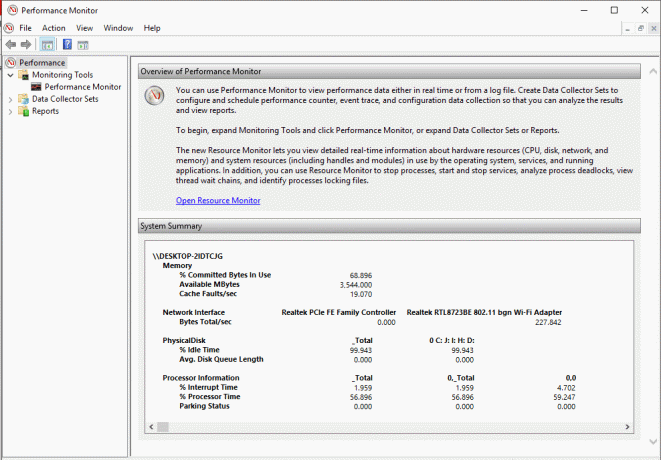
Contenido
- Cómo abrir el Monitor de rendimiento
- Cómo usar el Monitor de rendimiento en Windows 10
- Cómo agregar nuevos contadores en el Monitor de rendimiento
- Cómo personalizar la vista del contador en el Monitor de rendimiento
- Algunos contadores de rendimiento comunes
- Cómo crear conjuntos de recopiladores de datos
- Cómo utilizar los informes para analizar los datos recopilados
Cómo abrir el Monitor de rendimiento
Puede usar el Monitor de rendimiento en Windows 10 para analizar datos y controlar el rendimiento de su sistema, pero primero debe saber cómo abrir esta herramienta. Hay muchas formas de abrir el Monitor de rendimiento de Windows, veamos algunas de ellas:
- Escribe "monitor de rendimiento”En el campo de búsqueda ubicado en la barra de tareas.
- Clickea en el Monitor de rendimiento atajo para abrirlo.
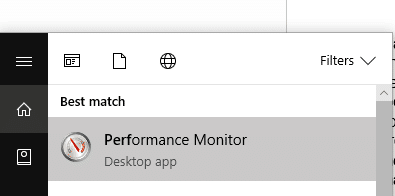
Para abrir el Monitor de rendimiento con Ejecutar,
- Presione la tecla de Windows + R para abrir Ejecutar.
- Escribe perfmon y haga clic en Aceptar.
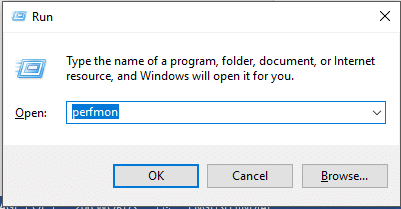
Para abrir el Monitor de rendimiento usando el Panel de control,
- Use el campo de búsqueda en su barra de tareas para abrir el Panel de control.
- Haga clic en 'Sistema y seguridad"Y luego haga clic en"Herramientas administrativas’.
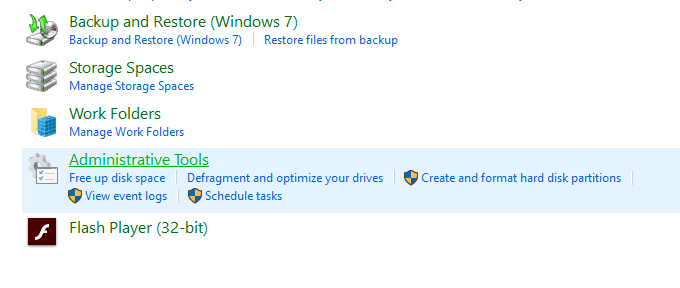
- En la nueva ventana, haga clic en "Monitor de rendimiento’.
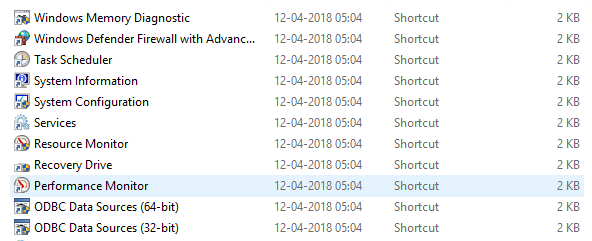
Cómo usar el Monitor de rendimiento en Windows 10
Asegurate que crear un punto de restauración por si acaso algo sale mal.
Cuando abra el Monitor de rendimiento por primera vez, verá el descripción general y resumen del sistema.

Ahora, en el panel izquierdo, seleccione "Monitor de rendimiento' debajo 'Herramientas de monitoreo’. El gráfico que ve aquí es el tiempo del procesador durante los últimos 100 segundos. El eje horizontal muestra el tiempo y el eje vertical muestra el porcentaje de tiempo que su procesador consume trabajando en los programas activos.

Aparte de la 'Tiempo del procesador'Contador, también puede analizar muchos otros contadores.
Cómo agregar nuevos contadores en el Monitor de rendimiento
1.Haga clic en el icono verde en forma de plus en la parte superior del gráfico.
2.El Se abrirá la ventana Agregar contadores.
3.Ahora, seleccione el nombre de su computadora (normalmente es una computadora local) en el "Seleccionar contadores de la computadora' Menú desplegable.
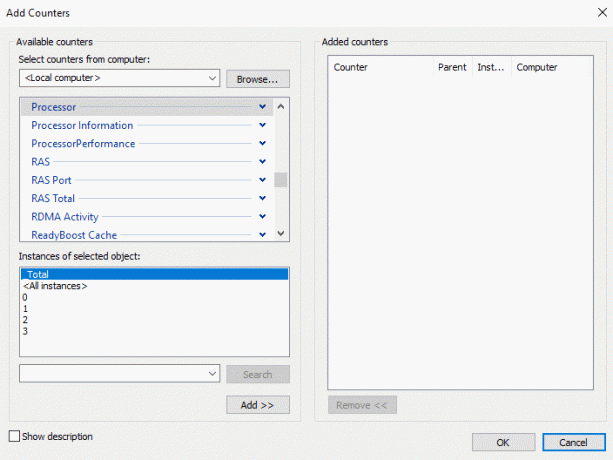
4.Ahora, expanda la categoría de contadores que desee, digamos Procesador.
5.Seleccione uno o más contadores de la lista. Para agregar más de un contador, seleccione el primer contador, luego presione el Tecla Ctrl mientras selecciona los contadores.

6.Seleccione el instancias de los objetos seleccionados si es posible.
7.Haga clic en Botón Agregar para agregar los contadores. Los contadores agregados se mostrarán en el lado derecho.
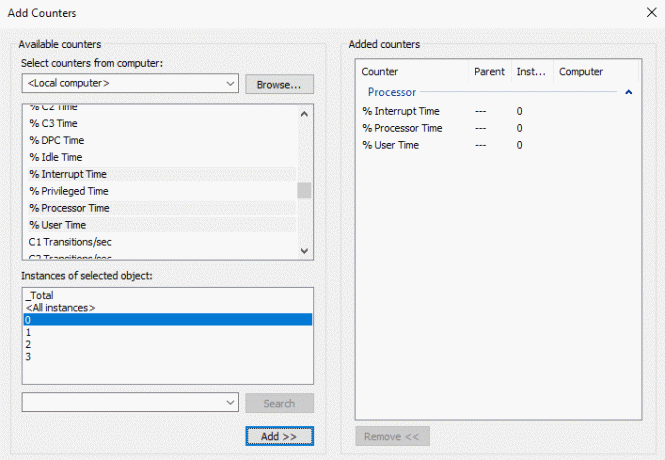
8.Haga clic en Aceptar para confirmar.
9.Verás que el nuevos contadores comienzan aparecer en el gráfico con diferentes colores.
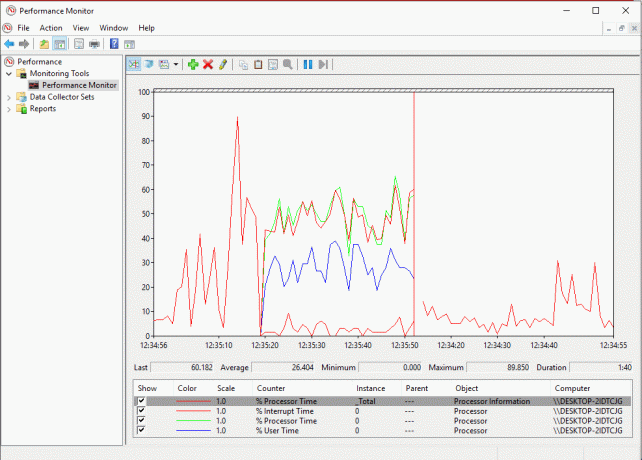
10.Los detalles de cada contador se mostrarán en la parte inferior, como qué colores le corresponden, su escala, instancia, objeto, etc.
11.Utilice el caja contra cada uno para contrarrestar a mostrar u ocultar lo del gráfico.
12.Puedes agregar más contadores siguiendo los mismos pasos que se indicaron anteriormente.
Una vez que haya agregado todos los contadores deseados, es hora de personalizarlos.
Cómo personalizar la vista del contador en el Monitor de rendimiento
1.Haga doble clic en cualquier contador debajo del gráfico.
2.Para seleccionar más de un contador, presione hacia abajo Tecla Ctrl mientras selecciona los contadores. Luego botón derecho del ratón y seleccione Propiedades de la lista.
3. Se abrirá la ventana Propiedades del Monitor de rendimiento, desde allí cambie a "Datos' pestaña.
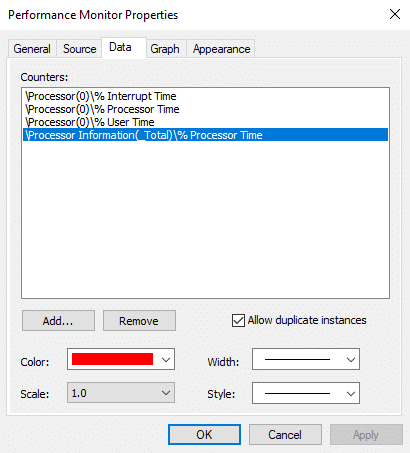
4.Aquí puedes seleccione el color, la escala, el ancho y el estilo del mostrador.
5.Haga clic en Aplicar seguido de Aceptar.
Una cosa importante a tener en cuenta aquí es que cuando reinicia el monitor de rendimiento, todos estos contadores y configuraciones establecidos se perderán de forma predeterminada. Para guardar estas configuraciones, botón derecho del ratón sobre el grafico y seleccione "Guardar la configuración como"Del menú.
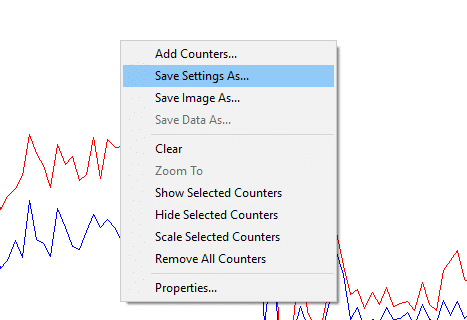
Escriba el nombre de archivo deseado y haga clic en Guardar. El archivo se guardará como archivo .htm. Una vez guardado, hay dos formas de cargar el archivo guardado para su uso posterior,
- Haga clic derecho en el archivo guardado y seleccione explorador de Internet como el programa "Abrir con".
- Usted será capaz de ver el gráfico del monitor de rendimiento en la ventana de Internet Explorer.
- Si aún no ve el gráfico, haga clic en "Permitir contenido bloqueado'En la ventana emergente.

Otra forma de cargarlo es pegando la lista de contadores. Sin embargo, es posible que este método no funcione para algunos de los usuarios.
- Abra el archivo guardado con el bloc de notas y copiar su contenido.
- Ahora abra el Monitor de rendimiento siguiendo los pasos indicados anteriormente y haga clic en "Pegar lista de contador"Icono en la parte superior del gráfico.
El tercer icono sobre el gráfico es para cambiar el tipo de gráfico. Haga clic en la flecha hacia abajo junto a él para seleccionar el tipo de gráfico. Puedes elegir entre línea, barra de histograma o informe. También puede presionar Ctrl + G para cambiar entre los tipos de gráficos. Las capturas de pantalla que se muestran arriba corresponden al gráfico de líneas. La barra de histograma se ve así:
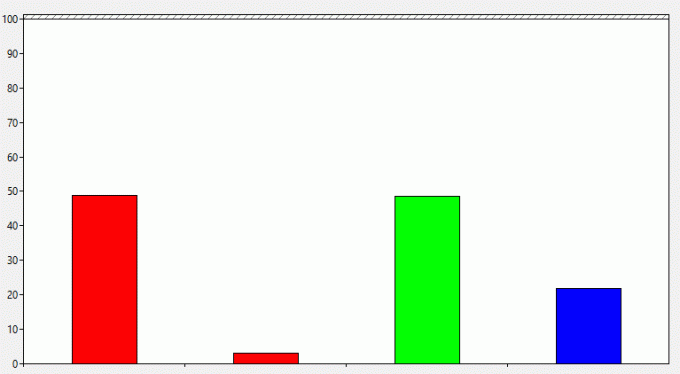
El informe se verá así:
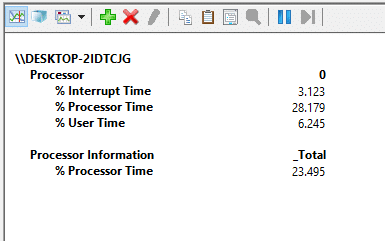
los botón de pausa en la barra de herramientas le permitirá congelar el gráfico en constante cambio en cualquier caso, si quieres analizarlo. Puede reanudar haciendo clic en el botón de play.
Algunos contadores de rendimiento comunes
Procesador:
- % De tiempo de procesador: este es el porcentaje de tiempo que dedica el procesador a ejecutar un subproceso no inactivo. Si este porcentaje se mantiene por encima del 80% constantemente, significa que es difícil para su procesador manejar todos los procesos.
- % De tiempo de interrupción: este es el tiempo que requiere su procesador para recibir y dar servicio a las solicitudes o interrupciones de hardware. Si este tiempo excede el 30%, puede haber algún riesgo relacionado con el hardware.
Memoria:
- Porcentaje de bytes comprometidos en uso: este contador muestra qué porcentaje de su RAM está actualmente en uso o comprometido. Este contador debe fluctuar los valores a medida que se abren y cierran diferentes programas. Pero si sigue aumentando, es posible que haya una pérdida de memoria.
- Bytes disponibles: este contador representa la cantidad de memoria física (en Bytes) que está disponible para asignarla inmediatamente a un proceso o sistema. Menos del 5% de los bytes disponibles significa que tiene muy menos memoria libre y es posible que deba agregar más memoria.
- Bytes de caché: este contador rastrea la parte de la caché del sistema que está actualmente activa en la memoria física.
Archivo de paginación:
- % De uso: este contador indica el porcentaje de archivo de paginación actual en uso. No debe ser superior al 10%.
Disco Físico:
- % De tiempo de disco: este contador supervisa el tiempo que tarda una unidad en procesar las solicitudes de lectura y escritura. Esto no debería ser demasiado alto.
- Bytes de lectura de disco / seg: este contador asigna la velocidad a la que se transfieren los bytes desde el disco durante las operaciones de lectura.
- Bytes de escritura en disco / seg: este contador asigna la velocidad a la que se transfieren los bytes al disco durante las operaciones de escritura.
Interfaz de red:
- Bytes recibidos / seg: representa la tasa de bytes que se reciben a través de cada adaptador de red.
- Bytes enviados / seg: representa la tasa de bytes que se envían a través de cada adaptador de red.
- Bytes totales / seg: incluye bytes recibidos y bytes enviados.
Si este porcentaje se encuentra entre el 40% y el 65%, debe tener cuidado. Para más del 65%, el rendimiento se verá afectado negativamente.
Hilo:
- % De tiempo de procesador: realiza un seguimiento de la cantidad de esfuerzo del procesador que utiliza un hilo individual.
Para obtener más información, puede ir a la Sitio web de Microsoft.
Cómo crear conjuntos de recopiladores de datos
Un conjunto de recopiladores de datos es un combinación de uno o más contadores de rendimiento que se puede guardar para recopilar datos durante un período de tiempo o bajo demanda. Estos son especialmente útiles cuando desea monitorear un componente de su sistema durante un período de tiempo específico, por ejemplo, todos los meses. Hay dos conjuntos predefinidos disponibles,
Diagnostico del sistema: Este conjunto de recopiladores de datos se puede utilizar para solucionar problemas relacionados con fallas de controladores, hardware defectuoso, etc. Incluye datos recopilados del rendimiento del sistema junto con otra información detallada del sistema.
Rendimiento de sistema: Este conjunto de recopiladores de datos se puede utilizar para manejar problemas relacionados con el rendimiento, como una computadora lenta. Recopila datos relacionados con la memoria, el procesador, el disco, el rendimiento de la red, etc.
Para acceder a estos, expanda "Conjuntos de recopiladores de datos"En el panel izquierdo de la ventana del Monitor de rendimiento y haga clic en Sistema.

Para crear un conjunto de recopiladores de datos personalizados en el Monitor de rendimiento,
1.Expandir "Conjuntos de recopiladores de datos"En el panel izquierdo de la ventana del Monitor de rendimiento.
2.Haga clic con el botón derecho en "Usuario definido"Luego seleccione Nuevo y haga clic en "Conjunto de recopilador de datos’.

3. Escriba un nombre para el conjunto y seleccione "Crear manualmente (avanzado)"Y haz clic en Próximo.
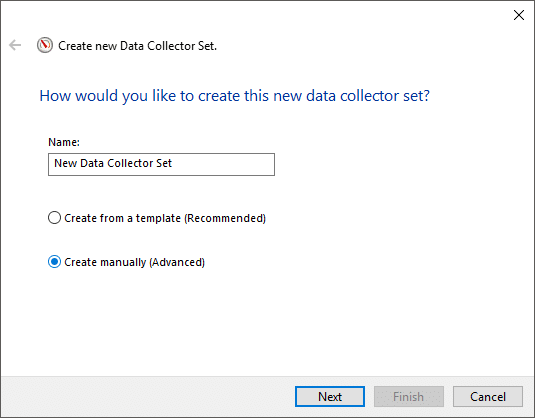
4.Seleccione "Crear registros de datos"Opción y cheque los 'Contador de rendimiento"Casilla de verificación.
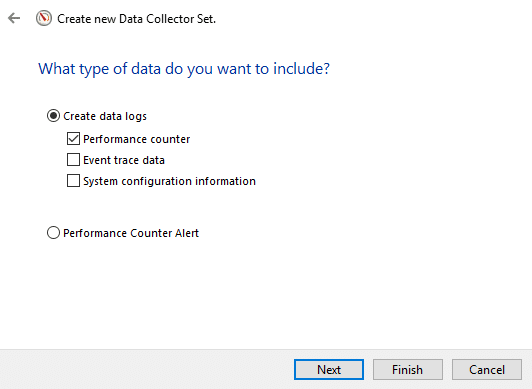
5.Haga clic en próximo luego haga clic en Agregar.
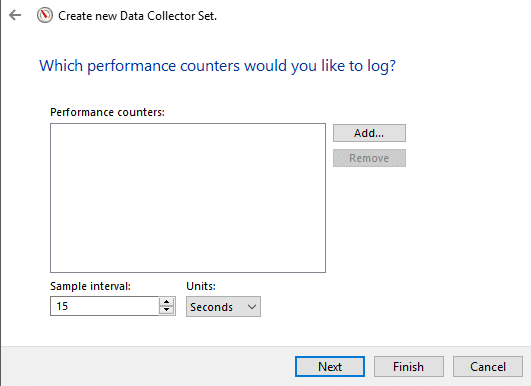
6.Seleccione uno o más contadores que desee, haga clic en Agregar y luego haga clic en está bien.
7.Establecer el intervalo de muestra, para decidir cuándo el Monitor de rendimiento toma muestras o recopila datos y haga clic en Próximo.
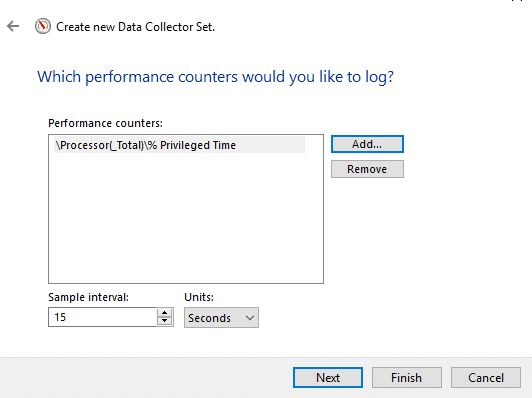
8.Establezca la ubicación donde desea que se guarde y haga clic en Próximo.
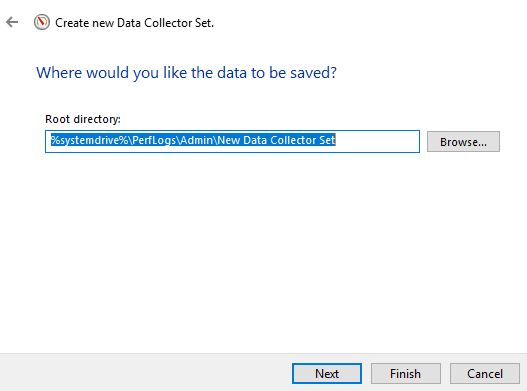
9.Seleccionar un usuario específico que desee o manténgalo predeterminado.
10. Seleccione "Guardar y cerrar"Opción y haga clic en Terminar.
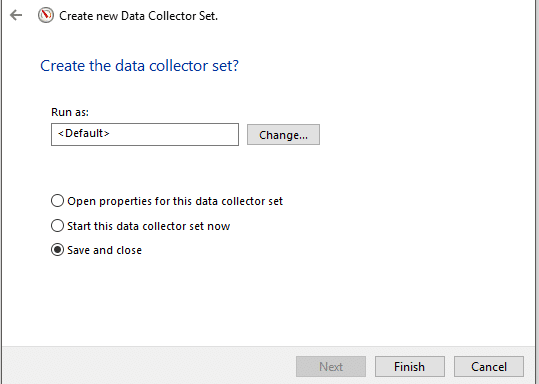
Este conjunto estará disponible en el Sección definida por el usuario de los conjuntos de recopiladores de datos.
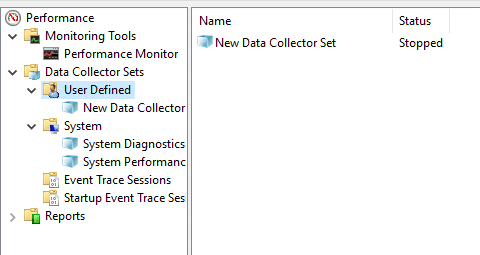
Haga clic derecho en el colocar y seleccione Comienzo para empezar.
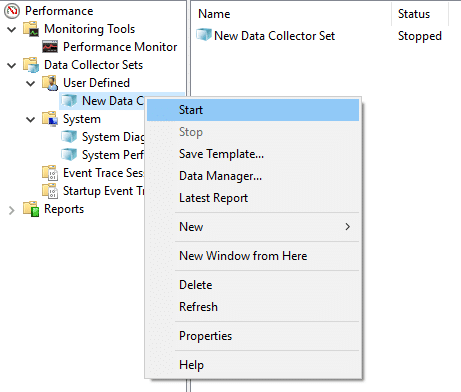
Para personalizar la duración de la ejecución de su conjunto de recopiladores de datos,
1.Haga clic con el botón derecho en su conjunto de recopiladores de datos y seleccione Propiedades.
2.Cambie a "Condición de parada"Pestaña" y marque la casilla "Duración total"Casilla de verificación.
3.Escriba la duración del tiempo para el que desea que se ejecute el Monitor de rendimiento.
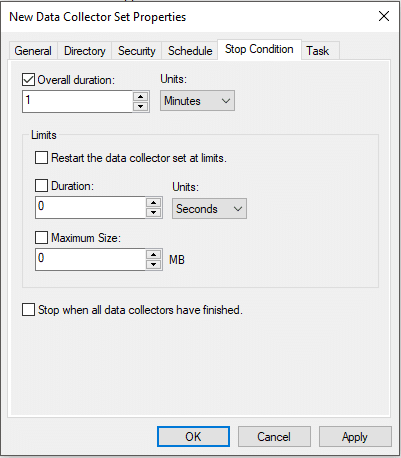
4. Establezca otras configuraciones y luego haga clic en Aplicar seguido de Aceptar.
Para programar el conjunto para que se ejecute automáticamente,
1.Haga clic con el botón derecho en su conjunto de recopiladores de datos y seleccione Propiedades.
2.Cambie a "Calendario"Pestaña y luego haga clic en Agregar.
3.Establecer el horario que desee, haga clic en Aceptar.
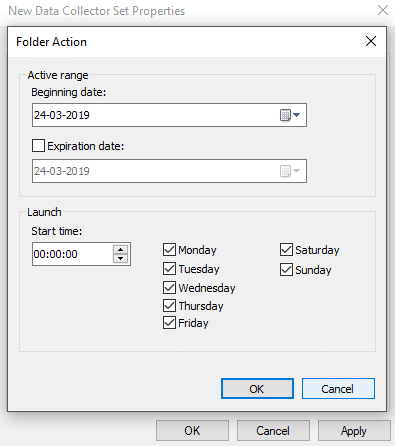
4.Haga clic en Aplicar y luego haga clic en Aceptar.
Cómo utilizar los informes para analizar los datos recopilados
Puede utilizar informes para analizar los datos recopilados. Puede abrir informes tanto para conjuntos de recopiladores de datos predefinidos como para sus conjuntos personalizados. Para abrir informes del sistema,
- Expandir 'Informes"En el panel izquierdo de la ventana del Monitor de rendimiento.
- Haga clic en Sistema luego haga clic en Diagnóstico del sistema o rendimiento del sistema para abrir el informe.
- Podrá ver los datos y los resultados organizados y estructurados en tablas que puede utilizar para identificar rápidamente los problemas.
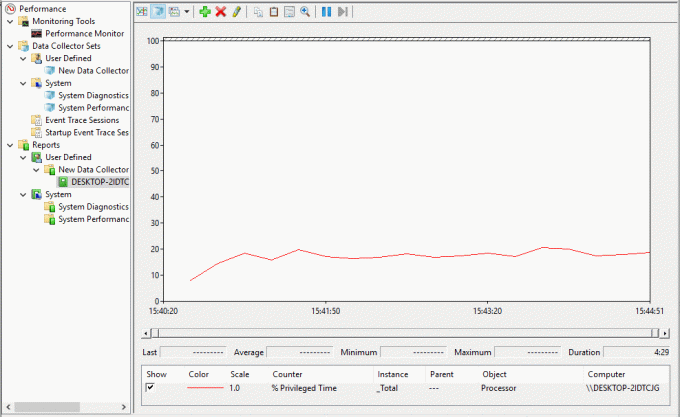
Para abrir un informe personalizado,
- Expandir 'Informes"En el panel izquierdo de la ventana del Monitor de rendimiento.
- Haga clic en Usuario definido luego haga clic en su informe personalizado.
- Aqui verás el datos registrados directamente en lugar de resultados y datos estructurados.
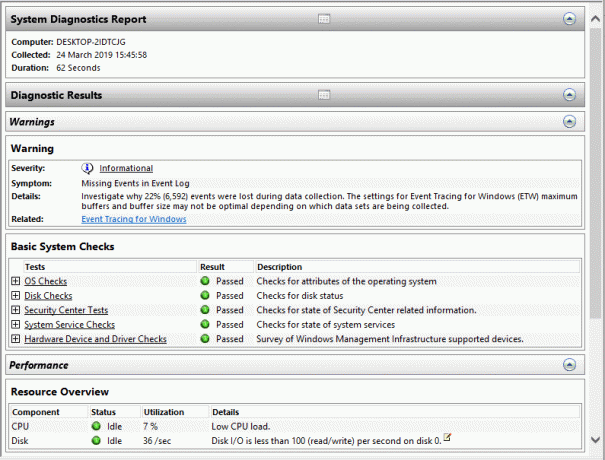
Con Performance Monitor, puede realizar fácilmente el análisis de casi todas las partes de su sistema.
Recomendado:
- Reparar el dispositivo compuesto USB no puede funcionar correctamente con USB 3.0
- ¿Por qué las actualizaciones de Windows 10 son extremadamente lentas?
- ¿No funciona la pantalla de impresión? ¡7 formas de solucionarlo!
- Deshabilitar OneDrive en PC con Windows 10
Espero que este artículo haya sido útil y que ahora pueda Utilice el Monitor de rendimiento en Windows 10, pero si aún tiene alguna pregunta sobre este tutorial, no dude en hacerla en la sección de comentarios.