Cómo cambiar el idioma del sistema en Windows 10
Miscelánea / / November 28, 2021
Cómo cambiar el idioma del sistema en Windows 10: Cuando instala el sistema operativo Windows 10, le pide que elija el idioma. Si elige el idioma particular de su elección y luego decide cambiarlo, tiene la opción de cambiar el idioma del sistema. Para eso, no es necesario volver a instalar el Windows 10 en su sistema. Es posible que no se sienta cómodo con el idioma del sistema actual y desee cambiarlo. Sin embargo, debe asegurarse de verificar siempre primero el idioma del sistema actual, que se establece de forma predeterminada al instalar el sistema operativo Windows 10.
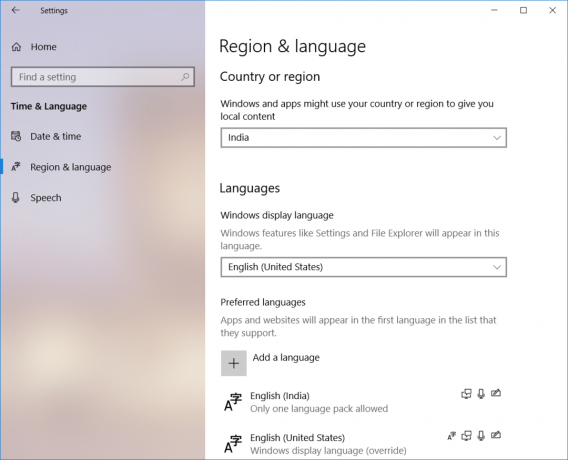
Contenido
- ¿Por qué cambiaría el idioma del sistema en Windows 10?
- Cómo cambiar el idioma del sistema en Windows 10
¿Por qué cambiaría el idioma del sistema en Windows 10?
Antes de pasar a las instrucciones para cambiar el idioma del sistema, debemos evaluar algunas razones para cambiarlo. ¿Por qué alguien cambiaría el idioma predeterminado del sistema?
1 - Si sus amigos o familiares que vienen a su casa no están familiarizados con el idioma del sistema actual de su sistema, puede cambiar instantáneamente el idioma para que puedan trabajar fácilmente en él.
2 - Si compró una PC usada en una tienda y descubrió que no comprende el idioma actual del sistema. Esta es la segunda situación en la que necesita cambiar el idioma del sistema.
Cómo cambiar el idioma del sistema en Windows 10
Asegurate que crear un punto de restauración por si acaso algo sale mal.
Tiene total autoridad y libertad para cambiar los idiomas del sistema.
Nota: Si está utilizando una cuenta de Microsoft, sincroniza sus cambios de configuración en todos los dispositivos conectados con esa cuenta. Por lo tanto, si desea cambiar el idioma de un solo sistema en particular, se recomienda que primero desactive la opción de sincronización.
Paso 1: navega a Configuración> Cuentas> Tap On Sync su configuración
Paso 2 - Apagar los Interruptor de palanca de preferencias de idioma.

Una vez que haya terminado con esto, puede proceder a cambiar la configuración de idioma de su sistema.
1. Presione la tecla de Windows + I para abrir Configuración.
2.Pulse en Opción de hora e idioma. Esta es la sección donde encontrará la configuración relacionada con el cambio de idioma.

3.Navegar hasta Lenguaje de región.
4.Aquí, debajo de la configuración de idioma, debe hacer clic en Añadir un idioma botón.

5.Puedes buscar el idioma que desea utilizar en el cuadro de búsqueda. Debe asegurarse de escribir el idioma en el cuadro de búsqueda y elegir el que desea instalar en su sistema.
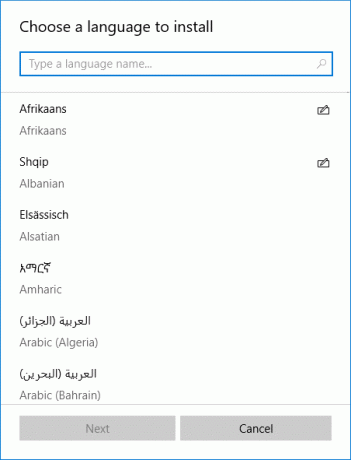
6.Seleccione el idioma y haga clic en "próximo”.

7.Seleccione “Establecer como mi opción de idioma de visualización de Windows" opción
8. Obtendrá una opción de función adicional para instalar, como Discurso y escritura a mano. Haga clic en la opción Instalar.
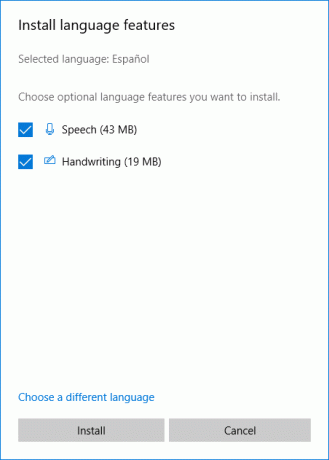
9. Debe verificar si el idioma seleccionado se ha configurado correctamente o no. Debe comprobar en "Idioma de visualización de Windows”, Asegúrese de que esté configurado el nuevo idioma.
10. En caso de que su idioma no coincida con el país, puede comprobarlo en "País o Región”Y coincide con la ubicación del idioma.
11.Para configurar el idioma de todo el sistema, debe hacer clic en "Configuración de idioma administrativo”En el panel derecho de la pantalla.

12.Aquí debe hacer clic en "Copiar configuración" botón.
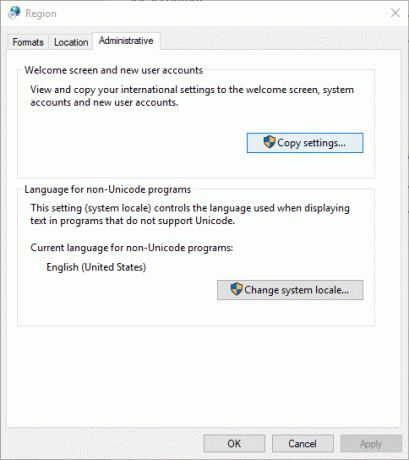
13.– Una vez que haga clic en Copiar configuración, aquí debe marcar “Pantalla de bienvenida y cuentas del sistema " y "Nuevas cuentas de usuario“. Esto hará los cambios en todas las secciones para garantizar que el idioma predeterminado de su sistema se cambie a la configuración requerida.
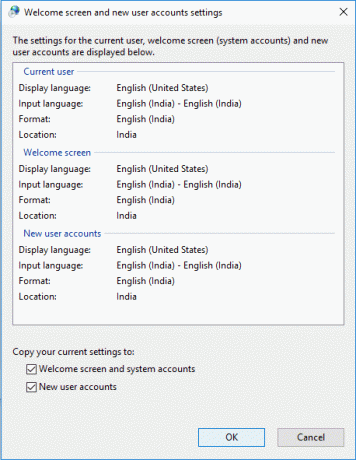
14.– Finalmente haga clic en la opción Aceptar para guardar los cambios.
Una vez que complete los pasos mencionados anteriormente, todo en su dispositivo se cambiará al nuevo idioma: pantalla de bienvenida, configuración, explorador y aplicaciones.
Así es como puede cambiar fácilmente el idioma del sistema en Windows 10. Sin embargo, debe comprender que la función Cortana no está disponible en alguna región, por lo que puede perderla al cambiar el idioma del sistema a una región que Cortana no admite.
No es necesario que se ciña a la configuración predeterminada cuando desee personalizar la configuración para un mejor uso de su sistema. Estos pasos asegurarán que siempre que lo desee, pueda realizar los cambios deseados en el sistema. Si desea revertir los cambios, solo debe seguir las mismas instrucciones. Todo lo que necesitas tener en cuenta es el idioma del sistema configurado previamente para que puedas elegirlo correctamente.
Recomendado:
- Sincronizar varias cuentas de Google Drive en Windows 10
- Cómo ver la contraseña guardada en Chrome
- Crear formularios rellenables en Microsoft Word
- Utilice componentes de Chrome para actualizar componentes individuales
Espero que los pasos anteriores hayan sido útiles y ahora pueda Cambiar el idioma del sistema en Windows 10, pero si aún tiene alguna pregunta con respecto a este tutorial, no dude en hacerla en la sección de comentarios.



