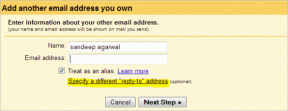Las 13 formas principales de solucionar el problema que falta en el adaptador de red de Windows 10
Miscelánea / / November 29, 2021
Nadie lo aprecia cuando el Internet deja de funcionar de la nada en su PC. Lamentablemente, muchos de nosotros nos hemos enfrentado al problema debido al travieso adaptador de red. El adaptador de red desaparece del Administrador de dispositivos o se recibe una notificación de que falta el adaptador de red. Como falta el adaptador, no se puede conectar a Internet.

Las razones detrás de eso podrían ser muchas, pero la más obvia es cualquier software reciente que esté inquieto con él. Es muy posible que un malware esté interrumpiendo su computadora; ese es el peor de los casos.
No te preocupes. Una vez que el adaptador de red esté de vuelta, podrá utilizar Internet sin ningún problema. Pero para eso, primero debe resolver el problema del adaptador de red.
En eso es en lo que te ayudaremos. En esta publicación, encontrará 13 formas de solucionar el problema que falta en el controlador del adaptador de red en Windows 10.
Revisemos las soluciones.
1. Reinicie su PC
Si existe una cura mágica en el mundo de la tecnología, es reiniciar el dispositivo. Reinicie su dispositivo Windows 10 para verificar si el adaptador está nuevamente en acción.
2. Ponga la computadora portátil en modo de suspensión
Algunos usuarios han sugerido que poner la computadora portátil en el modo de suspensión al cerrar la tapa durante algún tiempo también resuelve el problema de la falta de adaptador de red.

3. Retire el cable de alimentación
Otra forma de resolver el problema es quedarse impotente por un tiempo. Es decir, apague su PC y desenchufe el cable de alimentación. Espere al menos 10 segundos. Luego, vuelva a enchufar el cable de alimentación y encienda el dispositivo.
4. Quitar la batería
La extracción de la batería obliga a la placa base de su computadora portátil a restablecer su configuración por software, resolviendo así cualquier problema. Si su computadora portátil admite una batería extraíble, apáguela primero. Luego retire la tapa de la batería y saque la batería durante unos segundos. Insértelo nuevamente y encienda su computadora portátil. Con suerte, el adaptador de red volverá.
5. Solucionar problemas de red
Windows 10 proporciona un solucionador de problemas competente que se sabe que soluciona varios problemas. Aquí tomaremos la ayuda del solucionador de problemas dedicado para adaptadores de red.
Siga estos pasos para iniciar el proceso de solución de problemas:
Paso 1: Abra Configuración desde el menú Inicio o presione la tecla de Windows + I.

Paso 2: Haga clic en Actualización y seguridad.

Paso 3: Seleccione Solucionar problemas en la barra lateral izquierda. Desplácese hacia abajo y haga clic en Adaptador de red seguido de Ejecutar el solucionador de problemas. Siga las instrucciones en pantalla para iniciar el proceso.

Consejo profesional: Escribe solucionar problemas en la búsqueda de Windows para abrir directamente la pantalla de resolución de problemas.
También en Guiding Tech
6. Actualizar unidad de red
Si el adaptador de red está visible en el Administrador de dispositivos, también puede intentar actualizándolo. A veces, el problema se debe a un error en la versión del controlador instalada en su sistema. Por lo tanto, actualizarlo puede solucionar el problema de falta del adaptador de red.
Para solucionarlo, siga estos pasos:
Paso 1: Haga clic con el botón derecho en el icono del menú Inicio y seleccione Administrador de dispositivos. Alternativamente, presione la tecla de Windows + R. Escribe devmgmt.msc y presione enter.

Paso 2: Haga clic en la pequeña flecha hacia abajo que se encuentra junto a Adaptadores de red. Haz clic derecho en tu adaptador de red. Por lo general, es de Realtek / Broadcom o tiene escrito inalámbrico junto a él. Seleccione Actualizar controlador. Completa el proceso y reinicia tu computadora.

7. Desinstalar o deshacer el adaptador
Si la actualización del controlador no solucionó el problema, intente volver a una versión anterior o desinstalarla. Empiece por retroceder. Si lo desinstala, su sistema instalará el controlador automáticamente después de reiniciar.
Para desinstalar, siga los pasos mencionados para habilitar el controlador. Sin embargo, después de hacer clic con el botón derecho en el controlador, elija Desinstalar dispositivo.

Para retroceder, haga clic en Propiedades después de hacer clic con el botón derecho en el controlador. En Propiedades, vaya a la pestaña Controlador y haga clic en Revertir controlador. Reinicie su sistema.

8. Habilitar controlador
A veces, el controlador está deshabilitado y es por eso que no puede conectarse a Internet. Para solucionarlo, debe habilitar el controlador.
Para eso, abra el Administrador de dispositivos como se muestra arriba. Luego, haga clic con el botón derecho en su controlador de red en Adaptadores de red y seleccione Habilitar controlador.
9. Instalar controlador
En caso de que el controlador no esté visible en Adaptadores de red, lo encontrará en Otros dispositivos o Dispositivos desconocidos. Tendrá un icono amarillo al lado. Haga clic con el botón derecho en el controlador y seleccione Actualizar controlador de la lista. Reinicia tu dispositivo.
También en Guiding Tech
10. Mostrar controladores ocultos en el Administrador de dispositivos
Si el adaptador de red no aparece incluso después de seguir las correcciones mencionadas anteriormente, es posible que esté oculto.
Para hacerlo visible, siga estos pasos:
Paso 1: Abra el Administrador de dispositivos haciendo clic con el botón derecho en el icono del menú Inicio.
Paso 2: En el Administrador de dispositivos, haga clic en la opción Ver en la barra de herramientas en la parte superior y seleccione Mostrar dispositivos ocultos.

Paso 3: Haga clic en la opción Acción y seleccione Buscar cambios de hardware.

Paso 4: Si el adaptador aparece en la lista de Dispositivos desconocidos, actualícelo.
11. Compruebe los botones de la red física
Asegurarse el modo avión está desactivado en su sistema. Además, busque un botón físico para Wi-Fi, utilícelo para habilitar Wi-Fi.
12. Deshabilitar VPN y Antivirus
Si usa VPN en su computadora, intente deshabilitarla o desinstalarla por un tiempo. Luego reinicia tu PC.
Del mismo modo, desactive el antivirus o compruebe si hay una actualización disponible. A veces, incluso el antivirus requiere un reinicio.
13. Reiniciar configuración de la red
Por último, si nada funciona, restablezca la configuración de red. Haciendo eso revertirá todas las configuraciones de red a sus valores predeterminados. No se preocupe, no obstaculizará sus datos.
Para restablecer la red, siga estos pasos:
Paso 1: Abra Configuración en su PC.
Propina: Use la tecla de acceso directo de Windows + I para abrir Configuración
Paso 2: Haga clic en Red e Internet.

Paso 3: Desplácese hacia abajo en la pantalla Estado y haga clic en Restablecer red.

Paso 4: Confirme su decisión haciendo clic en Restablecer ahora.

También en Guiding Tech
¿Está su Windows actualizado?
Esperamos que las soluciones anteriores hayan devuelto el adaptador de red a su PC. En caso de que persista, le sugerimos que compruebe Servicio de actualización de Windows también. A veces, existe una discrepancia entre el adaptador de red y la versión actual de Windows. Busque una actualización disponible en Configuración> Actualización y seguridad.
A continuación: Una vez que haya recuperado la conectividad a Internet, realice un seguimiento de su velocidad con una herramienta de control de velocidad en la barra de tareas. Aprenda a usar la herramienta agregándola a la barra de estado de Windows 10.