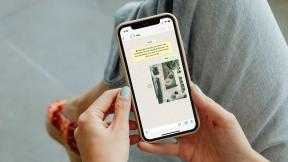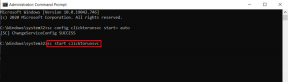Las 5 mejores soluciones para las notificaciones de la barra de tareas que no funcionan en Windows 10
Miscelánea / / November 29, 2021
Cuando una aplicación se abre o se fija al barra de tareas en su PC con Windows, el icono de la aplicación debe llevar una insignia que muestre el recuento de notificaciones en tiempo real. Esta insignia le informa sobre nuevas actualizaciones, mensajes y notificaciones dentro de la aplicación sin siquiera abrir la aplicación. Si dejó de recibir estas notificaciones de la barra de tareas o no estaba funcionando en primer lugar, le mostraremos cómo restaurar la función.

A veces, el problema se limita a aplicaciones seleccionadas. Otras veces, es un problema de todo el sistema que afecta a todas las aplicaciones nativas y de terceros en su computadora. Independientemente del lado de la mesa en el que se encuentre, al menos uno de los cinco métodos que se detallan a continuación debería solucionar el problema.
También en Guiding Tech
1. Habilitar insignias de notificaciones
Verifique que su configuración de Windows permita que las aplicaciones muestren insignias de notificación cuando están en la barra de tareas.
Paso 1: Inicie la aplicación Configuración de Windows y seleccione Personalización.

Paso 2: Toque la barra de tareas en la barra lateral izquierda y asegúrese de que la opción que dice "Mostrar insignias en los botones de la barra de tareas" esté activada.

Si la opción ya está habilitada, activarla y desactivarla podría ayudar a restaurar las notificaciones de la aplicación en la barra de tareas.
2. Compruebe la configuración de notificaciones de Windows
También desea examinar la configuración de notificaciones de su computadora para detectar cualquier irregularidad. Si las notificaciones están deshabilitadas en todo el sistema o para aplicaciones seleccionadas, las notificaciones de la barra de tareas también se deshabilitarán.
Vaya a Configuración> Sistema> 'Notificaciones y acciones' y asegúrese de que las notificaciones de todo el sistema estén activadas.

Además, desplácese hacia abajo en la página y asegúrese de que las notificaciones estén habilitadas para las aplicaciones que no mostrarán insignias de notificación en la barra de tareas.

3. Vuelva a fijar la aplicación a la barra de tareas
Si el problema persiste, intente eliminar las aplicaciones afectadas de la barra de tareas y vuelva a agregarlas.
Paso 1: Haz clic derecho en la aplicación en la barra de tareas y selecciona "Desanclar de la barra de tareas".

Paso 2: Presione la tecla de Windows y busque la aplicación que acaba de eliminar de la barra de tareas. Seleccione 'Anclar a la barra de tareas' en la barra lateral derecha.

Pase a la siguiente solución si sus aplicaciones aún no muestran insignias de notificación en la barra de tareas.
4. Crear o modificar la clave de registro de las insignias de la barra de tareas
Este es un paso de solución de problemas bastante avanzado, pero es muy fácil de ejecutar. Implica buscar en el Editor del Registro de su PC para verificar si la clave / archivo de registro que activa las notificaciones de la barra de tareas (o las insignias de la barra de tareas) está presente y habilitado.
Sin este archivo de registro, es posible que las insignias de notificaciones no aparezcan en las aplicaciones de la barra de tareas, incluso si están habilitadas en el menú de configuración de la barra de tareas de Windows (consulte el método n. ° 1 anterior). Siga los pasos a continuación para editar o crear una nueva clave de registro para las insignias de la barra de tareas.
Importante: Antes de continuar, le recomendamos encarecidamente que hacer una copia de seguridad del registro de su PC. Si edita o elimina una clave de registro incorrecta por accidente, puede restaurar fácilmente la copia de seguridad sin romper otras funcionalidades en su computadora.
Paso 1: Utilice la tecla de Windows + el método abreviado de teclado R para iniciar el cuadro Ejecutar de Windows y escriba regedit en el cuadro de diálogo proporcionado. Haga clic en Aceptar para continuar.

Eso iniciará inmediatamente el Editor del Registro de Windows en una nueva ventana. Asegúrese de otorgar el permiso administrativo del Editor del registro o el acceso de 'Control de cuentas de usuario' cuando se le solicite.
Paso 2: Pegue la ruta a continuación en la barra de direcciones del Editor del Registro y presione Enter en su teclado.
HKEY_CURRENT_USER \ SOFTWARE \ Microsoft \ Windows \ CurrentVersion \ Explorer \ Advanced

Busque cualquier archivo llamado TaskbarBadges. Si no encuentra ningún archivo con ese nombre, continúe con el siguiente paso para crear uno. De lo contrario, vaya al paso 5.
Paso 3: Haga clic con el botón derecho en cualquier espacio vacío en las ventanas y seleccione Nuevo> DWORD (32 bits).

Paso 4: Nombre el nuevo archivo DWORD Insignias de la barra de tareas y presione Enter.

Paso 5: A continuación, haga doble clic en TaskbarBadges y cambie los datos del valor de 0 a 1. Haga clic en Aceptar para guardar el cambio.

Ha (re) habilitado con éxito las insignias de la barra de tareas; Las aplicaciones en la barra de tareas ahora deberían incluir recuentos de notificaciones. Si nada cambia, reinicia tu computadora.
5. Actualice y reinstale las aplicaciones afectadas
Si el problema es peculiar de una aplicación específica, es posible que haya errores en la aplicación. Compruebe si hay una actualización disponible para la aplicación en Microsoft Store o en el menú de configuración de la aplicación.
Si el problema persiste después de actualizar la aplicación, considere eliminar y reinstalar la aplicación de su computadora. Tenga en cuenta que esto puede hacer que pierda datos importantes de la aplicación, por lo que debe tratar esto como último recurso.
Vaya a Configuración> Aplicaciones> Aplicaciones y funciones> Seleccione la aplicación y haga clic en el botón Desinstalar. Reinicie su PC, reinstale la aplicación y verifique si se restauran las credenciales de notificación.

Mientras lo hace, también debe asegurarse de tener la última versión de Windows 10 instalada en su computadora. Vaya a Configuración> Actualización y seguridad y descargue las actualizaciones disponibles en la sección Actualización de Windows.
También en Guiding Tech
Reciba una notificación de inmediato
Otra cosa que deberías intentar es reiniciando el Explorador de archivos de Windows. Hacer eso reiniciará la barra de tareas y potencialmente podría solucionar este problema.
A continuación: ¿Has oído hablar de bloquear la barra de tareas? ¿Marcó la opción bloquear la barra de tareas? Lea la guía vinculada a continuación para descubrir qué hace y qué sucede después de habilitar el bloqueo de la barra de tareas en Windows 10.