Cómo crear un archivo de texto en Mac
Miscelánea / / November 28, 2021
¿Ha cambiado recientemente de un sistema operativo Windows a macOS? En caso afirmativo, esta guía le resultará útil. Hay muchas características que diferencian a Mac de otras computadoras con Windows. Las Mac son más fáciles de usar y más estables que los sistemas Windows. Sin embargo, hay una cosa que difiere completamente cuando cambia a macOS, es decir, el proceso para crear un archivo de texto en Mac. Hoy, le diremos cómo crear un nuevo archivo en Mac.

Contenido
- Cómo crear un nuevo archivo de texto en Mac
- Razones para crear un archivo de texto en Mac
- Método 1: crear un archivo de texto con Terminal en Mac
- Método 2: cree un archivo nuevo con TextEdit.
- Método 3: Integrar en Automator
Cómo crear un nuevo archivo de texto en Mac
Si estuviera trabajando en una PC con Windows, habría podido crear un nuevo archivo en un par de sencillos pasos. Sin embargo, esta función no está disponible para los usuarios de Mac.
1. Haga clic derecho en cualquier parte de su Escritorio pantalla.
2. Seleccione Nuevo> Documento de texto, como se muestra.

Razones para crear un archivo de texto en Mac
Antes de echar un vistazo a los métodos para crear un archivo de texto en Mac, primero examinemos las razones por las que podría necesitarlo:
- Acceso rapido: La razón más común por la que uno quisiera crear un nuevo archivo de texto en blanco en Mac es para un acceso rápido y fácil. A veces, es posible que necesite un acceso directo en su escritorio para anotar cosas importantes, durante una reunión de oficina o una clase en línea.
- Texto sin formato: Otra razón por la que querría un archivo de texto en blanco sería para anotar cosas sin ningún formato. A veces, esta técnica ayuda a crear documentos con mejor apariencia. Por ejemplo, uno puede hacer artículos toscos en formato de texto sin formato y luego pegarlos en un procesador de texto para formatearlos.
- Explore funciones más nuevas: Si ha realizado la transición a macOS recientemente, saber cómo crear un nuevo archivo de texto en blanco en Mac le será de gran ayuda, especialmente cuando necesite escribir sugerencias.
Como tal, la creación de un nuevo archivo de texto negro en un macOS puede confundir a cualquiera que acaba de comenzar a usarlo. Por lo tanto, siga nuestra guía paso a paso para crear un archivo de texto en Mac.
Método 1: crear un archivo de texto con Terminal en Mac
La aplicación de terminal es una forma fácil de crear un archivo de texto en Mac, como se explica a continuación:
1. Ir a Descubridor y haga clic en Servicios.
2. Clickea en el Nueva terminal en carpeta opción, como se muestra.

3. Ahora, un Ventana de terminal se abrirá, incluida la carpeta actual configurada según sus preferencias.
4. Escribe: toque myfile.txt en la Terminal.
Nota: Reemplazar myfile.txt con el nombre con el que desea guardar su archivo. Por ejemplo, mynotes.txt
5. prensa Ingresar y luego salga de la aplicación.
6. Haga doble clic en él para abierto y editar eso, como desees.
Método 2: crear un nuevo archivo usando TextEdit
Este método es más fácil que descargar aplicaciones de terceros y comandos de codificación. Lo bueno es que esta plataforma está incorporada en todos los macOS y, por lo tanto, no se requieren compras adicionales. Siga los pasos dados para crear un archivo de texto en Mac usando TextEdit:
1. Lanzamiento Destacar presionando Comando y espacio llaves juntas.
2. Abierto TextEdit en tu Mac buscándolo en la barra de búsqueda de Spotlight.
3. En TextEdit, seleccione Nuevo documento, como se muestra.
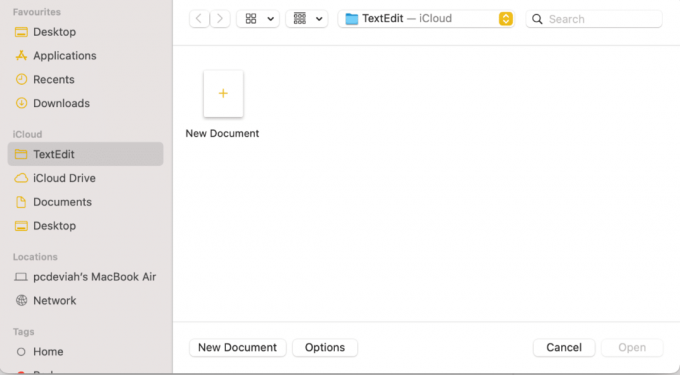
4. Por defecto, el Aplicación TextEdit creará un archivo con texto enriquecido. Haga clic en HacerTexto sin formato desde el Formato menú.
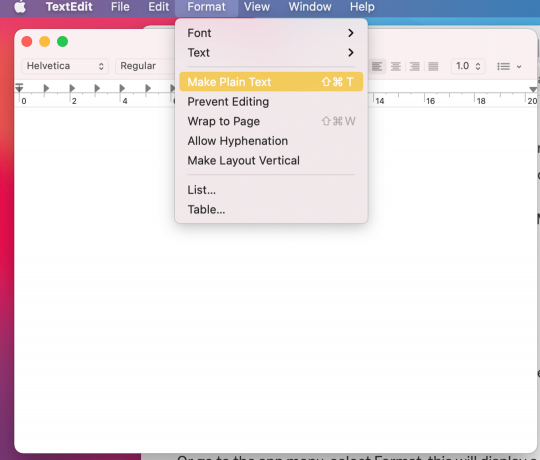
5. Ahora puede empezar a escribir. Una vez hecho esto, guarde este archivo presionando el Command & S teclas.
6. Aquí, rebautizar su archivo y seleccione el destino donde se guardará.
7. presione el OK botón para guardarlo.
Leer también:Cómo usar la carpeta de utilidades en Mac
Método 3: Integrar en Automator
Aunque la opción de hacer clic derecho no está disponible en macOS, puede integrarla en la ventana de su preferencia. Siga los pasos dados para modificar la codificación requerida:
1. Haga clic en Descubridory escriba Automator en la barra de búsqueda.
2. Luego, seleccione Nuevo documento desde la esquina inferior izquierda de la pantalla.
Nota: También puede presionar las teclas de método abreviado del teclado Comando + N para realizar esta función rápidamente.
3. Seleccione un Solicitud y haga clic en Escoger. En este caso, Flujo de trabajo.
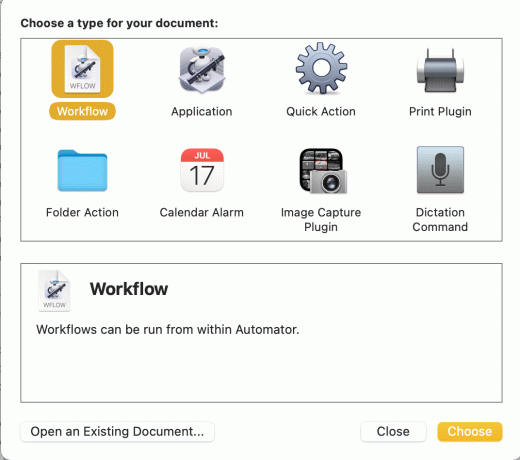
4. Desplácese hacia abajo en la lista dada en Biblioteca bajo la Comportamiento pestaña.
5. Haga clic en Utilidades.
6. Haga clic en Ejecute AppleScript, como se muestra resaltado.
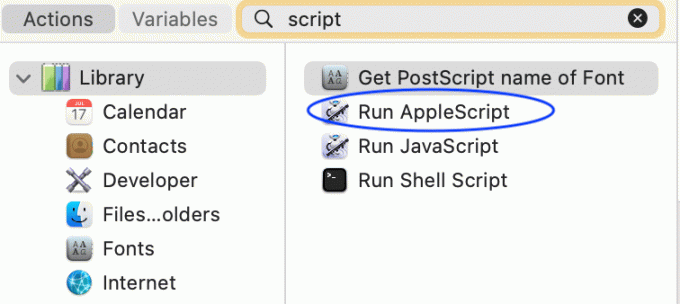
7. Ahora, arrastre Ejecute AppleScript de ahí a Flujo de trabajo.
8. Escribe: Dile a la aplicación "Finder" que cree un nuevo archivo en (el destino de la ventana frontal) como un alias.
9. A continuación, haga clic en Expediente y luego, Ahorrar como NewTextDoc.app
Nota: Asegúrate de seleccionar Solicitud en Dónde y Formato de archivo opciones.
10. Abierto Aplicaciones carpeta usando Descubridor.

11. presione y mantenga Opción - Comando teclas y arrastre simultáneamente NewTextDoc aplicación a la barra de herramientas.
12. A continuación, podrá crear un nuevo documento en cualquier carpeta simplemente haciendo clic en el Opción de Automator en la barra de herramientas.
13. El nuevo archivo de texto se llamará intitulado. Usted puede cambiar el nombre del archivo según su preferencia.
Las versiones de MacOS incluyen dos editores de texto de línea de comandos, es decir, Vim y Emac, sin embargo, pueden volverse un poco complejos y es posible que necesite acostumbrarse. Si bien estas herramientas de código abierto son de uso gratuito, también puede comprar y descargar programas de software de edición adicionales con los que se sienta más cómodo.
- Átomo es un editor de texto pirateable que se utiliza a menudo para crear archivos de texto en Mac.
- Microsoft Word también se utiliza para crear un nuevo archivo en Mac.
Recomendado:
- Cómo agregar fuentes a Word Mac
- Arreglar No se pudo iniciar sesión en iMessage o FaceTime
- 5 formas de arreglar Safari no se abre en Mac
- Solucionar el error de instalación fallida de MacOS Big Sur
Esperamos que esta guía haya podido brindarle instrucciones adecuadas, paso a paso, para crear un archivo de texto en Mac. Ahora debería sentirse seguro para crear un archivo de texto con Terminal en Mac. Si tiene más consultas, no dude en escribirlas en la sección de comentarios a continuación.



