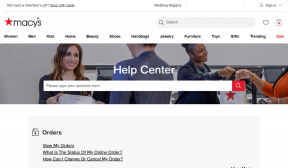4 formas de cambiar la fecha y la hora en Windows 10
Miscelánea / / November 28, 2021
Si ha actualizado recientemente su Windows 10 o acaba de actualizar a Windows 10, puede experimentar que la hora es un poco incorrecta y necesita configurar la fecha y la hora en Windows 10. Pero no se preocupe, hay muchas formas de cambiar la fecha y la hora en Windows 10 fácilmente. Puede configurar la fecha y la hora a través del Panel de control o en la Configuración de Windows 10, pero debe iniciar sesión como Administrador para configurar estos ajustes. Entonces, sin perder tiempo, veamos Cómo cambiar la fecha y la hora en Windows 10 usando el tutorial que se detalla a continuación.
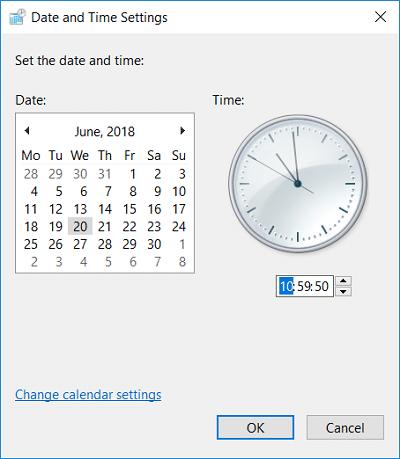
Contenido
- 4 formas de cambiar la fecha y la hora en Windows 10
- Método 1: Cómo cambiar la fecha y la hora en Windows 10 usando el Panel de control
- Método 2: Cómo cambiar la fecha y la hora en la configuración de Windows 10
- Método 3: Cómo cambiar la fecha y la hora en Windows 10 usando el símbolo del sistema
- Método 4: Cómo cambiar la fecha y la hora en Windows 10 usando PowerShell
4 formas de cambiar la fecha y la hora en Windows 10
Asegurate que crear un punto de restauración por si acaso algo sale mal.
Método 1: Cómo cambiar la fecha y la hora en Windows 10 usando el Panel de control
1. Escribe control en Windows 10 Search y luego hace clic en Panel de control del resultado de la búsqueda.

2. Ahora haga clic en "Reloj y región”Luego haga clic en“Fecha y hora“.

3. En la ventana Fecha y hora, haga clic en "Cambiar fecha y hora“.

4. Esto abrirá la ventana Configuración de fecha y hora, por lo que configure la fecha y la hora según corresponda y haga clic en Aceptar.

Nota: Puede cambiar la hora actual, los minutos, los segundos y AM / PM para la configuración de la hora. Y en la medida en que se considere la fecha, puede cambiar el mes, el año y la fecha actual.
5. Haga clic en Aplicar, seguido de está bien.
Método 2: Cómo cambiar la fecha y la hora en la configuración de Windows 10
1. Presione la tecla de Windows + I para abrir Ajustes luego haga clic en Tiempo e idioma.

Nota: O puede hacer clic derecho en Fecha y hora en la barra de tareas, luego seleccione Ajuste la fecha / hora.

2. Asegurate que seleccione Fecha y hora en el menú de la izquierda.
3. Ahora para cambiar la fecha y la hora, apaga el alternar que dice "Establecer la hora automáticamente“.

4. Luego haga clic en "Cambio" debajo Cambiar fecha y hora.
5. Próximo, cambiar la fecha, mes y año para corregir el número. De manera similar, configure la hora en la hora, los minutos y AM / PM correctos, y luego haga clic en Cambio.

6. Si desea que Windows sincronice automáticamente la hora del reloj del sistema con los servidores de hora de Internet, vuelva a encender el "Establecer la hora automáticamente”Alternar.
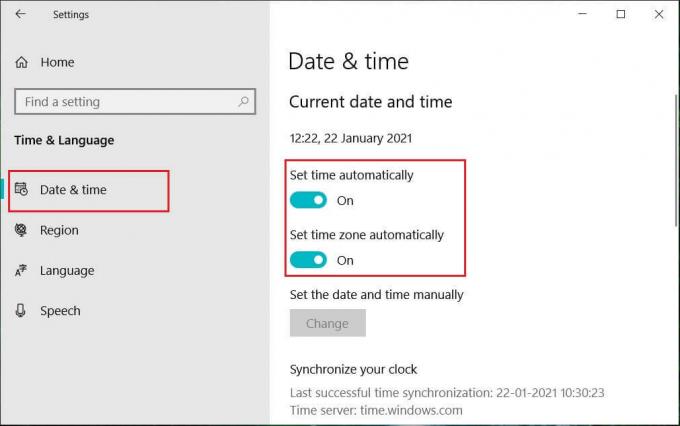
Método 3: Cómo cambiar la fecha y la hora en Windows 10 usando el símbolo del sistema
1. Abra el símbolo del sistema. El usuario puede realizar este paso buscando "Cmd" y luego presione Enter.

2. Escriba el siguiente comando en cmd y presione Enter:
Para ver la fecha actual: fecha / t
Para cambiar la fecha actual: fecha MM / DD / AAAA
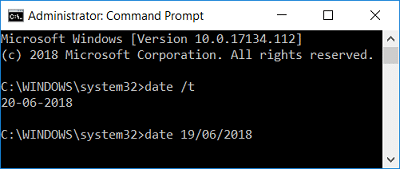
Nota: MM es el mes del año, DD es el día del mes y AAAA es el año. Entonces, si desea cambiar la fecha al 15 de marzo de 2018, debe ingresar: fecha 15/03/2018
3. Escriba el siguiente comando en cmd y presione Enter:
Para ver la hora actual: hora / t
Para cambiar la fecha actual: hora HH: MM
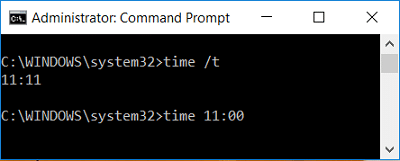
Nota: HH son las horas y MM son los minutos. Entonces, si desea cambiar la hora a las 10:15 a.m., debe usar el comando: hora 10:15, de manera similar si desea cambiar la hora a las 11:00 p.m., ingrese: hora 23:00
4. Cierre el símbolo del sistema y reinicie su PC para guardar los cambios.
Método 4: Cómo cambiar la fecha y la hora en Windows 10 usando PowerShell
1. Escribe Potencia Shell en la búsqueda de Windows y luego haga clic con el botón derecho en Potencia Shell del resultado de la búsqueda y seleccione Ejecutar como administrador.

2. Ahora escriba el siguiente comando y presione Enter:
Para cambiar la fecha y la hora con el formato de 24 horas: Establecer-Fecha -Fecha “MM / DD / AAAA HH: MM
Para cambiar la fecha y la hora en AM: Establecer-Fecha -Fecha "MM / DD / AAAA HH: MM AM
Para cambiar la fecha y la hora en PM: Establecer-Fecha -Fecha “MM / DD / AAAA HH: MM PM
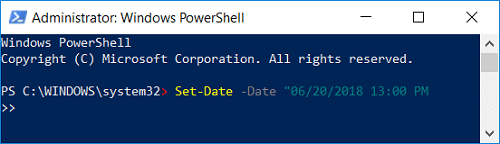
Nota: Reemplace MM con el mes real del año, DD con el día del mes y AAAA con el año. De manera similar, reemplace HH con las horas y MM con los minutos. Veamos un ejemplo de cada uno de los comandos anteriores:
Para cambiar la fecha y la hora con el formato de 24 horas: Set-Date -Date “15/03/2018 21:00
Para cambiar la fecha y la hora en AM: Set-Date -Date “15/03/2018 06:31 a. M.
Para cambiar la fecha y la hora en PM: Set-Date -Date “15/03/2018 11:05 p.m.
3. Cierre PowerShell cuando haya terminado y reinicie su PC para guardar los cambios.
Recomendado:
- Limpiar disco usando Diskpart Clean Command en Windows 10
- Cómo cancelar un Chkdsk programado en Windows 10
- Reparar Haga clic aquí para ingresar su notificación de credencial más reciente
- Haga una copia de seguridad y restaure sus marcadores en Google Chrome
Eso es lo que ha aprendido con éxito Cómo cambiar la fecha y la hora en Windows 10 pero si aún tiene alguna pregunta con respecto a este tutorial, no dude en hacerla en la sección de comentarios.