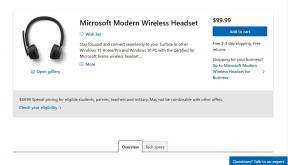Cómo usar diferentes cuentas de Microsoft Teams en Windows 10
Miscelánea / / November 29, 2021
De 13 millones de usuarios activos diarios en julio de 2019 a 145 millones de usuarios diarios en abril de 2021, Microsoft Teams continúa aumentando su base de usuarios. Uno de los factores clave que contribuyen al crecimiento de Microsoft Teams es su profunda integración con otras aplicaciones de Office 365. Sin embargo, a pesar de su uso cada vez mayor, la aplicación no está exenta de deficiencias.

No puede iniciar varias instancias de Microsoft Teams con diferentes cuentas. Si trabaja con diferentes organizaciones o comparte su PC con su familia, esta restricción puede ser una molestia. Para usar diferentes cuentas de Microsoft Teams en su PC, esto es lo que puede hacer.
También en Guiding Tech
Método 1: Inicie la cuenta de Microsoft Teams personal y profesional simultáneamente
Si desea iniciar sesión en su cuenta personal y cuenta profesional (organización) en Microsoft Teams, puede hacerlo. A finales de 2020, Microsoft introdujo una nueva función en Teams que permite a los usuarios iniciar sesión en cuentas personales.
Sin embargo, si desea ejecutar varias cuentas profesionales o varias cuentas personales simultáneamente, deberá utilizar el Método 2 que se explica más adelante en el artículo. A continuación, se explica cómo cambiar entre su cuenta personal y profesional en Teams:
Nota: Microsoft Teams solo permite el inicio de sesión simultáneo con una cuenta personal y una cuenta profesional.
Paso 1: Inicie la aplicación Microsoft Teams en su PC.

Paso 2: Inicie sesión en su cuenta profesional en la aplicación.

Paso 3: Una vez que se inicia la interfaz de chat, seleccione su imagen de perfil.

Paso 4: De las opciones, seleccione Agregar cuenta personal.

Paso 5: En el nuevo cuadro de diálogo, ingrese los detalles de su cuenta personal (correo electrónico y contraseña) e inicie sesión.

Paso 6: Los equipos deben iniciar su cuenta personal como una aplicación diferente en su escritorio y puede anclarla a su barra de tareas.

Nota: La aplicación de equipos profesionales tiene un icono diferente al de la aplicación de equipos personales, por lo que debería poder notar la diferencia.
También en Guiding Tech
Método 2: lanzar diferentes cuentas de Microsoft Teams
Para tener diferentes cuentas de Microsoft Teams ejecutándose en su PC simultáneamente, ya sea profesional o personal, puede iniciar sesión en una cuenta diferente en su navegador o instale la aplicación web progresiva (PWA) de Microsoft Teams como se explica en los pasos detallados debajo:
Iniciar sesión en Microsoft Teams en un navegador
La primera forma de ejecutar varias cuentas de Microsoft Teams en su PC con Windows 10 es usar su navegador. Eso significa que inicia sesión en una cuenta en la aplicación de escritorio e inicia sesión en otra cuenta usando un navegador. A continuación, le indicamos cómo hacerlo:
Paso 1: Inicie la aplicación Microsoft Teams en su PC.

Paso 2: Inicie sesión en la primera cuenta de Microsoft Teams en la aplicación.

Paso 3: Inicie su navegador web y escriba la dirección web de Microsoft Teams.
Lanzar Microsoft Teams para Web

Paso 4: Inicie sesión en su cuenta alternativa en Microsoft Teams para el navegador web.

Ahora, puede ejecutar varias reuniones al mismo tiempo utilizando diferentes cuentas. También puede chatear en una cuenta y tener una reunión en la otra.
También en Guiding Tech
Instalar Microsoft Teams PWA en Windows 10
Otra opción es instalar Microsoft Teams como PWA. Lo que esto significa es que está instalando Teams como una aplicación web en su Windows 10. Para hacer esto, debe tener un navegador web basado en cromo.
Nota: Ejemplos de navegadores web basados en cromo son: Google Chrome, Microsoft Edge y Opera.
A continuación, se explica cómo instalar Microsoft Teams PWA en su PC con Windows 10:
Paso 1: Inicie la aplicación Microsoft Teams en su PC.

Paso 2: Inicie sesión en la primera cuenta de Microsoft Teams en la aplicación.

Paso 3: Inicie su navegador web (Edge se utiliza con fines ilustrativos) y escriba la dirección web de Microsoft Teams.
Paso 4: Inicie sesión en su cuenta alternativa en Microsoft Teams para el navegador web.

Paso 5: Haga clic en el menú Configuración del navegador.

Paso 6: Seleccione Aplicaciones.

Paso 7: Seleccione Instalar este sitio como una aplicación.

Paso 8: Proporcione un nombre que le permita identificar fácilmente la aplicación y luego haga clic en Instalar.

Ahora, tiene Microsoft Teams PWA instalado en su computadora con Windows 10. Haga doble clic en el icono de la aplicación para iniciarla. Puede iniciar sesión con una cuenta diferente a la que tiene en la aplicación de escritorio y el navegador. Mientras lo hace, también puede anclar la aplicación web a su barra de tareas para facilitar el acceso.
Solucionar el error de inicio de sesión de Microsoft Teams
Con los métodos explicados anteriormente, puede iniciar sesión fácilmente en varias cuentas de Teams con una sola PC. Sin embargo, si tiene algún problema al iniciar sesión, Lee este artículo sobre la corrección de errores de inicio de sesión en Teams.