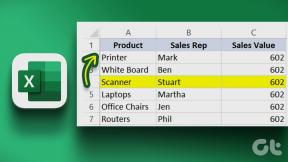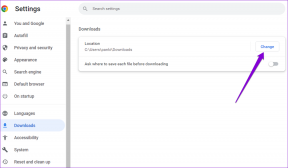Arregle io.netty.channel. AbstractChannel $ AnnotatedConnectException Error en Minecraft
Miscelánea / / November 28, 2021
Mojang Studios lanzó Minecraft en noviembre de 2011 y se convirtió en un éxito poco después. Cada mes, aproximadamente noventa y un millones de jugadores inician sesión en el juego; este es el recuento de jugadores más grande en comparación con otros juegos en línea. Es compatible con dispositivos macOS, Windows, iOS, Android junto con los modelos Xbox y PlayStation. Muchos jugadores han informado del siguiente mensaje de error: Error al conectar con server.io.netty.channel. AbstractChannel $ AnnotatedConnectException: Conexión rechazada: no hay más información. Si también enfrenta el mismo problema, lea nuestra guía para aprender cómo solucionar este error de Minecraft en una PC con Windows 10.

Contenido
- Cómo reparar errores de io.netty.channel. AbstractChannel $ AnnotatedConnectException ¿Error de Minecraft?
- Método 1: reiniciar el enrutador de Internet
- Método 2: reinicie su computadora
- Método 3: resolver conflictos con VPN
- Método 4: Asegúrese de que la dirección IP y el puerto sean correctos
- Método 5: actualizar el software de Java
- Método 6: desinstalar software incompatible
- Método 7: agregar excepciones a la configuración del firewall en la carpeta de Minecraft
- Método 8: Desactive el Firewall de Windows temporalmente (no recomendado)
- Método 9: comprobar la función de filtrado de puertos
- Método 10: comprobar el acceso a la red del ISP
- Método 11: reinstalar Minecraft
Como arreglar io.netty.channel. AbstractChannel $ AnnotatedConnectException Error de Minecraft?
La razón principal detrás de este error es el problema de conectividad IP que se explica a continuación, junto con las razones secundarias del mismo.
- Problema de conectividad IP: Cuando intenta conectarse al servidor del juego y la dirección IP y / o el puerto IP son incorrectos, causará io.netty.channel. Error de AbstractChannel $ AnnotatedConnectException en Minecraft. Los conflictos surgen cuando la dirección IP cambia y varios usuarios intentan conectarse con la misma dirección IP. Este error sería insignificante si utiliza una dirección IP estática.
- Firewall de Windows: El Firewall de Windows es una aplicación incorporada que actúa como un filtro, es decir, escanea la información en Internet y bloquea los datos potencialmente dañinos para que no lleguen al sistema. Dado que se sabe que Windows Firewall también causa problemas con el funcionamiento de aplicaciones confiables. Es por eso que Minecraft podría no poder conectarse a su servidor.
- Archivos Java obsoletos: Dado que Minecraft se basa en la programación Java, los archivos Java obsoletos y el Lanzador de juegos conducirán a io.netty.channel. Error de AbstractChannel $ AnnotatedConnectException. La única solución es actualizar los archivos del juego con regularidad.
- Incompatibilidad de software: El sitio web oficial de Minecraft alberga una lista de software que es incompatible con él. haga clic aquí para leer la lista completa. Deberá desinstalar todos estos programas de su sistema para evitar problemas con el juego.
- Indisponibilidad del Puerto: Los datos en línea se comunican en paquetes desde el puerto del remitente al puerto de destino. En circunstancias normales, la función anterior funciona de manera eficiente. Pero, en el caso de varias solicitudes de conexión, se ponen en cola y tardan más de lo habitual. La indisponibilidad del puerto o el puerto está disponible, pero el ocupado activará la conexión rechazada: no hay más información Error de Minecraft. La única solución es intentar conectarse al servidor después de unos minutos.
En esta sección, hemos compilado una lista de métodos para corregir este error y los hemos organizado según la conveniencia del usuario. Por lo tanto, impleméntelos, uno por uno, hasta que encuentre una solución para su sistema Windows 10.
Método 1: reiniciar el enrutador de Internet
Simplemente, restablecer su enrutador de Internet puede reparar io.netty.channel. Error de AbstractChannel $ AnnotatedConnectException.
1. Desenchufarel enrutador de la toma de corriente.
2. Esperar por un tiempo y luego, reconectar el enrutador.
3. Compruebe si el error se ha solucionado ahora. De lo contrario, presione el Botón de reinicio del enrutador para restablecer todas las configuraciones.

Método 2: reinicie su computadora
La mayoría de los fallos técnicos menores a menudo se solucionan cuando realiza un reinicio o un proceso de reinicio.
1. Navega al Menu de inicio presionando el Clave de Windows.
2. Hacer clic Icono de energía > Reiniciar, como se resalta.
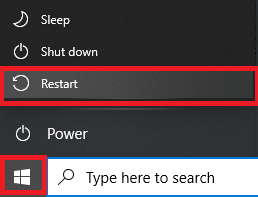
Si los métodos básicos de solución de problemas no pudieron solucionar io.netty.channel. AbstractChannel $ AnnotatedConnectException error en Minecraft, ahora arreglaremos los conflictos con VPN en el método siguiente.
Leer también:¿Qué es una VPN? ¿Cómo funciona?
Método 3: resolver conflictos con VPN
Método 3A: desinstalar el cliente VPN
Dado que un cliente VPN enmascara su dirección IP, también puede desencadenar dicho error. Por lo tanto, desinstalar el cliente VPN podría ayudar a reparar io.netty.channel. Error de AbstractChannel $ AnnotatedConnectException en Minecraft
Para eliminar todos los datos y archivos asociados con el cliente VPN de una sola vez, hemos utilizado desinstalador de Revo en este método.
1. Instalar Revo Uninstaller desde el página web oficial descargando PRUEBA GRATIS o COMPRAR, como se muestra a continuación.
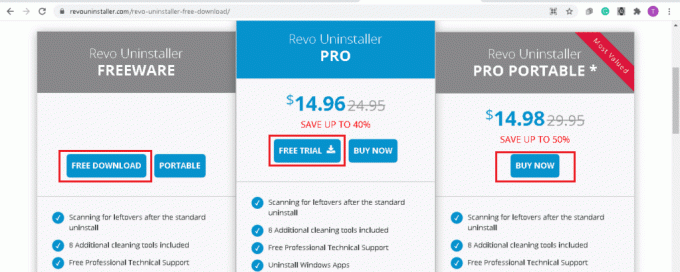
2. Abierto desinstalador de Revo y navega a tu Cliente VPN.
3. Ahora, seleccione el Cliente VPN y haga clic en Desinstalar de la barra de menú superior.
Nota: Hemos utilizado Discord como ejemplo para ilustrar los pasos de este método.
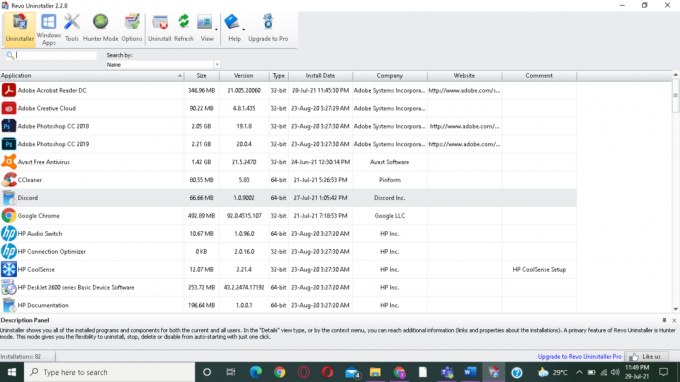
4. Marque la casilla junto a Cree un punto de restauración del sistema antes de la desinstalación y haga clic en Continuar en el mensaje emergente.

5. Ahora, haga clic en Escanear para mostrar todos los archivos VPN que quedan en el registro.
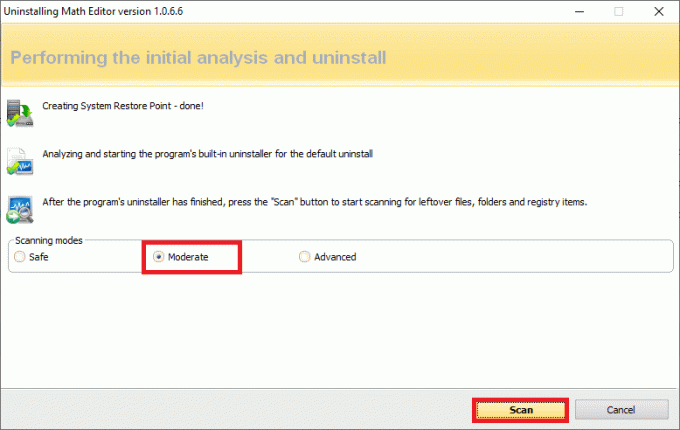
6. A continuación, haga clic en Seleccionar todo seguido por Borrar.
7. Haga clic en sí en el mensaje de confirmación.
8. Asegúrese de que todos los archivos VPN se hayan eliminado repitiendo Paso 5.
Una pronta declaración El desinstalador de Revo no ha encontrado ningún elemento sobrante debe mostrarse como se muestra a continuación.
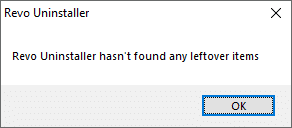
9. Reiniciar el sistema después de que el cliente VPN y todos sus archivos se hayan eliminado por completo.
Método 3B: use un cliente VPN confiable
Como se informó anteriormente, la razón principal es el problema de la conectividad IP y, por lo tanto, usar un cliente VPN confiable para ejecutar el juego es extremadamente importante. Si aún desea emplear un servicio VPN, algunos recomendados están enlistados debajo:
1. ExpressVPN: Es el servicio VPN probado por Minecraft que ocupa el primer lugar en nuestra lista.
2. SurfShark: Esta VPN es fácil de usar y rentable.
3. Betternet: Ofrece un servicio VPN confiable, sin costo.
4. NordVPN: Es muy adecuado para este juego de caja de arena y proporciona un servicio de calidad.
5. VPNCity: es el servicio VPN de grado militar líder que se puede utilizar en dispositivos iOS, Android y macOS. Esto proporciona una función de transmisión superrápida.
Por lo tanto, puede evitar este error de conexión utilizando un cliente VPN confiable después de desinstalar el cliente VPN existente.
Método 4: Asegúrese de que la dirección IP y el puerto sean correctos
Si utiliza un servicio de Internet dinámico, su dirección IP cambia cada pocos días. Por lo tanto, es imperativo asegurarse de que se agreguen al Lanzador la dirección IP y el puerto correctos. Siga los pasos que se mencionan a continuación para hacerlo:
1. Escribe cmd en el Búsqueda de Windows bar. Haga clic en Ejecutar como administrador para iniciar el símbolo del sistema con privilegios administrativos.
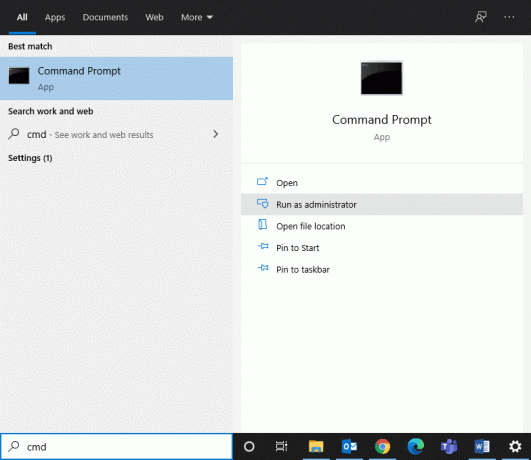
2. Escribe: ipconfig y golpea Ingresar, como se representa.
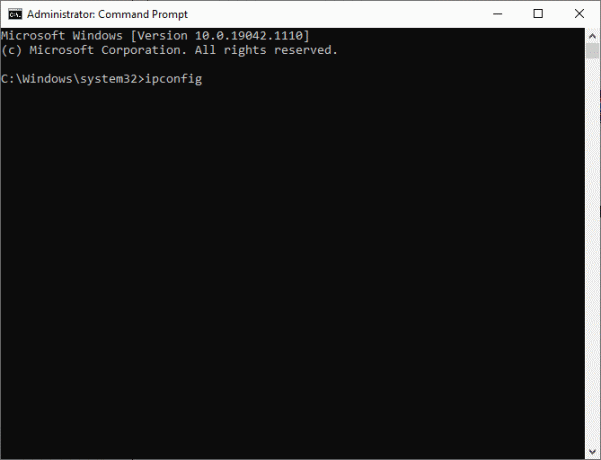
3. Anote el Dirección IPV4 mostrado en la pantalla.
4. Navegar a Carpeta de servidores de Minecraft> Maxwell (algunos números aleatorios) carpeta.
5. Ahora ve a Servidor de Minecraft.
6. Aquí, haga clic en en Propiedades del servidor (archivo .txt) Para abrirlo. Anote el Dirección del puerto del servidor de aquí.
7. A continuación, inicie Minecraft y ve al Jugar multijugador opción.
8. Clickea en el Servidor desea unirse y luego haga clic en Editar, como se resalta.

9. los Dirección IPV4 y el Número de puerto del servidor deberían fósforo los datos anotados en Paso 4 y Paso 8.
Nota: los Nombre del servidor puede variar según las preferencias del usuario.
10. Finalmente, haga clic en Hecho>Actualizar.
Compruebe si esto podría arreglar io.netty.channel. Error de AbstractChannel $ AnnotatedConnectException en Minecraft. Si no es así, pruebe la siguiente solución.
Leer también: 14 formas de reducir su ping y mejorar los juegos en línea
Método 5: actualizar el software de Java
Cuando usas el Lanzador de juegos en su última versión mientras los archivos Java están desactualizados, surge un gran conflicto. Esto puede llevar a que se rechace la conexión: no hay más errores de información en Minecraft.
- Los usuarios de Windows 10 a menudo experimentan un estándar La conexión Java.net.connectexception ha agotado el tiempo de espera sin más error de información.
- Además, para unirse al servidor de Minecraft, un Aprende a modificar la cuenta es esencial. Un error común que indica la ausencia de la cuenta Learn to Mod es: Error de Minecraft de excepción de conexión de Java.net
Ambos errores se pueden corregir actualizando su software Java a la última versión, como se indica a continuación:
1. Lanzamiento Configurar Java aplicación buscándola en la Búsqueda de Windows barra, como se muestra.
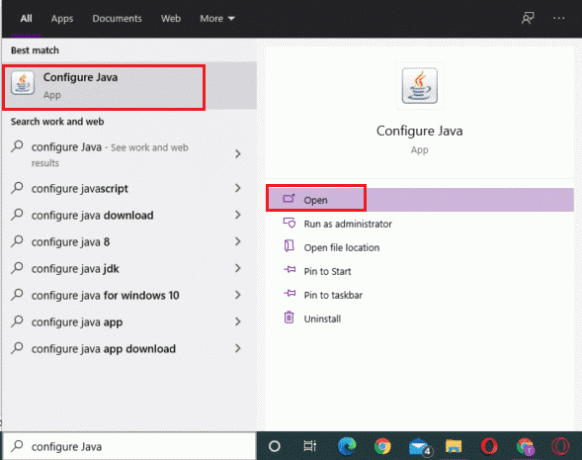
2. Cambie al Actualizar pestaña en el Panel de control de Java ventana.
3. Marque la casilla junto al Revisar actualizaciones automaticamente opción.
4. Desde el Notificarme desplegable, seleccione Antes de descargar opción, como se muestra.
En adelante, Java buscará automáticamente actualizaciones y le notificará antes de descargarlas.
5. Ahora, haga clic en el Actualizar ahora botón.
6. Si hay una nueva versión de Java disponible, comience la descargando y instalación proceso siguiendo las instrucciones en pantalla.
7. Permitir Actualizador de Java para realizar cambios en su computadora.
8. Siga el indicaciones para completar el proceso.
Método 6: desinstalar software incompatible
Como se mencionó anteriormente, hay una lista de software incompatible disponible en el sitio web de Minecraft. Para resolver estos problemas, debe desinstalar el software conflictivo de su sistema.
Método 6A: desinstalar programas incompatibles
1. Escriba aplicaciones en el Búsqueda de Windows caja para lanzar Aplicaciones y funciones utilidad.

2. Utilizar el Buscar en esta lista campo para localizar estos programas incompatibles.
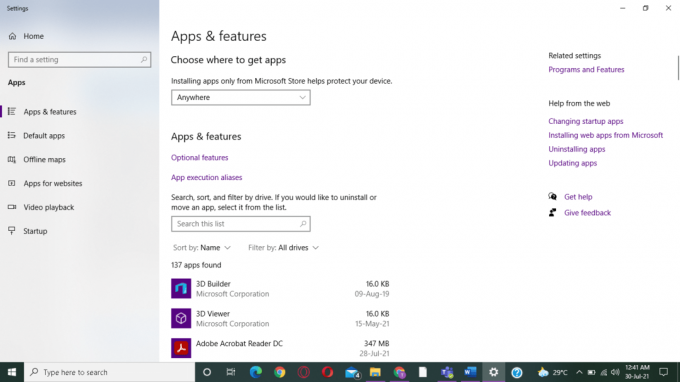
3. Seleccione Programa y haga clic en Desinstalar, Como se muestra abajo.
Nota: Hemos utilizado 3D Builder solo con fines ilustrativos.
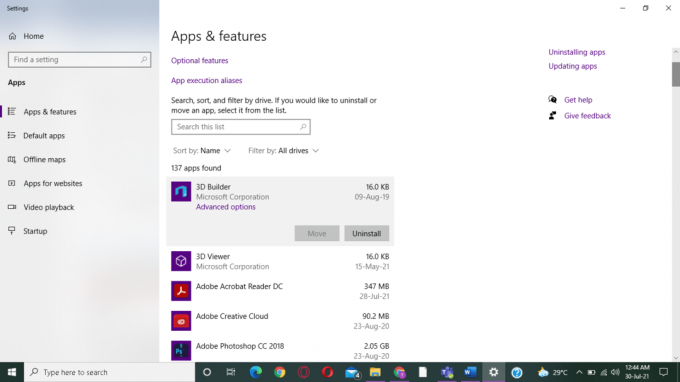
Método 6B: desinstalar el software de mejora del juego
Minecraft no necesita ningún software de mejora de juegos. Sin embargo, si utiliza aplicaciones de mejora de juegos en su sistema, puede llevar a io.netty.channel. Error de AbstractChannel $ AnnotatedConnectException en Minecraft. Además, puede provocar fallos en el juego y problemas de hardware. Por lo tanto, es aconsejable eliminar dichos programas.
Nota: Hemos explicado los pasos de este método utilizando Experiencia NVIDIA GeForce como ejemplo.
1. Lanzamiento Panel de control buscándolo en el Búsqueda de Windows bar.
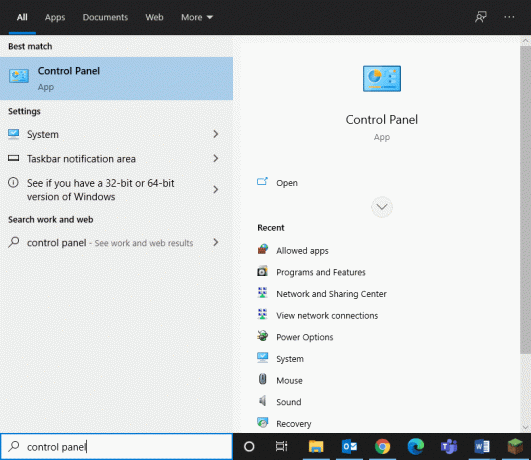
2. Haga clic en Ver por> Iconos grandes.
3. Seleccione Programas y características como se muestra a continuación.

4. Haga clic derecho en cualquier Componente de NVIDIA y seleccione Desinstalar.
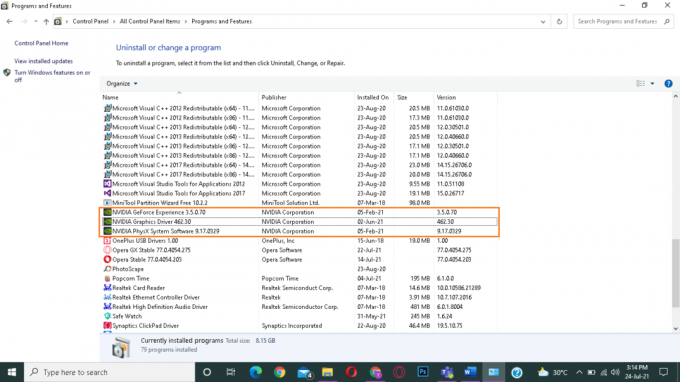
5. Repite el mismo proceso para todos Programas de NVIDIA para desinstalarlos de su sistema. y Reiniciar tu computadora.
Puede usar el mismo método para eliminar todo el software de mejora del juego de su sistema, por ejemplo, Discord, Evolve, Synapse / Razer Cortex, D3DGear, etc.
Leer también:5 formas de desinstalar completamente Avast Antivirus en Windows 10
Método 7: agregar excepciones a la configuración del firewall en la carpeta de Minecraft
El Firewall de Windows a veces dificulta la conexión del juego al servidor host. Hacer excepciones a la configuración del Firewall para Minecraft lo ayudará a reparar la conexión rechazada: no hay más información Error de Minecraft. A continuación, se explica cómo agregar excepciones de carpetas de Minecraft a la configuración del firewall:
1. Clickea en el Icono de Windows y seleccione el Ajustes opción, como se muestra.
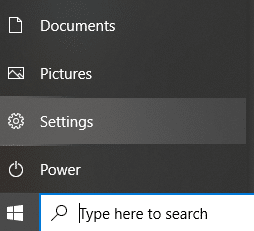
2. Abierto Actualización y seguridad haciendo clic en él.

3. Selecciona el Seguridad de Windows opción del panel izquierdo y haga clic en Protección de redes y cortafuegos en el panel derecho.
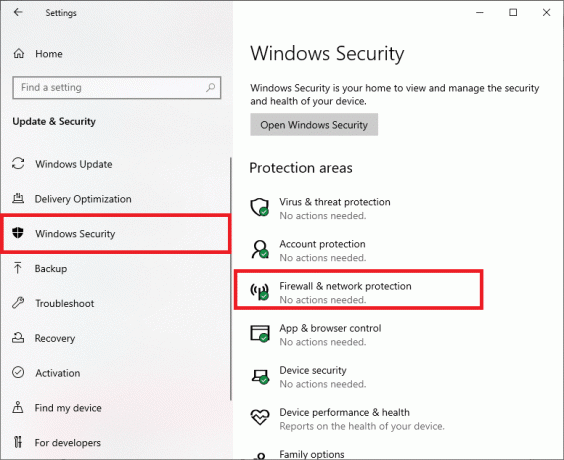
4. Aquí, haga clic en Permita que una aplicación atraviese el firewall.
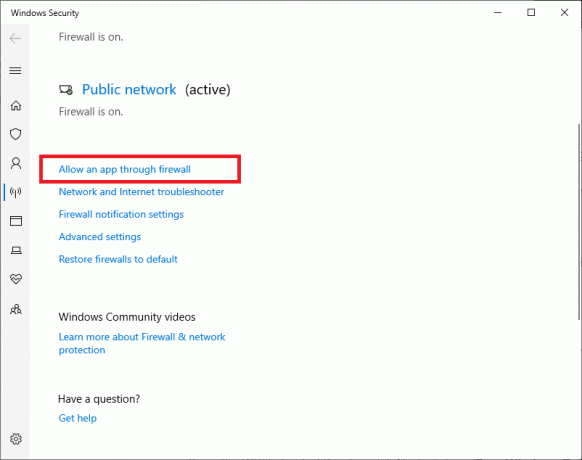
5. Ahora, haga clic en Cambiar ajustes. Además, haga clic en sí en el mensaje de confirmación.
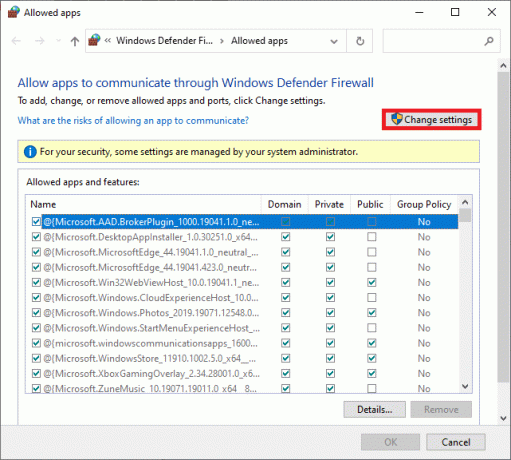
6. Haga clic en Permitir otra aplicación opción ubicada en la parte inferior de la pantalla.
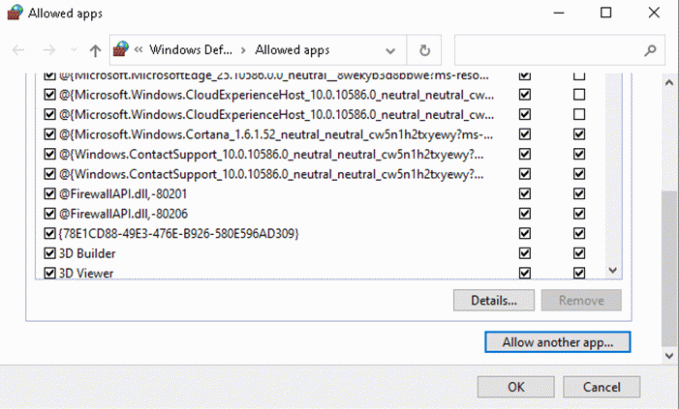
7. Seleccione Navegar…, ir a Directorio de instalación del juego y seleccione Lanzador ejecutable. Luego, haga clic en el Agregar botón de la parte inferior de la pantalla.
8. Repetir pasos 6 y 7 para agregar el directorio donde el Servidores de Minecraft, carpeta Maxwell, y Ejecutables de Java están instalados.
9. Vuelve al Permitir aplicaciones pantalla en Paso 5.
10. Desplácese hacia abajo hasta Binario de Java Platform SE opción y marque todas las opciones para ambos Público y Privado Redes.
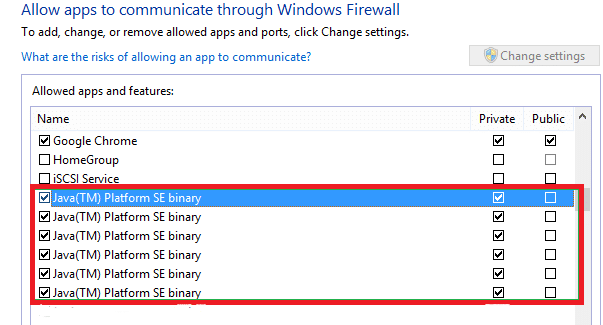
Método 8: Desactive el Firewall de Windows temporalmente (no recomendado)
Esta es una alternativa al método anterior de agregar excepciones al Firewall. Aquí, deshabilitaremos el Firewall de Windows Defender temporalmente para arreglar io.netty.channel. AbstractChannel $ AnnotatedConnectException en Minecraft.
1. Lanzar el Panel de control como hiciste antes.
2. Selecciona el Sistema y seguridad opción.
3. Aquí, haga clic en Firewall de Windows Defender, como se muestra.
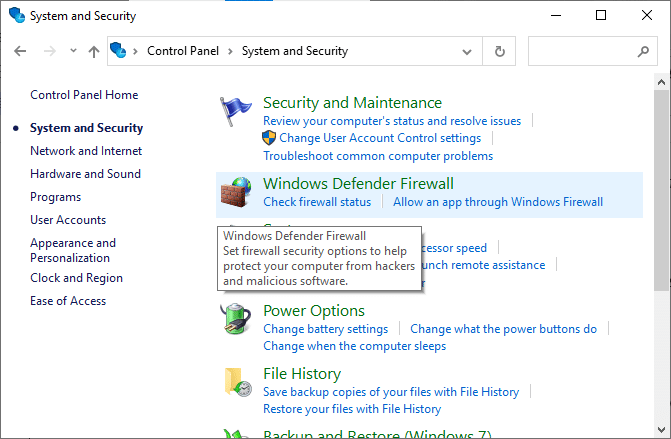
4. Haga clic en el Activar o desactivar el Firewall de Windows Defender opción del panel izquierdo.
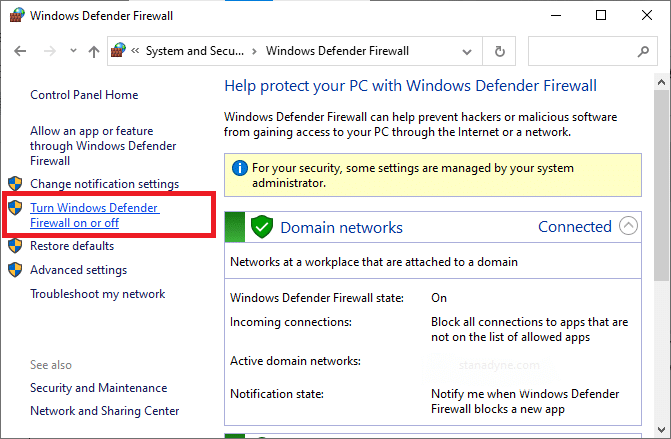
5. Ahora, marque las casillas; apagar el Firewall de Windows Defender (no recomendado) para todo tipo de configuración de la red.
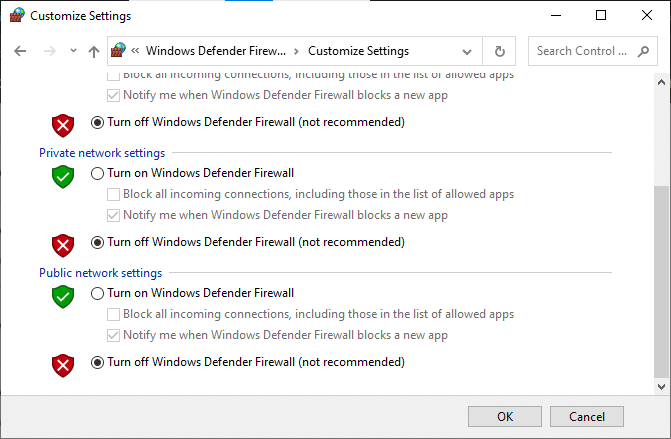
6. Reinicie su sistema y compruebe si el problema se ha solucionado ahora.
Método 9: comprobar la función de filtrado de puertos
Aunque el reenvío de puertos funciona bien en su sistema, la función de filtrado de puertos puede crear un conflicto. Primero entendamos qué significan estos términos.
- Filtrado de puertos es una acción que le permite permitir o bloquear puertos específicos que están realizando una operación en particular.
- Reenvío de puertos es un proceso mediante el cual los dispositivos externos se pueden conectar a redes privadas conectando el puerto externo a la dirección IP interna y al puerto del dispositivo.
Puede resolver este conflicto de las siguientes formas:
1. Asegurar la filtrado de puertos la opción es apagado.
2. Si está encendido, asegúrese de que el se filtran los puertos correctos.
Leer también:4 formas de verificar FPS (cuadros por segundo) en juegos
Método 10: comprobar el acceso a la red del ISP
Además, debe verificar si su proveedor de servicios de Internet (ISP) funciona de manera eficiente o no. Su ISP puede bloquear el acceso a la red a dominios particulares, por lo que tampoco puede conectarse al servidor. En este escenario, póngase en contacto con su proveedor de servicios de Internet con este problema. Además, es posible que pueda reparar io.netty.channel. AbstractChannel $ AnnotatedConnectException en Minecraft con una actualización de red.
Método 11: reinstalar Minecraft
Si ninguno de los métodos mencionados anteriormente corrige dicho error en su sistema Windows 10, entonces Minecraft debe haberse corrompido. La única forma de deshacerse de este problema es reinstalar la aplicación en su sistema.
1. Siga los pasos enumerados en Método 6A para desinstalar Minecraft.
2. Una vez que se haya eliminado Minecraft de su sistema, puede confirmar buscándolo, como se muestra a continuación. Recibirás un mensaje indicando No pudimos encontrar nada que mostrar aquí. Vuelva a verificar sus criterios de búsqueda.
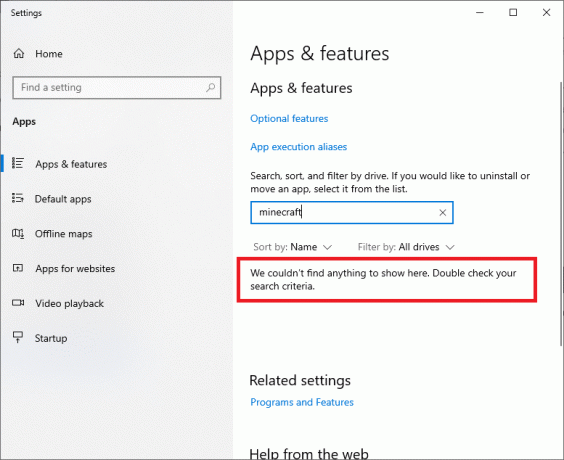
A continuación, le indicamos cómo eliminar la caché de Minecraft y los archivos sobrantes de su computadora:
3. Haga clic en el Cuadro de búsqueda de Windows y escriba %datos de aplicación%. Haga clic en Abierto ir al Carpeta AppData Roaming
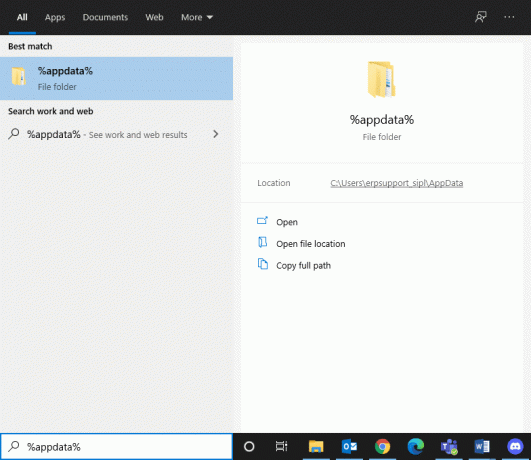
4. Aquí, ubique Minecraft, haga clic derecho sobre él y Borrar eso.
5. A continuación, busque % LocalAppData% en el cuadro de búsqueda de Windows, como se muestra.
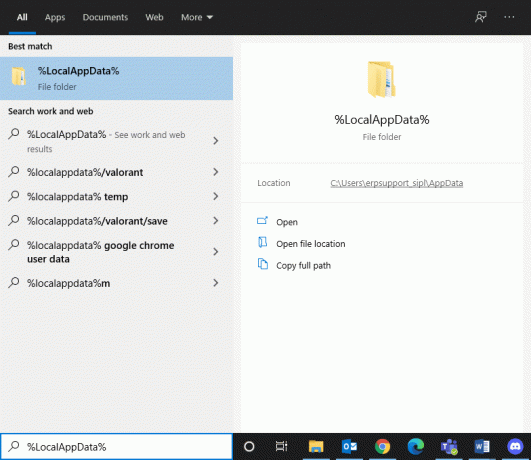
6. Borrar los Carpeta de Minecraft haciendo clic derecho sobre él.
7. Reinicia tu sistema ya que se eliminan todos los archivos de Minecraft, incluida la caché.
8. Descarga Minecraft launcher y siga las instrucciones en pantalla para Instalar en pc en su sistema:
Consejo profesional: También puede resolver las interrupciones del juego y la conexión rechazada sin más información Error de Minecraft por asignación de RAM adicional a Minecraft.
Recomendado:
- Reparar el error de Minecraft no pudo escribir el volcado de núcleo
- 10 formas de solucionar problemas de bloqueo de Minecraft en Windows 10
- Cómo abrir juegos de Steam en modo ventana
- Cómo arreglar Steam sin descargar juegos
Esperamos que esta guía haya sido útil y haya podido arreglar io.netty.channel. AbstractChannel $ AnnotatedConnectException: error de conexión rechazada de Minecraft en su sistema Windows. Háganos saber qué método funcionó para usted. Además, si tiene alguna consulta / comentario sobre este artículo, no dude en dejarlos en la sección de comentarios.