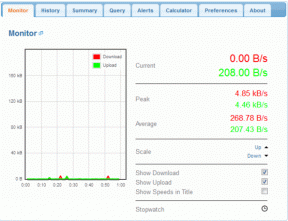7 mejores soluciones para la cámara de Skype que no funciona en Windows 10
Miscelánea / / November 29, 2021
Ya sea para uso individual, profesional o comercial, Skype es uno de los el mejor software para la comunicación visual en dispositivos móviles y PC. Y una videollamada es imposible sin una cámara que funcione. Si no puede realizar videollamadas de Skype porque su cámara web no funciona o Skype no detecta la cámara de su PC con Windows, a continuación se describen siete (7) formas de solucionar el problema.

Es posible que la videollamada de Skype no funcione si la aplicación no tiene acceso a la cámara de su dispositivo. A veces, podría deberse a complicaciones con el controlador de la cámara web de su PC. La ejecución de una versión de Windows desactualizada o no compatible también puede hacer que la cámara de Skype (o alguna otra función de la aplicación) no funcione como debería. Cualquiera que sea el caso, al menos una de las correcciones a continuación debería hacer que su cámara de Skype vuelva a la normalidad.
1. Verifique la cámara enchufada
Si está utilizando una cámara USB externa, solucionar el problema de la cámara de Skype es tan fácil como asegurarse de que la cámara esté conectada correctamente. También puede desenchufar la cámara y volver a enchufarla. Luego, debe confirmar si la cámara externa es realmente funcional. Si tiene otra computadora, puede usarla en ese dispositivo y verificar si la cámara funciona.

Si la cámara externa funciona en otra computadora pero aún no funciona en la suya, debe verificar si los puertos USB no están defectuosos o están cubiertos de suciedad. Además, si la cámara externa funciona con un controlador / software, asegúrese de que el software y el firmware / controladores estén actualizados. Algunas cámaras web externas deben encenderse / activarse manualmente después de conectarse a una computadora. Si tiene una cámara de este tipo, compruebe si está encendida antes de proceder a usarla para su llamada de Skype.
2. Verificar el acceso a la cámara
Para los usuarios de laptops (y usuarios de computadoras de escritorio con una cámara web incorporada), debe asegurarse de que la aplicación de Skype tenga acceso para usar la cámara de su computadora. De lo contrario, es posible que no pueda realizar videollamadas de Skype. A continuación, se explica cómo habilitar el acceso de Skype a su computadora con Windows 10.
Paso 1: Inicie el menú de configuración de Windows.
Paso 2: Seleccione Privacidad.

Paso 3: En la sección Permisos de la aplicación, toque Cámara.

Paso 4: Desplácese hasta la sección 'Aplicaciones de Microsoft Store' y verifique si el acceso de Skype a la cámara web de su PC está habilitado. Active Skype para permitirle acceder a su cámara.

3. Actualizar Skype
¿Cuándo fue la última vez que actualizó la aplicación de Skype? Es posible que ocasionalmente experimente fallas y errores de uso si está utilizando una versión desactualizada de la aplicación. Actualice Skype desde Microsoft Store y verifique que la aplicación ahora reconoce su cámara.
Actualizar Skype (Microsoft Store)
4. Actualizar Windows 10
Skype tiene sus requisitos de sistema para cada versión de Windows. Para disfrutar de todas las funciones de las aplicaciones sin fallos, asegúrese de estar ejecutando la última versión de Windows en su computadora. Y si está utilizando Skype en una computadora de escritorio, debe asegurarse de que ejecute al menos DirectX v9.0 (o superior) y tenga un mínimo de 512 MB de RAM. Mantener su DirectX actualizado es importante para usar Skype y otras aplicaciones de video / gráficos en su computadora.

Afortunadamente, actualizar el sistema operativo Windows 10 de su escritorio actualizaría simultáneamente DirectX y algún otro software requerido para que Skype funcione sin problemas. Para actualizar su versión de Windows 10, siga estos pasos.
Paso 1: Inicie el menú de configuración de Windows.
Consejo profesional: Utilice el método abreviado de teclado 'Tecla de Windows + I' para iniciar rápidamente el menú Configuración de Windows.
Paso 2: Toca "Actualización y seguridad".

Paso 3: Toque el botón 'Buscar actualizaciones' para descargar e instalar la última versión de Windows 10 en su dispositivo.

Si su PC con Windows 10 está actualizada, pero la cámara de Skype aún no funciona, intente la siguiente solución a continuación.
5. Vuelva a habilitar el controlador de la cámara web
Es posible que la cámara de Skype no funcione porque la aplicación no ha reconocido su cámara web. Eso podría deberse a que su cámara web se está 'portando mal', no literalmente. Puede solucionarlo desactivando y volviendo a activar su cámara web. He aquí cómo hacerlo.
Paso 1: Toque la tecla de Windows + X para iniciar el menú de acceso rápido de Windows.
Paso 2: Haga clic en Administrador de dispositivos.

Paso 3: Expanda la categoría Cámara y haga clic con el botón derecho en el controlador de la cámara.

Paso 4: Seleccione Desactivar dispositivo.

Paso 5: Toque Sí en la tarjeta emergente para continuar.

Paso 6: Para volver a habilitar el controlador de la cámara, haga clic con el botón derecho en el dispositivo.

Paso 7: Toque la opción Habilitar dispositivo y su cámara web debería comenzar a funcionar perfectamente nuevamente.

Ahora, inicie la aplicación Skype de su PC y verifique si la cámara ahora funciona. Si no es así, pruebe la siguiente opción de solución de problemas a continuación.
6. Cambiar a controlador genérico
Si volver a habilitar el controlador de cámara web predeterminado no hace que su cámara funcione y aún no puede hacer videollamadas en Skype, debe cambiar a un controlador genérico integrado en el sistema operativo de Windows 10 sistema. Puede ser que el controlador de la cámara web esté desactualizado, dañado o dañado.
Paso 1: Inicie el Administrador de dispositivos de su computadora.
Paso 2: Expanda la sección del controlador de la cámara.

Paso 3: Haga clic con el botón derecho en el controlador de la cámara web y toque Actualizar controlador.

Paso 4: A continuación, seleccione 'Buscar software de controlador en mi computadora'.

Paso 5: Seleccione 'Permítame elegir de una lista de controladores disponibles en mi computadora'.

Paso 6: Elija el controlador de cámara web genérico disponible para su PC y toque Siguiente.

Paso 7: Cuando finalice el proceso de actualización, toque Cerrar para volver al Administrador de dispositivos.

Paso 8: Reinicie su computadora, inicie Skype y verifique si la cámara ahora funciona con la aplicación.
7. Cerrar otras aplicaciones
Si tiene demasiadas aplicaciones y programas en ejecución, eso podría ralentizar su PC y evitar que Skype reconozca o active la cámara de su dispositivo. Nuevamente, eso es posible si está utilizando una computadora bastante antigua con memoria limitada y un disco duro antiguo. Con eso en mente, si tiene alguna aplicación de videollamadas o quizás, aplicaciones de reuniones y videoconferencias remotas abiertos en su computadora, debe cerrarlos si Skype no puede usar su cámara web.
Ahora me ves
Use cualquiera de los métodos anteriores para solucionar el problema con la aplicación de Skype o la cámara web de la computadora y vuelva a usar la aplicación para videollamadas, reuniones y conferencias web. Si nada funciona, podría estar lidiando con una cámara web defectuosa / dañada y debería reemplazarla o comprar una nueva.
A continuación: ¿Necesita comunicarse visualmente con sus amigos, familiares, colegas o equipo en su computadora? Vea algunas de las mejores aplicaciones de videollamadas para Windows 10 en la publicación vinculada a continuación.