Cómo reparar la caché de iconos en Windows 10
Miscelánea / / November 28, 2021
Cómo reparar la caché de iconos en Windows 10: La caché de iconos es un lugar de almacenamiento donde los iconos que utilizan sus documentos y programas de Windows se almacenan para un acceso más rápido en lugar de cargarlos cada vez que se necesitan. Si hay un problema con los íconos en su computadora, la reparación o reconstrucción de la caché de íconos definitivamente solucionará el problema.
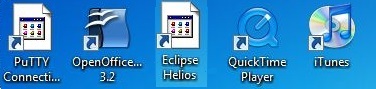
A veces, cuando actualiza una aplicación y la aplicación actualizada tiene un nuevo ícono, pero en su lugar, está viendo el mismo ícono anterior para esa aplicación o está viendo un ícono destruido, significa que la caché de íconos de Windows está dañada y es hora de reparar el ícono cache.
Contenido
- ¿Cómo funciona la caché de iconos?
- Cómo reparar la caché de iconos en Windows 10
¿Cómo funciona la caché de iconos?
Antes de aprender a reparar el caché de iconos en Windows 10, primero debe saber cómo funciona el caché de iconos, por lo que los iconos están en todas partes en Windows, y tener que recuperar todas las imágenes de íconos del disco duro cada vez que se necesitan puede consumir una gran cantidad de recursos de Windows, ahí es donde los pasos de la caché de íconos en. Windows guarda una copia de todos los íconos allí que son fácilmente accesibles, siempre que Windows necesite un icono, simplemente obtiene el icono de la caché de iconos en lugar de obtenerlo de la solicitud.
Cada vez que apaga o reinicia su computadora, el caché de iconos escribe este caché en un archivo oculto, de modo que no tenga que volver a cargar todos esos iconos más tarde.
¿Dónde se almacena el caché de iconos?
Toda la información anterior se almacena en un archivo de base de datos llamado IconCache.db y en Windows Vista y Windows 7, el archivo de caché de iconos se encuentra en:
C: \ Usuarios \\ AppData \ Local \ IconCache.db NOTA: Reemplazar con el nombre de usuario real de su cuenta de Windows.

En Windows 8 y 10, el archivo de caché de iconos también se encuentra en la misma ubicación que el anterior, pero Windows no los usa para almacenar el caché de iconos. En Windows 8 y 10, el archivo de caché de iconos se encuentra en:
C: \ Usuarios \\ AppData \ Local \ Microsoft \ Windows \ Explorer NOTA: Reemplazar con el nombre de usuario real de su cuenta de Windows.
En esta carpeta, encontrará varios archivos de caché de iconos, a saber:
- iconcache_16.db
- iconcache_32.db
- iconcache_48.db
- iconcache_96.db
- iconcache_256.db
- iconcache_768.db
- iconcache_1280.db
- iconcache_1920.db
- iconcache_2560.db
- iconcache_custom_stream.db
- iconcache_exif.db
- iconcache_idx.db
- iconcache_sr.db
- iconcache_wide.db
- iconcache_wide_alternate.db
Para reparar la caché de iconos, debe eliminar todos los archivos de la caché de iconos, pero no es tan simple como puede parecer porque normalmente no puede eliminarlos simplemente presionando eliminar, ya que Explorer todavía usa estos archivos, por lo que no puede eliminarlos, pero siempre hay un camino.
Cómo reparar la caché de iconos en Windows 10
1. Abra el Explorador de archivos y vaya a la siguiente carpeta:
C: \ Usuarios \
NOTA: Reemplazar

2. En Opciones de carpeta, seleccione “Mostrar archivos ocultos", carpetas y unidades, y desmarque "Ocultar archivos protegidos del sistema operativo.“

3. Después de esto, podrá ver el Datos de aplicación carpeta.
4. Mantenga pulsado el "Cambio" y haga clic con el botón derecho en la carpeta del Explorador y luego seleccione "Abra la ventana de comandos aquí.“
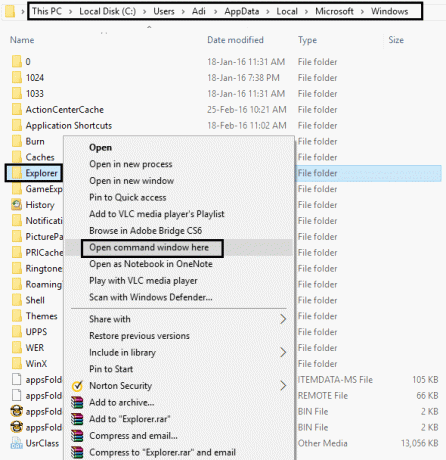
5. Se abrirá una ventana del símbolo del sistema en esa ruta:
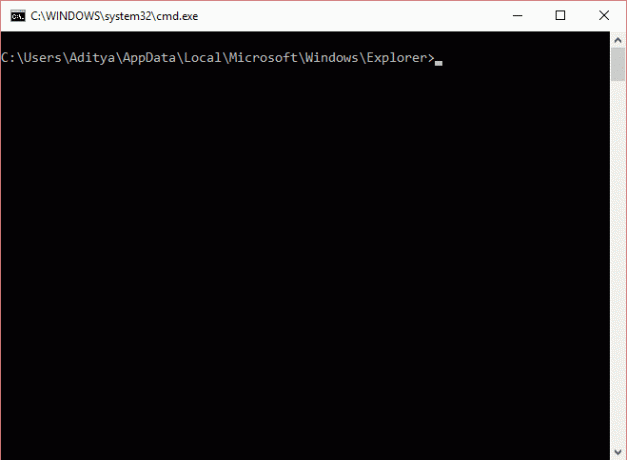
6. Escribe comando dir en el símbolo del sistema para asegurarse de que está en una carpeta correcta y debería poder ver iconcaché y caché de pulgar archivos:
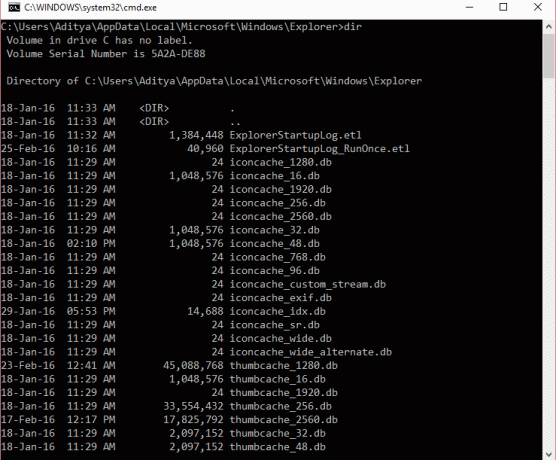
7. Haga clic con el botón derecho en la barra de tareas de Windows y seleccione "Administrador de tareas".

8. Haga clic derecho en "Explorador de Windows" y elige "Tarea final”Esto hará que el escritorio y el explorador desaparezcan. Salga del Administrador de tareas y solo debería quedar una ventana de símbolo del sistema, pero asegúrese de que no se esté ejecutando ninguna otra aplicación con ella.
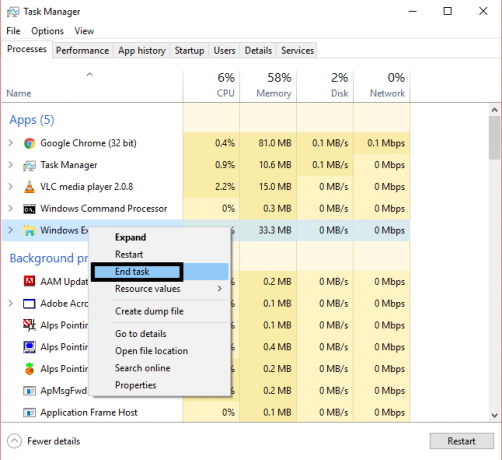
9. En la ventana del símbolo del sistema, escriba el siguiente comando y presione enter para eliminar todos los archivos de caché de iconos:
del iconcache *
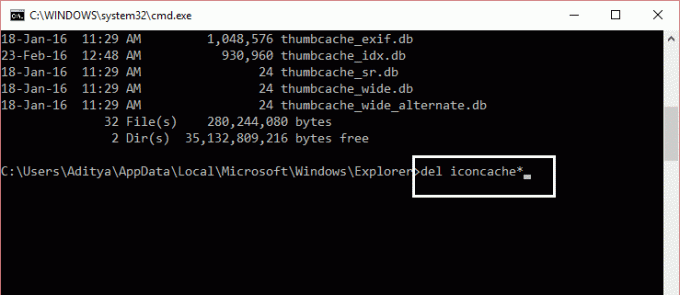
10. Vuelva a ejecutar el comando dir para comprobar la lista de archivos restantes y si todavía hay algunos archivos de caché de iconos, significa que algunos La aplicación aún se está ejecutando, por lo que debe cerrar la aplicación a través de la barra de tareas y repetir la procedimiento de nuevo.
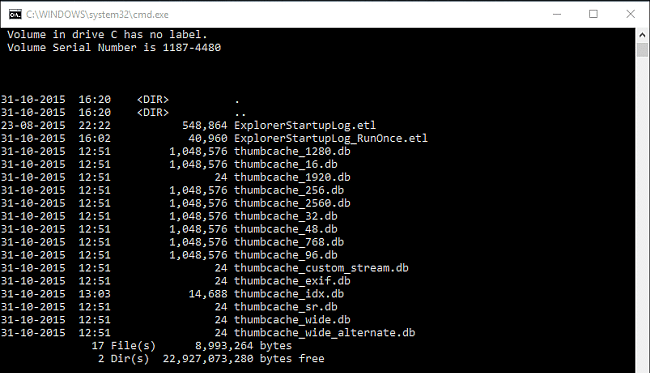
11. Ahora cierre sesión en su computadora presionando Ctrl + Alt + Supr y elija "Desconectar.“ Vuelva a iniciar sesión y, con suerte, los íconos dañados o faltantes deberían repararse.
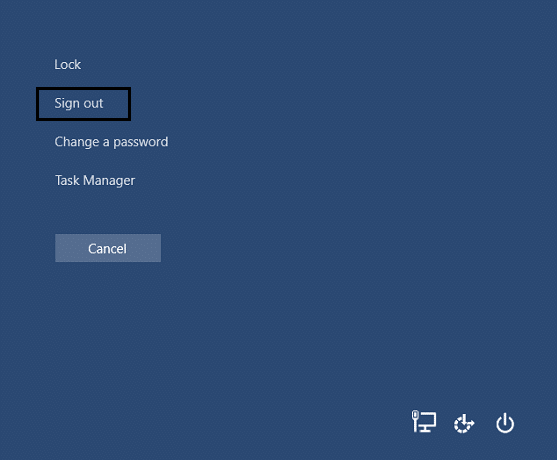
También te puede interesar:
- Repare la advertencia de que su computadora tiene poca memoria
- Cómo corregir el error de memoria insuficiente en Windows 10
- Cómo arreglar MMC no pudo crear el complemento
- Cómo arreglar COM Surrogate ha dejado de funcionar
Eso es todo lo que ha aprendido con éxito Cómo reparar la caché de iconos en Windows 10 y es posible que ya se hayan resuelto los problemas con la caché de iconos. Recuerde que este método no solucionará los problemas con la miniatura, para eso, vaya aquí. Si aún tiene alguna duda o pregunta con respecto a algo, no dude en comentar y háganoslo saber.



