4 formas de formatear un disco duro externo a FAT32
Miscelánea / / November 28, 2021
La forma en que se almacenan los archivos y los datos, se indexan en un disco duro y se recuperan para el usuario es mucho más compleja de lo que podría pensar. Un sistema de archivos controla cómo se realizan las tareas anteriores (almacenamiento, indexación y recuperación). Algunos sistemas de archivos que quizás conozca incluyen FAT, exFAT, NTFSetc.
Cada uno de estos sistemas tiene sus propias ventajas y desventajas. El sistema FAT32 en particular tiene soporte universal y funciona en casi todos los sistemas operativos disponibles para computadoras personales.
Por lo tanto, formatear un disco duro en FAT32 puede hacerlo accesible y, por lo tanto, puede usarse en varias plataformas y en varios dispositivos. Hoy, repasaremos un par de métodos sobre cómo formatear su disco duro al sistema FAT32.

¿Qué es un sistema de tabla de asignación de archivos (FAT) y FAT32?
El sistema de tabla de asignación de archivos (FAT) en sí se usa ampliamente para unidades USB, tarjetas de memoria flash, disquetes discos, super floppies, tarjetas de memoria y discos duros externos que son compatibles con cámaras digitales, videocámaras,
PDAs, reproductores multimedia o teléfonos móviles con la excepción de Compact Disc (CD) y Digital Versatile Disc (DVD). El sistema FAT ha sido un tipo eminente de sistema de archivos durante las últimas tres décadas y ha sido responsable de cómo y dónde se almacenan, evalúan y administran los datos durante ese período de tiempo.¿Qué es FAT32 en particular, preguntas?
Introducido en 1996 por Microsoft y Caldera, FAT32 es la versión de 32 bits del sistema de tabla de asignación de archivos. Superó el límite de tamaño de volumen de FAT16 y admite más clústeres posibles mientras reutiliza la mayor parte del código existente. Los valores de los grupos se representan mediante números de 32 bits, de los cuales 28 bits contienen el número de grupo. FAT32 se usa ampliamente para manejar archivos de menos de 4GB. Es un formato útil para memoria de estado sólido tarjetas y una forma conveniente de compartir datos entre sistemas operativos y se centra específicamente en unidades con sectores de 512 bytes.
Contenido
- 4 formas de formatear un disco duro externo a FAT32
- Método 1: formatee el disco duro a FAT32 usando el símbolo del sistema
- Método 2: formatee el disco duro a FAT32 con PowerShell
- Método 3: uso de un software GUI de terceros como "Formato FAT32"
- Método 4: formatee el disco duro externo a FAT32 usando EaseUS
4 formas de formatear un disco duro externo a FAT32
Hay un par de métodos a través de los cuales puede formatear un disco duro a FAT32. La lista incluye ejecutar algunos comandos en el símbolo del sistema o en PowerShell, utilizando aplicaciones de terceros como FAT32 Format y EaseUS.
Método 1: formatee el disco duro a FAT32 usando el símbolo del sistema
1. Conéctelo y asegúrese de que el disco duro / unidad USB esté conectado correctamente a su sistema.
2. Explorador de archivos abierto (Tecla de Windows + E) y anote la letra de unidad correspondiente del disco duro que debe formatearse.
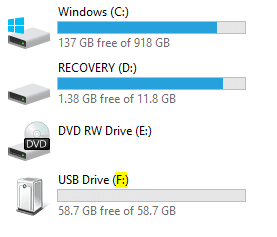
Nota: En la captura de pantalla anterior, la letra de la unidad para la "Unidad USB" conectada es "F" y la unidad "Recuperación" es "D".
3. Haga clic en la barra de búsqueda o presione "Windows + S"En tu teclado y escribe"Símbolo del sistema”.

4. Haga clic con el botón derecho en el "Símbolo del sistema"Para abrir el menú desplegable y seleccionar"Ejecutar como administrador”.
Nota: Una ventana emergente de Control de cuentas de usuario que solicita permiso para permitir el símbolo del sistema para realizar cambios en el sistema aparecerá, haga clic en sí otorgar permiso.

5. Una vez que el símbolo del sistema se haya iniciado como administrador, escriba diskpart en la línea de comando y presione enter para ejecutar. los diskpart La función le permite formatear sus unidades.
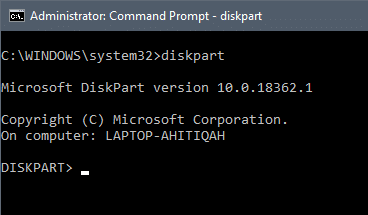
6. A continuación, escriba el comando "lista de disco”Y presione enter. Esto mostrará una lista de todos los discos duros disponibles en el sistema, incluidos sus tamaños, con otra información adicional.

7. Escribe "seleccione el disco X”Al final reemplazando“ X ”con el número de unidad y presione la tecla Intro en su teclado para seleccionar el disco.
Aparecerá un mensaje de confirmación que dice "El disco X es ahora el disco seleccionado".
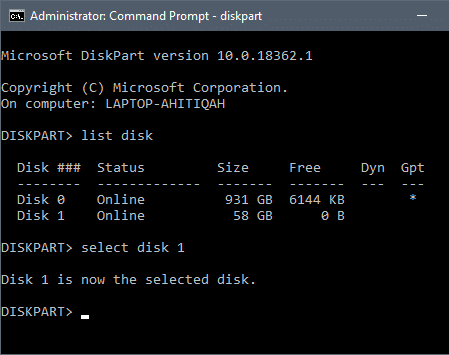
8. Escriba la siguiente línea en el símbolo del sistema y presione Entrar después de cada línea para formatear su unidad a FAT32.
crear partición primariaseleccione la partición 1activoformato fs = fat32asignarSalida
Usando el símbolo del sistema para formatear una unidad a FAT32 es uno de los métodos más sencillos; sin embargo, muchos usuarios han informado de varios errores al seguir el procedimiento. Si también experimenta errores o dificultades mientras sigue el procedimiento, pruebe los métodos alternativos que se enumeran a continuación.
Método 2: formatee el disco duro a FAT32 con PowerShell
PowerShell es bastante similar al símbolo del sistema, ya que ambos usan las mismas herramientas de sintaxis. Este método le permite formatear una unidad con una capacidad de almacenamiento superior a 32 GB.
Es un método comparativamente más simple, pero lleva más tiempo completar el proceso de formateo (me tomó una hora y la mitad para formatear una unidad de 64 GB) y es posible que ni siquiera entienda si el formateo funcionó o no hasta el mismo fin.
1. Al igual que en el método anterior, asegúrese de que el disco duro esté conectado correctamente a su sistema y anote el alfabeto asignado a la unidad (el alfabeto junto al nombre de la unidad).
2. Vuelve a la pantalla de tu escritorio y presiona "Windows + X”En el teclado para acceder al menú de usuario avanzado. Esto abrirá un panel de varios elementos en el lado izquierdo de la pantalla. (También puede abrir el menú haciendo clic derecho en el botón de inicio).
Encontrar "Windows PowerShell (administrador)"En el menú y selecciónelo para dar privilegios administrativos para PowerShell.

3. Una vez que otorgue los permisos necesarios, se lanzará un mensaje azul oscuro en la pantalla llamado "Administrador de Windows PowerShell”.
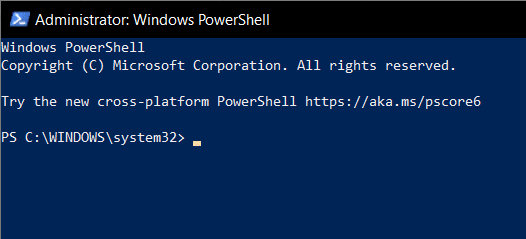
4. En la ventana de PowerShell, escriba o copie y pegue el siguiente comando y presione enter:
formato / FS: FAT32 X:
Nota: Recuerde reemplazar la letra "X" con la letra de la unidad correspondiente a la unidad que necesita formatear ("formato / FS: FAT32 F:" en este caso).
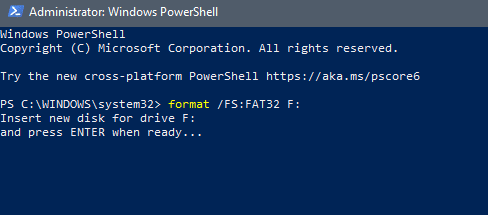
5. Un mensaje de confirmación que le pide que "presione Entrar cuando esté listo ...”Se mostrará en la ventana de PowerShell.
6. El proceso de formateo comenzará tan pronto como presione la tecla Intro, así que asegúrese de hacerlo, ya que esta es su última oportunidad para cancelar.
7. Verifique la letra de la unidad y presione Ingrese para formatear el disco duro a FAT32.

Puede conocer el estado del proceso de formateo observando la última línea del comando, ya que comienza desde cero y aumenta gradualmente. Una vez que llega a cien, el proceso de formateo se completa y está listo para comenzar. La duración del proceso puede variar según su sistema y el espacio en el disco duro externo, por lo que la paciencia es la clave.
Leer también:Cómo convertir un disco GPT a un disco MBR en Windows 10
Método 3: uso de un software GUI de terceros como "Formato FAT32"
Este es el método más fácil y rápido de formatear a FAT32, pero requiere el uso de una aplicación de terceros. “Formato FAT32”Es una herramienta básica de GUI portátil que no necesita ser instalada en su sistema. Es mejor para alguien que no quiere ejecutar una docena de comandos y es súper rápido. (Me tomó apenas un minuto formatear una unidad de 64 GB)
1. Nuevamente, conecte el disco duro que requiere formatear y anote la letra de unidad correspondiente.
2. Descargue el software de terceros en su computadora. Puedes hacerlo siguiendo este enlace Formato FAT32. Haga clic en la captura de pantalla / imagen en la página web para comenzar a descargar el archivo de la aplicación.

3. Una vez que se complete el proceso de descarga, aparecerá en la parte inferior de la ventana de su navegador; haga clic en el archivo descargado para ejecutarlo. Aparecerá un mensaje de administrador pidiendo su permiso para permitir que la aplicación realice cambios en su dispositivo. Selecciona el "sí”Opción para seguir adelante.
4. A continuación, el "Formato FAT32”Se abrirá la ventana de la aplicación en su pantalla.
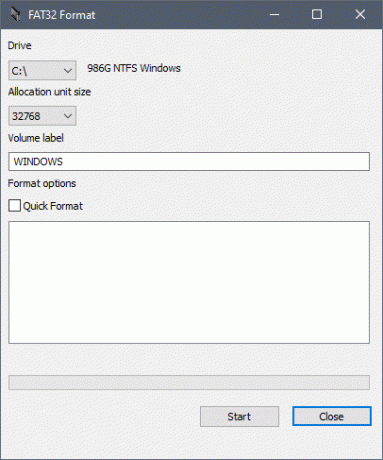
5. Antes de presionar "Comienzo", Haga clic en la flecha hacia abajo que se encuentra justo debajo del "Conducir" etiqueta y elija la letra de unidad correcta correspondiente a la que necesita formatear.
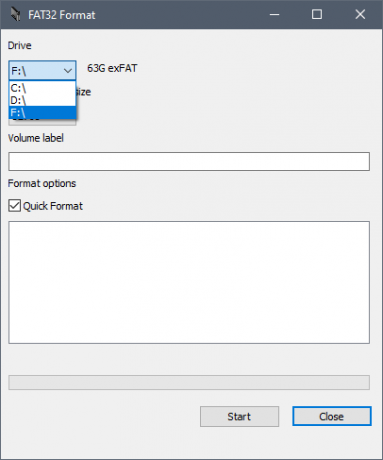
6. Asegúrate que "Formato rápidoLa casilla ”debajo de Opciones de formato está marcada.
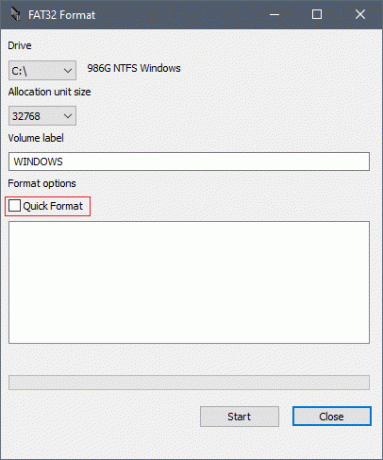
7. Deje que el tamaño de la unidad de asignación permanezca como predeterminado y haga clic en el botón "Comienzo" botón.
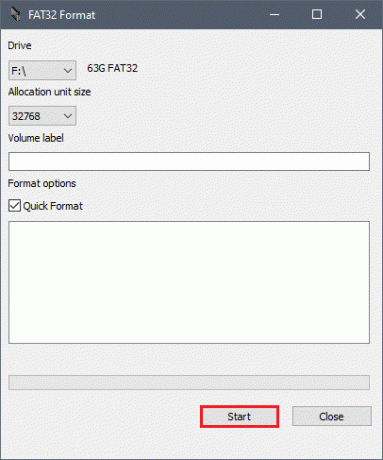
8. Una vez que se presiona "Inicio", aparece otra ventana emergente para advertirle sobre la pérdida de datos que está a punto de ocurrir y esta es la última y última oportunidad para que cancele este proceso. Una vez que esté seguro, presione "OK" continuar.
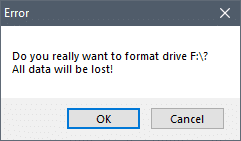
9. Una vez que se envía la confirmación, comienza el proceso de formateo y la barra verde brillante se desplaza de izquierda a derecha en un par de minutos. El proceso de formateo, como es obvio, estará completo cuando la barra esté en 100, es decir, en la posición más a la derecha.
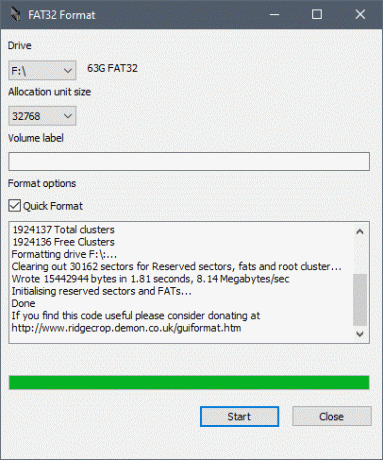
10. Finalmente, presione "Cerrar" para salir de la aplicación y listo.

Leer también: 6 Software gratuito de partición de disco para Windows 10
Método 4: formatee el disco duro externo a FAT32 usando EaseUS
EaseUS es una aplicación que le permite no solo formatear discos duros a los formatos requeridos, sino también eliminar, clonar y crear particiones. Al ser un software de terceros, deberá descargarlo de su sitio web e instalarlo en su computadora personal.
1. Inicie el proceso de descarga del software abriendo este enlace Software de administrador de particiones gratuito para cambiar el tamaño de las particiones en su navegador web preferido, haciendo clic en el "Descarga gratis" y completando las siguientes instrucciones en pantalla.

2. Una vez descargada e instalada, se abrirá una nueva guía de disco, salga de ella para abrir el menú principal.

3. En el menú principal, seleccione el disco que desea formatear y haga clic derecho sobre él.
Por ejemplo, aquí "Disco 1> F:" es el disco duro que debe formatearse.

4. Botón derecho del ratón abre un menú emergente de varias acciones que se pueden realizar. De la lista, seleccione el "Formato" opción.
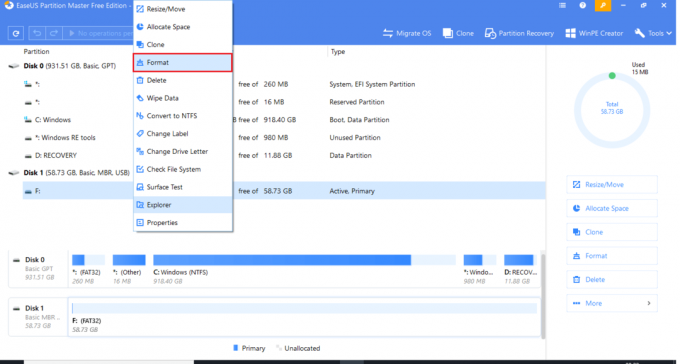
5. Al seleccionar la opción de formato, se iniciará un "Formatear partición”Ventana con opciones para seleccionar el sistema de archivos y el tamaño del clúster.

6. Toque la flecha junto a "Sistema de archivos”Etiqueta para abrir un menú de sistemas de archivos disponibles. Seleccione "FAT32”De la lista de opciones disponibles.
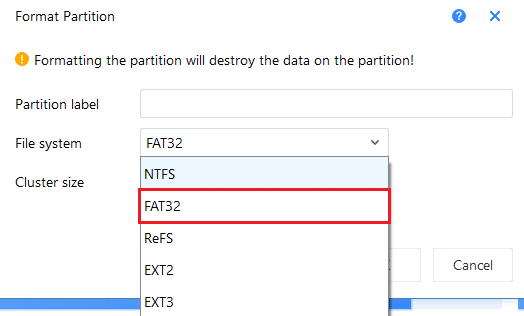
7. Deje el "Tamaño del grupo" como está y presione "OK”.

8. Aparecerá una ventana emergente para advertirle sobre el borrado permanente de sus datos. Prensa "OK”Para continuar y volverá al menú principal.

9. En el menú principal, busque en la esquina superior izquierda una opción que diga "Ejecutar 1 operación”Y haga clic en él.

10. Abre una pestaña que enumera todas las operaciones pendientes. Lea y Doble verificación antes de presionar "Solicitar”.

11. Espere pacientemente hasta que la barra azul alcance el 100%. No debería llevar mucho tiempo. (Me tomó 2 minutos formatear un disco de 64 GB)

12. Una vez que EaseUS haya terminado de formatear su disco duro, presione "Terminar" y cierra la aplicación.

Recomendado:
- Los 9 mejores programas de proxy gratuitos para Windows 10
- Restaurar eventos de Google Calendar que faltan en Android
- Corregir el error de no instalar las actualizaciones de Windows 10
Esperamos que los métodos anteriores le hayan ayudado a formatear su disco duro externo al sistema FAT32. Si bien el sistema FAT32 tiene soporte universal, muchos usuarios lo consideran arcaico y desactualizado. Por lo tanto, el sistema de archivos ha sido reemplazado por sistemas más nuevos y versátiles como NTFS.



