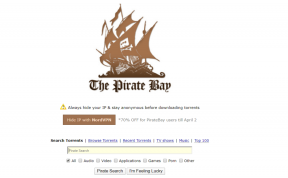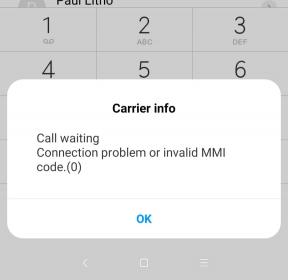Cómo reparar la batería no detectada en el error de Windows 10 de 8 formas
Miscelánea / / November 29, 2021
La batería es lo que mantiene viva su computadora portátil cuando no está conectada a una toma de corriente. Varios usuarios enfrentan un problema en el que la batería de su computadora portátil no se detecta en Windows 10. Eso puede obstaculizar seriamente el equilibrio entre el trabajo y la vida. Sobre todo, si eres como yo y siempre estás en movimiento. Después de todo, esa es la razón por la que las computadoras portátiles se volvieron tan populares en primer lugar. Para que pueda viajar y trabajar desde cualquier lugar, incluso sin un toma de corriente constante.

Puede haber varias razones detrás de este problema. Algunos problemas comunes son la batería descargada, problemas de software, controladores desactualizados, etc. He compilado una lista de todas las posibles soluciones al problema, así que revise la lista completa hasta que se detecte la batería nuevamente.
Vamos a empezar.
1. Actualizar el sistema operativo Windows
Ya sabes que hacer. Presione la tecla de Windows + I para abrir Configuración y haga clic en Actualización y seguridad.

Busque actualizaciones aquí y descárguelas e instálelas. No olvide reiniciar su computadora portátil antes de verificar si la batería está funcionando nuevamente o no.

2. Adaptador de corriente
Es posible que el adaptador de corriente esté suelto. Duh. En caso de que ya lo haya comprobado, es posible que el adaptador de corriente simplemente no funcione, lo que significa que la batería no se está cargando. Le recomendaría que intente cargar con un adaptador de corriente diferente. Visite su tienda más cercana para verificar.
3. Vuelva a conectar la batería, limpie el compartimento
Si bien las posibilidades son escasas aquí, podría ser posible, especialmente si ha dejado caer su computadora portátil recientemente. Retire la batería de la computadora portátil y vuelva a colocarla en su lugar. Debería escuchar un "clic" resonante de algún tipo cuando todo encaja en su lugar.

De hecho, limpie el compartimiento de la batería con un paño seco o un soplador mientras lo hace. El polvo se puede acumular en cualquier lugar y puede dificultar el proceso de carga. Oh y no usa agua!
4. Actualizar los controladores
Busque y abra el Administrador de dispositivos desde el menú Inicio. Haga doble clic en la opción Batería para revelar 2 elementos.

Haga clic derecho en ambos uno por uno y haga clic en Desinstalar dispositivo. Sí, hazlo. Eso desinstalará los controladores. Ahora retire la batería de su computadora portátil y vuelva a colocarla después de unos minutos. Conecte la computadora portátil a una fuente de alimentación. Reinicie su computadora portátil y reinstalará los controladores automáticamente.

Haga clic en el ícono de la batería en la barra de tareas para verificar si la computadora portátil ha detectado la batería o no.
5. Solucionador de problemas de energía
Windows 10 viene con una opción de solucionador de problemas para aplicaciones integradas y aquellas desarrolladas internamente por Microsoft. Abra Configuración nuevamente (tecla de Windows + I) y busque Buscar y solucionar problemas con la configuración de energía de su computadora.

Haga clic en la opción Avanzado para seleccionar Aplicar reparaciones automáticamente.

Haga clic en Siguiente y siga las instrucciones en pantalla desde allí. Reinicie su computadora una vez si es necesario antes de verificar nuevamente.
6. Condensadores de descarga / Reciclaje de energía
Ya sea que su computadora portátil no detecte la batería o que la batería se detecte pero no se esté cargando, descargar los capacitores puede ayudar. Apague su computadora portátil y retire la batería y todos los periféricos externos. Algunos modelos de Lenovo tienen batería fija, en cuyo caso, omitirá este paso o abrirá el panel posterior y desconectará la batería de la placa base manualmente. Si no está seguro, visite a un técnico.

Una vez retirado, mantenga presionado el botón de encendido durante al menos 60 segundos. Eso descargará la batería restante de la placa base. La placa base almacena algo de energía para ciertas tareas como, por ejemplo, ejecutar el reloj. ¿Alguna vez se preguntó cómo la fecha y la hora siempre son correctas incluso cuando apaga la computadora? Manténgalo así durante la noche y luego vuelva a conectar la batería, conéctela a una fuente de alimentación y arranque.
Si lo hace, también resolverá los problemas de sobrecalentamiento que con frecuencia se asocian con problemas de batería que no se cargan o que no se detectan.
7. Informe de batería
Abra el símbolo del sistema con derechos de administrador buscándolo en el menú Inicio y escriba el comando a continuación.
powercfg / batteryreport
Esto generará un informe de batería que se guardará aquí.
C: \ WINDOWS \ system32 \ battery-report.htm
Abra el informe y revíselo para ver si hay algún problema con la batería. En este punto, también puede probar otro comando que también generará un informe de batería.
powercfg -energía
Se creará un informe y se abrirá automáticamente en una nueva pestaña en Internet Explorer.
8. Actualizar BIOS / UEFI
Si bien la mayoría de las computadoras nuevas tienen firmware UEFI, algunos modelos más antiguos todavía tienen BIOS. Debe actualizar el firmware aquí para corregir errores conocidos. Escriba "msinfo" sin las comillas y abra Información del sistema para conocer su versión actual de BIOS.

Aquí hay un guía completa sobre cómo ingresar al modo BIOS. Algunos módulos de BIOS vienen con una opción de actualización incorporada. Dado que el diseño puede diferir de una placa base a otra, tendrá que encontrarlo usted mismo. Solo tomará unos momentos.
Si la opción de actualización no está allí, tendrá que visitar el sitio web del fabricante para descargar la última versión del firmware del BIOS y almacenarla en una unidad USB. Aquí hay un buena guia sobre cómo actualizar una nueva versión de forma segura.
Recargar, relajarse, repetir
Vivir el 'estilo de vida de una computadora portátil' es imposible sin una batería que funcione. Simplemente no puede cargar una batería que ni siquiera está siendo detectada por Windows 10. Con suerte, una de las soluciones anteriores funcionó para usted. Si encontró otra forma, compártala con nosotros en los comentarios a continuación.
A continuación: ¿Está comprando una computadora portátil nueva y necesita una batería de mayor duración? Haga clic en el enlace de abajo para aprender un truco simple para determinar la duración de la batería del portátil antes de comprarlo.

![No puedes iniciar sesión en tu PC ahora mismo error [SOLUCIONADO]](/f/43a6f9a38733f063825c983b813367cf.png?width=288&height=384)