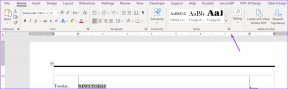Los 15 mejores consejos interesantes de Outlook para iOS para usarlo como un profesional
Miscelánea / / November 29, 2021
Microsoft tiene una asombrosa habilidad para crear constantemente aplicaciones móviles increíbles. A menudo te hace preguntarte cómo diablos arruinaron Windows Phone, ¿Derecha? Y, como era de esperar, Outlook para iOS no es una excepción.
Si el conjunto de funciones estériles en la aplicación de correo nativa de Apple ya no es suficiente para usted, entonces Outlook debería ser un soplo de aire fresco. Ya sea que esté configurando respuestas automáticas o programando correos electrónicos recibidos para más tarde, la aplicación de correo electrónico de Microsoft simplemente rompe el molde.

Debido a la gran cantidad de funciones incorporadas, las cosas pueden volverse abrumadoras. Por ejemplo, ¿qué diablos es la bandeja de entrada enfocada? ¿O incluso puede realizar una respuesta normal? Si acaba de instalar Outlook para iOS, seguramente estará confundido.
Afortunadamente, todo lo que se necesita es investigar un poco para familiarizarse con esta increíble aplicación y domesticarla de la manera que desea que funcione. Y estos ingeniosos consejos deberían ayudarlo a hacerlo aún más rápido.
1. Entrene su bandeja de entrada enfocada
La bandeja de entrada enfocada es molesta. Al menos lo es, la primera vez que inicia Outlook para iOS. Pero una vez que conoces cómo funciona la cosa, es simplemente fenomenal.
Considérelo una especie de filtro que muestra solo mensajes importantes. La aplicación utiliza varios algoritmos de aprendizaje automático para una serie de cosas, como las respuestas y la frecuencia de los mensajes, para determinar qué se muestra en su interior a lo largo del tiempo.

Por supuesto, la Bandeja de entrada enfocada no es perfecta y verá correos electrónicos inútiles que se escabullen en ella de vez en cuando. O peor aún, encontrar correos electrónicos importantes relegados a la Otra bandeja de entrada.
Afortunadamente, puede acelerar la velocidad de aprendizaje de la aplicación clasificando manualmente los correos electrónicos categorizados incorrectamente.
Para hacerlo, abra un correo electrónico, toque el icono de puntos suspensivos horizontales en la esquina superior derecha de la pantalla y luego toque Mover a otra bandeja de entrada o Mover a la bandeja de entrada prioritaria según la bandeja de entrada a la que realmente desee que vayan los correos electrónicos similares en el futuro.

Después de hacer esto por un tiempo, debería encontrar una experiencia mucho más "enfocada" con sus correos electrónicos entrantes.
2. Modificar notificaciones predeterminadas
Acaba de aprender a entrenar la Bandeja de entrada enfocada para que funcione mejor. Pero, por supuesto, le gustaría saber al menos que también tiene correo nuevo en su Otra bandeja de entrada. Y teniendo en cuenta que Outlook para iOS puede clasificar erróneamente el correo electrónico importante de los contactos recién agregados, siempre es mejor mantenerse informado.
De forma predeterminada, la aplicación solo proporciona notificaciones automáticas para la Bandeja de entrada enfocada. Sin embargo, también puede recibir notificaciones similares para el correo que reciba en la Otra bandeja de entrada.
Comience tocando el ícono con forma de hamburguesa en la esquina superior izquierda de la pantalla.

En el menú que aparece, toque el ícono de Configuración en forma de engranaje.

Ahora se encuentra dentro del panel de Configuración. Desplácese hacia abajo hasta la sección Correo y luego toque Notificaciones.

En la pantalla Notificaciones de correo, toque Enfocados y otras bandejas de entrada.

Ahora debería recibir notificaciones automáticas para todos los correos electrónicos que reciba. Por supuesto, también puede optar por deshabilitar las notificaciones automáticas (toque Ninguno) si desea confiar únicamente en los iconos y sonidos de las insignias.
Propina: Outlook le permite personalizar completamente la configuración de notificaciones por separado para cada cuenta de correo electrónico que le agregue.
Y hablando de sonidos, puede modificar las notificaciones de sonido predeterminadas para los correos electrónicos entrantes y salientes, directamente desde la pantalla Notificaciones por correo.
3. Programar correo electrónico recibido para más tarde
¿Tienes un correo electrónico importante del trabajo? En lugar de simplemente leer y olvidarse de todo el asunto después, Outlook tiene una característica ingeniosa llamada programación de correo electrónico que le permite recibir el mismo correo electrónico en un momento posterior.
¿Qué tal después del almuerzo de hoy? ¿O tal vez mañana cuando llegue al trabajo? No es un problema. Cambiemos cómo puede recibir ese correo electrónico más tarde.
Después de abrir el correo electrónico, toque el icono de puntos suspensivos horizontales en la esquina superior derecha de la pantalla y luego seleccione Programar.

Si es la primera vez que lo hace, debe crear una carpeta para almacenar temporalmente sus correos electrónicos programados. Una vez que haga eso, simplemente seleccione un tiempo preestablecido, o establezca su propio tiempo, y luego toque Programar.

Eso es todo. Ahora debería recibir el mismo correo electrónico en su bandeja de entrada a la hora especificada. Ya no tendrás que preocuparte por olvidar cosas u obstruir tu lista de tareas pendientes. Y por supuesto, no más excusas.
Nota: Una vez que programe un correo electrónico, no lo encontrará en su bandeja de entrada hasta que lo reciba a la hora programada. Por supuesto, aún puede acceder a él a través de la carpeta que creó para almacenar sus correos electrónicos programados.
4. Habilitar respuestas automáticas
La programación del correo electrónico es una característica muy buena. Pero, ¿qué pasa si estás de vacaciones, o simplemente relajándote en casa, y no quieres lidiar con ningún asunto inmediato en el trabajo? Solución: respuestas automáticas.
Simplemente configure una respuesta automática con cualquier motivo o excusa que se le ocurra. Y luego, cualquier persona que le envíe un correo electrónico recibirá una respuesta automática de inmediato. Para hacer eso, seleccione su cuenta de correo electrónico en la sección Cuentas dentro de la Configuración de Outlook.

En la pantalla siguiente, toque Respuestas automáticas.

Active el interruptor junto a Respuestas automáticas y agregue su respuesta. Outlook para iOS ahora debería usarlo para responder automáticamente a cualquier correo electrónico entrante.

Nota: Simplemente desactive el interruptor junto a Respuestas automáticas cuando desee dejar de usar la función.
5. Realización de respuestas normales
Outlook para iOS es muy intuitivo, pero solo hay un defecto importante que puede volver loco a cualquiera. Si ha usado la aplicación por un tiempo, es posible que se haya preguntado dónde diablos está el botón Responder, ¿verdad? Outlook utiliza una función de respuesta rápida de forma predeterminada que simplemente no la corta a veces, especialmente cuando se trata de agregar direcciones CC o CCO a sus respuestas.
Afortunadamente, la aplicación tiene una opción de respuesta completa. Sin embargo, está oculto.
Después de abrir un correo electrónico, toque el icono de puntos suspensivos horizontales debajo de la etiqueta de tiempo. Hay otro icono similar en la parte superior de la pantalla. Así que no se confunda.

Y ahí lo tienes.

Si bien el proceso de pensamiento detrás de Respuesta rápida es bastante bueno, Microsoft debería haber hecho que la opción Respuesta estándar sea un poco más visible. Esperamos que Microsoft aborde eso en una actualización futura.
También en Guiding Tech
6. Cambiar acciones de deslizamiento predeterminadas
Las acciones de deslizamiento predeterminadas para los correos electrónicos recibidos son bastante aburridas: ¿quién realmente quiere programar y archivar todo el tiempo? Si desea una funcionalidad diferente con las acciones de deslizamiento hacia la izquierda y hacia la derecha, Outlook para iOS le permite modificarlas fácilmente.
Comience dirigiéndose al panel de configuración de Outlook. Una vez dentro, toque Opciones de deslizamiento.

Ahora debería ver dos opciones: deslizar hacia la derecha y deslizar hacia la izquierda.

Toque una y podrá seleccionar un montón de acciones que puede cambiar: Marcar como leído, Eliminar, Marcar, etc.

O si desea evitar cualquier acción de deslizamiento accidental, simplemente toque Ninguno.
7. Hora de irse
¿Le gustaría recibir recordatorios cuando se acerque a eventos importantes del calendario? Y no solo las notificaciones regulares, sino las que tienen en cuenta su ubicación actual, los tiempos de tránsito, y el tráfico circundante sólo para que pueda llegar a donde quiera con suficiente tiempo en la mano? Bueno, eso es bastante simple gracias a la función Time To Leave en Outlook para iOS.

Nota: Esta función solo está disponible para cuentas de Outlook.com, Office 365 y Gmail.
Una vez que habilite Hora de salida para su cuenta de correo electrónico a través del panel de Configuración, espere recibir notificaciones automáticas en el momento más óptimo para llegar a los eventos programados.

Y para su conveniencia, Time To Leave incluso saca un mapa para usted, completo con instrucciones para el evento. Cosas muy interesantes, ¿eh?
8. Cambiar su navegador predeterminado
iOS es muy inflexible cuando se trata de mantener Safari como el navegador predeterminado para ver páginas web dentro de las aplicaciones en iPhone y iPad. Pero Outlook para iOS te permite modificar eso.
Si te gusta usar Chrome o Navegador móvil Edge propio de Microsoft, luego puede cambiar el navegador predeterminado que utiliza Outlook para abrir enlaces dentro del correo electrónico recibido.
Para hacer eso, toque Abrir enlaces con en la pantalla Configuración de Outlook.

Ahora, solo es cuestión de seleccionar su navegador favorito.

9. Diferentes aplicaciones para indicaciones
Así que cambió el navegador predeterminado, pero ¿qué pasa con el servicio de mapas que Outlook para iOS usa de forma predeterminada? Si no le gusta usar Apple Maps en Google Maps, también puede cambiarlo. Y si vive fuera de los Estados Unidos, entonces debería hacerlo.
Para hacer eso, vaya al panel de Configuración y luego toque Abrir Direcciones con.

Ahora puede seleccionar una aplicación de terceros como Google Maps o Waze.

10. Cambiar la firma predeterminada de Outlook
Para una aplicación de correo electrónico importante, la firma predeterminada que aparece en sus correos electrónicos enviados es simplemente ridícula. ¿Obtener Outlook para iOS? ¡Vamos, Microsoft!
Para poner algo mejor, toque Firma en la pantalla Configuración.

Ahora puede agregar su nombre, profesión o lo que sea que odie escribir cada vez que envíe un correo electrónico.

Honestamente, casi cualquier cosa debería funcionar en lugar de ese estúpido anuncio de Outlook, ¿verdad?
También en Guiding Tech
11. Aumentar la seguridad
¿Qué pasa si alguien te tira una rápida en ese breve momento mientras la pantalla de tu iPhone está desbloqueada? Si recibes a menudo correo electrónico personal o muy sensible, luego considere agregar una capa adicional de seguridad a Outlook para iOS.
En la pantalla Configuración, debe tener una opción etiquetada como Touch ID o Face ID.

Simplemente enciéndalo y Outlook para iOS ahora está protegido contra el acceso no autorizado.

12. Encienda con complementos
Outlook para iOS está repleto de funciones y también le permite darle más sabor a las cosas conectando complementos. Ya sea transfiriendo un mensaje directamente a Evernote o respondiendo a alguien con un GIF, estos complementos realmente hacen que enviar correos electrónicos sea bastante divertido.
Para acceder a los complementos disponibles, simplemente toque Complementos en la pantalla Configuración.

¿Ves algo útil? Simplemente toque el ícono "+" junto a él para activar el complemento al instante.

Los complementos habilitados se enumeran alfabéticamente y se puede acceder a ellos al tocar el icono de puntos suspensivos horizontales debajo de la etiqueta de tiempo de un correo electrónico recibido.
13. Habilitar el widget de Outlook
Time to Leave puede salvarle el día. Pero, ¿no le gustaría realizar un seguimiento de los próximos eventos con mucha anticipación para planificar en consecuencia? Entonces realmente debería habilitar el widget de Outlook.
Para hacer eso, simplemente toque el ícono Editar en la pantalla de inicio más a la izquierda.

A continuación, toque el botón "+" antes del icono de Outlook para obtener el widget de Outlook en la pantalla de bloqueo. Ahora debería ver los próximos eventos en el widget, lo que le permitirá ahorrar una cantidad considerable de tiempo que, de lo contrario, dedicaría a comprobar manualmente el calendario de Outlook.

14. Buscar cuentas para cualquier cosa
Outlook para iOS es una bestia cuando se trata de buscar cosas. Y a diferencia de la aplicación de correo de iOS, Outlook le permite encontrar cualquier cosa, ya sean correos electrónicos, archivos adjuntos o contactos, prácticamente en poco tiempo. También escanea todas las cuentas de correo electrónico agregadas en busca de cosas relevantes, lo cual es increíblemente útil cuando no tienes idea de dónde debes comenzar a buscar primero.
Asique como haces eso? ¿Ves ese icono de búsqueda en la parte inferior de la pantalla? Solo tócalo para comenzar.

Ingrese su consulta a continuación, y Outlook debería extraer todos los elementos coincidentes de inmediato. Para filtrar correos electrónicos con archivos adjuntos, toque ese pequeño interruptor etiquetado como "Archivos adjuntos" a la derecha de la pantalla.

15. Dar a conocer su disponibilidad
No a todo el mundo le gusta confiar en calendarios sincronizados o confirmaciones de asistencia para programar reuniones. ¿Qué pasa si un cliente comercial potencial, o cualquier otra persona, quiere reunirse con usted a la antigua?
En lugar de andar a tientas y potencialmente confundir sus fechas y horas, Outlook para iOS tiene una característica ingeniosa para ayudarlo solo en esos casos.
¿Ves ese pequeño icono de calendario al redactar o responder un mensaje? Solo tócalo y luego selecciona Enviar disponibilidad.

A continuación, debería iniciarse el calendario de Outlook. Simplemente toque las franjas horarias que desea seleccionar y debería verlas insertadas directamente en el cuerpo del correo electrónico.

Muy conveniente, ¿verdad?
También en Guiding Tech
Es hora de dar rienda suelta a Outlook para iOS
Bueno, eso es todo. Es hora de finalmente comenzar a usar Outlook para iOS para ser la envidia de todos. Por supuesto, aún debería encontrar un montón de otras opciones útiles dentro de la aplicación. Outlook no dejará de sorprenderle antes, así que no deje de experimentar.
¿Está utilizando otros trucos y consejos interesantes con la aplicación de Outlook que desea compartir? No dude en dejarnos un comentario y háganoslo saber.