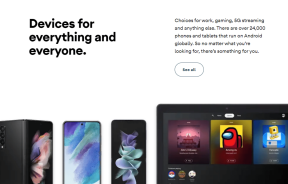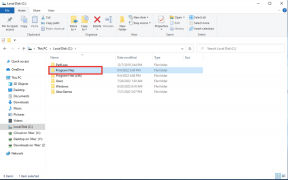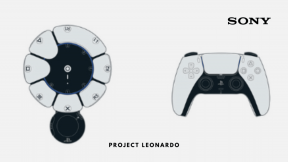Las 10 mejores formas de arreglar las llamadas Wifi que no funcionan en iPhone
Miscelánea / / November 29, 2021
Llamadas Wi-Fi es una función útil disponible en iPhones (y también en Android). Le permite realizar llamadas móviles regulares a través de su red Wi-Fi. Es un regalo enviado por Dios para las personas que viven en un área con mala recepción celular. Desafortunadamente, muchos usuarios de iPhone no pueden aprovecharlo. Si eres uno de los desafortunados, esta publicación te ayudará a solucionar problemas de llamadas Wi-Fi que no funcionan en el problema del iPhone.

Los usuarios de iPhone enfrentan una variedad de problemas relacionados con las llamadas Wi-Fi. Esos van desde Las llamadas Wi-Fi se desconectan regularmente o las llamadas por Wi-Fi no funcionan en absoluto.
Revisemos varias correcciones para resolver el problema cuando las llamadas por Wi-Fi no funcionan en el iPhone.
1. Verifique la compatibilidad con el dispositivo y el software
Debería tener un iPhone 5c o un modelo posterior para usar las llamadas por Wi-Fi. Del mismo modo, las llamadas por Wi-Fi requieren al menos iOS 11.2 para funcionar.
A veces, el problema ocurre debido a un error en el software. Compruebe si un la última actualización está disponible para tu iPhone. Para eso, vaya a Configuración> General> Actualización de software.
2. Verifique el soporte de la red
Si nunca ha podido utilizar las llamadas por Wi-Fi en su iPhone, es probable que su operador de red no lo admita. Apple ofrece una lista de redes compatibles que apoya en todo el mundo. Debe verificar si su operador admite llamadas Wi-Fi o no.
Una vez que haya verificado que su iPhone y su operador admiten llamadas por Wi-Fi, puede proceder a probar otras correcciones.
3. Reinicie el teléfono y el módem
Debe comenzar el proceso de resolución de problemas con soluciones simples: reinicie su teléfono y enrutador. Entonces intente hacer una llamada. Con suerte, si se cumplen las condiciones de los dos puntos anteriores, las llamadas por Wi-Fi funcionarán sin ningún problema en su iPhone.
Propina: Para reiniciar su módem, apáguelo y desconéctelo de la fuente de alimentación durante al menos 20 segundos. Del mismo modo, para reiniciar el iPhone, apáguelo y vuelva a encenderlo.

4. Expulsar SIM
Debe quitar la tarjeta SIM de su iPhone durante unos 30 segundos. Límpielo con un paño de microfibra o sople aire sobre él. Luego insértelo de nuevo.
También en Guiding Tech
5. Habilitar / deshabilitar llamadas Wi-Fi
Para la mayoría de los usuarios de todo el mundo, las llamadas por Wi-Fi no están habilitadas de forma predeterminada. Debe habilitarlo desde Configuración. Puede seguir estos pasos para habilitar las llamadas Wi-Fi.
Paso 1: Abra Configuración en su iPhone.
Paso 2: Vaya a Teléfono> Llamadas Wi-Fi.

Paso 3: Habilite la palanca junto a llamadas Wi-Fi en este iPhone. Aparecerá una ventana emergente. Toque Habilitar.
Una vez que se habilitan las llamadas por Wi-Fi, sus llamadas se enrutan automáticamente a Wi-Fi en segundo plano.

Propina: En caso de que las llamadas por Wi-Fi ya estén activadas, desactívelas y habilítelas nuevamente. Aprender más acerca de Llamadas Wi-Fi en el iPhone.
6. Activar el modo avión
Habilitar Modo avión apaga la mayoría de las conexiones de red de su teléfono, incluida la red celular. Así que apáguelo durante unos segundos y habilítelo de nuevo. Con suerte, eso debería solucionar los problemas con las llamadas Wi-Fi.
Para activar el modo Avión en su iPhone, vaya a Configuración de iPhone. Habilite la palanca junto al modo avión. Use la misma palanca para apagarlo. Alternativamente, abra el Centro de control y habilite / deshabilite el modo Avión desde allí.

7. Apaga LTE
Debería intentar apagar LTE en su iPhone. Si lo hace, forzará a su iPhone a usar llamadas por Wi-Fi. Para hacerlo, vaya a Configuración> Datos móviles> Opciones de datos móviles. Apaga LTE.
También en Guiding Tech
8. Conéctese a una red Wi-Fi diferente
Si es posible, intente conectar su iPhone a una red Wi-Fi diferente. No todas las redes Wi-Fi admiten llamadas Wi-Fi.
9. Cambiar DNS
A menudo, las llamadas por Wi-Fi no funcionan correctamente debido a un problema con el servidor DNS. Así que cámbielo por su red Wi-Fi.
Estos son los pasos:
Paso 1: Abra Configuración en su iPhone y vaya a Wi-Fi.
Paso 2: Toque el pequeño icono (i) junto a su red Wi-Fi.

Paso 3: Toque Configurar DNS. Si muestra Automático, toca Manual. Luego ingrese los servidores DNS de Google que son 8.8.8.8 y 8.8.4.4. Guarde los cambios. En caso de que muestre Manual, toque Automático y guárdelo.

Paso 4: Reinicia el teléfono.
Nota: Cambiar el DNS de una red Wi-Fi en su teléfono solo afectará a su iPhone. En caso de que tenga otros iPhones con un problema similar, tendrá que cambiar el DNS en ellos por separado.
10. Reiniciar configuración de la red
Por último, si nada funciona, intente restablecer la configuración de red. Hacerlo no afectará a sus datos personales. Solo restablecerá la configuración de red, como contraseñas de Wi-Fi, dispositivos Bluetooth emparejados, etc. Conozca en detalle qué sucede cuando restablece la configuración de red.
Para restablecer la configuración de red, vaya a Configuración> General> Restablecer> Restablecer configuración de red.


También en Guiding Tech
Mejorar las llamadas por Wi-Fi
Las correcciones anteriores deberían ayudarlo a solucionar cualquier problema relacionado con las llamadas Wi-Fi. Expulsar la tarjeta SIM, reiniciar el teléfono y el módem y activar el modo Avión deberían servir como consejos para mejorar las llamadas por Wi-Fi. En su iPhone, las llamadas por Wi-Fi deberían ayudarlo a disfrutar de una calidad de voz más clara para llamar.