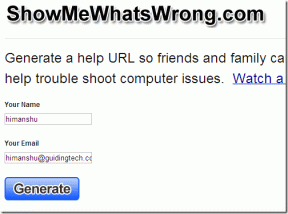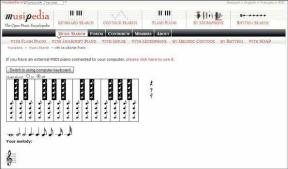Firme electrónicamente documentos PDF sin imprimirlos ni escanearlos
Miscelánea / / November 28, 2021
¿Está cansado de imprimir, firmar y luego escanear su documento PDF cada vez que necesita firmar formularios PDF? No se preocupe, también estábamos en el mismo barco, pero afortunadamente hemos encontrado una manera de firmar electrónicamente documentos PDF sin imprimirlos ni escanearlos. Para saber más, lea nuestra guía completa a continuación.
Todos usamos computadoras para diversas aplicaciones como juegos, creación de documentos, visualización de películas, etc. Cuando se trata de crear un documento, existen varios programas disponibles para cada tipo de documento. Para los documentos de Word, tenemos Microsoft Word. Para presentaciones, contamos con el servicio de Microsoft PowerPoint. Para las hojas, tenemos el Microsoft Excel a nuestro servicio. Pero, estos programas nos ayudan solo con la parte de creación y ninguno de ellos permite firmar documentos electrónicamente.
Sin embargo, muchas veces, surge una situación en la que es necesario firmar documentos y enviarlos de vuelta a la persona oa cualquier otra persona, también de forma digital. Existe un sentido de urgencia cuando el documento es una carta de oferta para un trabajo o cualquier otra cosa. Entonces, ¿qué harás en tal situación? Muchos seguirían los pasos que se mencionan a continuación, ya que estos parecen ser una de las formas fáciles de hacerlo.
- Saque la impresión del documento.
- Firma el documento.
- Escanea el documento.
- Envíe el documento escaneado firmado a la persona interesada.
El proceso anterior es simple si posee una impresora y un escáner en casa. Pero este simple proceso se complica si no posee ninguno de estos. El proceso requiere mucho tiempo, ya que primero deberá encontrar una impresora y un escáner.
Entonces, ¿qué vas a hacer en ese caso? Si también se enfrenta al mismo problema, siga leyendo este artículo como en este artículo, una forma más fácil es sugerido con el que puede firmar fácilmente cualquier documento digital y eso también, sin escanear e imprimir eso.
Si no desea realizar los pasos anteriores que requieren mucho tiempo para firmar un documento digital o no tiene un escáner o una impresora, siempre hay una forma más fácil de hacerlo y la forma es firmar el digital documento electronicamente. Entonces, entendamos qué es una firma electrónica.
Firmas electrónicas
Una firma electrónica es una imagen de cómo se ve su firma. Puede escanearlo desde cualquier lugar, incluso una hoja de papel en blanco sin nada más que su firma se denomina firma electrónica. Si alguien solicita su firma en un documento PDF, se refiere a uno electrónico. Tenga en cuenta que las firmas electrónicas son diferentes de las firmas digitales. Una firma digital demuestra que ha visto el documento y lo ha aprobado al firmarlo digitalmente. Una firma digital es la más segura. Una de las mejores cosas de las firmas electrónicas es que se pueden realizar en todas las plataformas como Windows, Android, iPhone, iPad, Mac, etc.
Contenido
- Cómo firmar electrónicamente documentos PDF sin imprimir
- 1. Cómo firmar electrónicamente un documento PDF en Windows 10
- 2. ¿Cómo firmar electrónicamente un documento PDF en Mac?
- 3. ¿Cómo firmar electrónicamente documentos PDF en un iPhone o iPad?
- 4. ¿Cómo firmar electrónicamente un documento PDF en Android?
Cómo firmar electrónicamente documentos PDF sin imprimir
Ahora, la pregunta principal a responder es cómo firmar electrónicamente cualquier documento PDF sin imprimirlo y escanearlo. Para ello, encuentre los pasos a continuación para firmar electrónicamente documentos PDF en diferentes plataformas y sistemas operativos.
1. Cómo firmar electrónicamente un documento PDF en Windows 10
Para ventanas, lector Adobe Acrobat es la mejor aplicación para firmar electrónicamente documentos PDF. Está repleto de funciones útiles y es una muy buena aplicación para este propósito. La única desventaja de esta aplicación es que ocupa mucho espacio. Existen otras aplicaciones ligeras de terceros que admiten documentos PDF firmados electrónicamente, pero generalmente Provocarlo a comprar su versión paga antes de permitirle firmar su primer documento con su firma electrónica. característica.
Para usar Adobe Acrobat Reader para firmar electrónicamente un documento PDF, siga los pasos a continuación.
1. En primer lugar, abra el lector Adobe Acrobat buscándolo en la barra de búsqueda.
Nota: Si su PC o escritorio no tiene la aplicación, en primer lugar, descárguela y luego instálela.
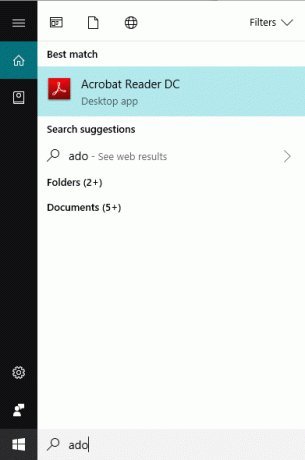
2. Presione el botón Enter en el resultado superior de su búsqueda y se abrirá Adobe Acrobat Reader.
3. Abra el documento que desea firmar electrónicamente en Adobe Acrobat Reader haciendo clic en el Expediente opción disponible en la esquina superior izquierda.
4. Se abrirá un menú. Clickea en el Abierto botón.
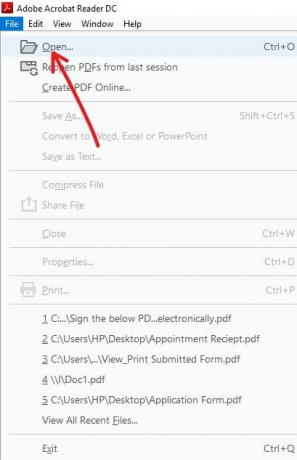
5. Navegue hasta la carpeta que contiene el documento que desea firmar electrónicamente y abra ese documento haciendo clic en él.
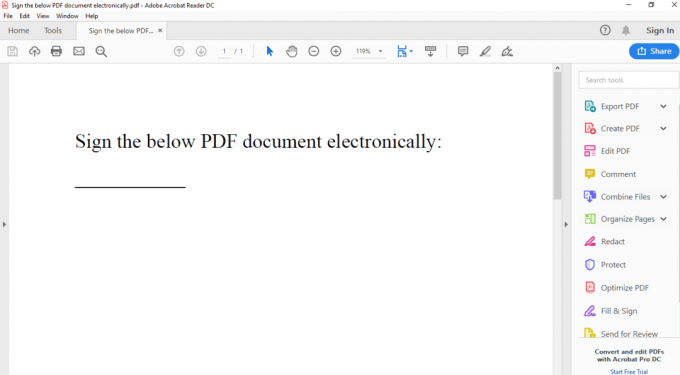
6. Clickea en el Llenar y firmar opción disponible en el panel del lado derecho.

7. Se abrirá la siguiente página. Elija si quiere firmar usted mismo o alguien más tiene que firmar. Aquí el Me Se ha elegido la opción haciendo clic en ella.
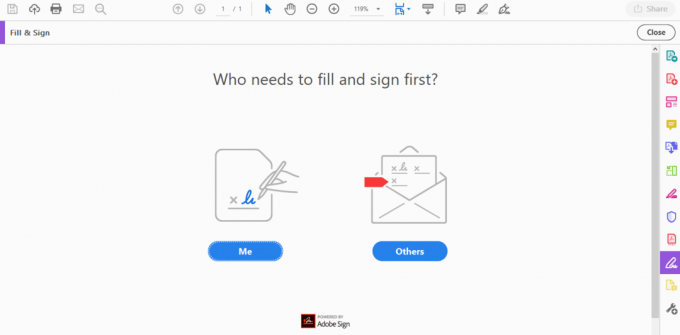
8. Clickea en el Firmar botón disponible en la barra de herramientas superior.
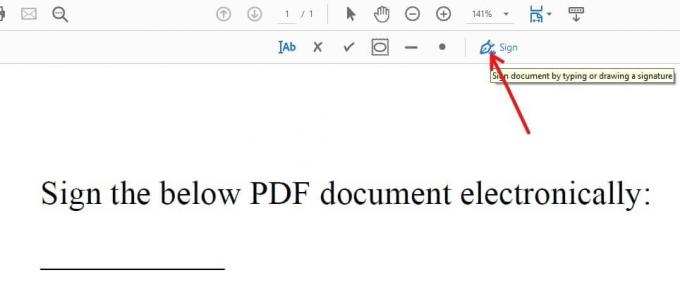
9. Elegir el Agregar firma opción del menú que se abre.
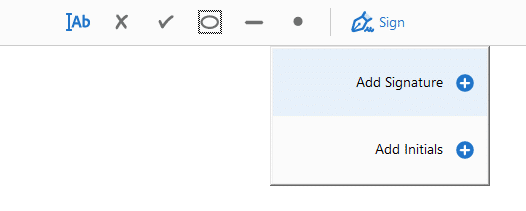
10. Se abrirá el siguiente cuadro de diálogo.
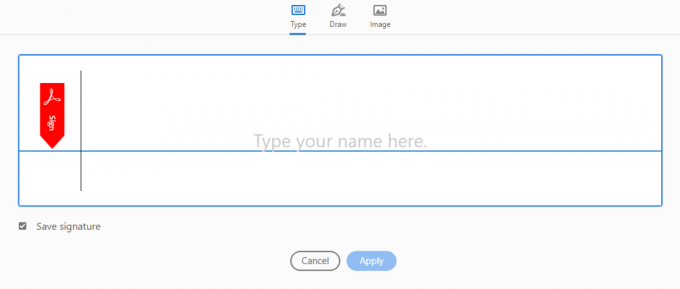
11. Verá que hay tres formas disponibles mediante las cuales puede firmar electrónicamente su documento PDF. Estas formas son:
- Escribe
- Dibujar
- Imagen
Háganos saber acerca de cada una de las formas anteriores una por una:
una. Escribe
En esto, simplemente tendrá que escribir su nombre completo o solo el nombre usando el teclado y lo convertirá automáticamente en una firma. Esta no será su firma original. Por lo tanto, no es ni ideal ni recomendable. De forma predeterminada, Adobe Acrobat Reader utiliza este tipo como forma de firma.

Su firma se verá como se muestra en la figura anterior.
Puede cambiar el estilo de su firma siguiendo los pasos a continuación:
1. Haga clic en la opción desplegable disponible al costado del Cambia estilo botón.

2. Se abrirá un menú desplegable.
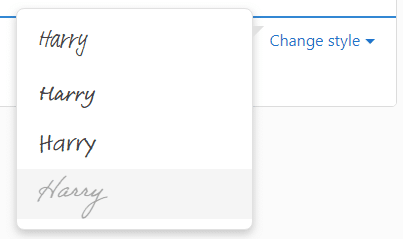
3. Seleccione el estilo en el que desea que aparezca su firma.
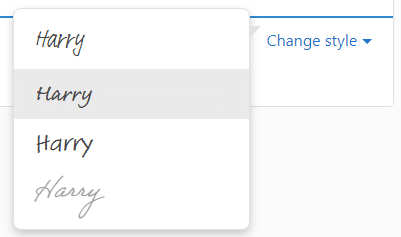
El estilo de su firma cambiará en consecuencia.
B. Dibujar
Con esto, puede dibujar su firma como lo hace en la vida real, pero usando el puntero del mouse en lugar de un bolígrafo. Si tiene un dispositivo con pantalla táctil, puede dibujar su firma tocando la pantalla.
Para usar esta opción para dibujar su firma, simplemente seleccione Dibujar. El puntero del mouse se activará y lo usará para dibujar su firma.
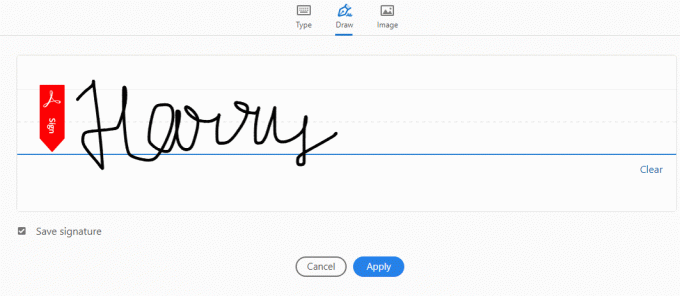
Si encuentra que necesita hacerlo de nuevo, simplemente dibuje una nueva firma haciendo clic en el Claro botón.
C. Imagen
Si no puede firmar con el puntero del mouse o la pantalla táctil, use el Imagen Opción en la que debe firmar en un papel con un bolígrafo, escanear ese papel y usarlo como una imagen en el documento PDF a través de Adobe Acrobat. Aunque es necesario escanear, solo necesita escanear una vez y luego puede guardar esa imagen escaneada en su computadora o computadora portátil y usarla donde sea que necesite firmar electrónicamente cualquier documento.
Usar Imagen para firmar electrónicamente el documento, simplemente haga clic en el Imagen opción y navegue hasta la imagen que tiene su firma. La imagen se abrirá y aparecerá en el espacio en blanco proporcionado.
1. Ahora, después de crear un letrero usando cualquiera de las tres formas anteriores, haga clic en el Solicitar para aplicar la firma que acaba de crear a su documento. Deja el Ahorrar casilla de verificación de firma marcada para guardar esta firma para uso futuro.
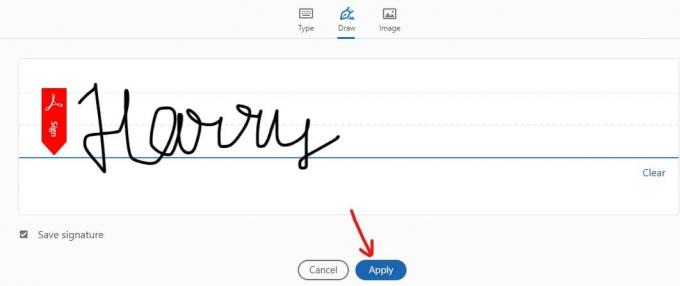
2. Coloque la firma donde desee arrastrando la firma a la posición requerida.
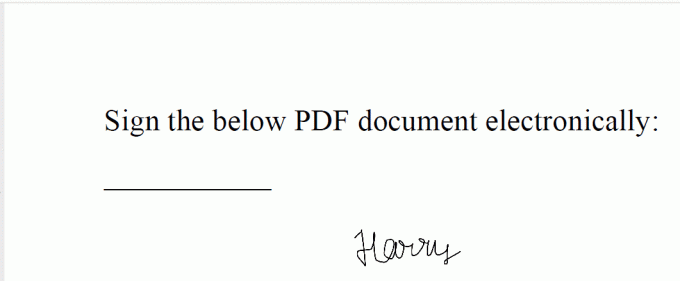
3. Cuando el el posicionamiento está hecho, haga clic en él y se guardará.
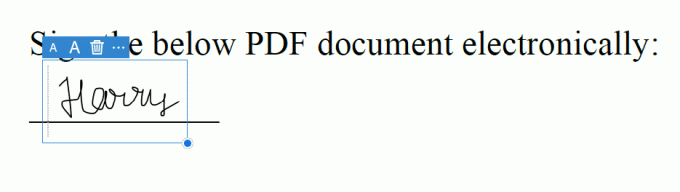
4. Si ha guardado la firma, puede encontrarla fácilmente de nuevo en el Firmar menú.

5. Ahora, guarde el documento que tiene la firma haciendo clic en Expediente opción y seleccione la Ahorrar opción y elija la carpeta donde desea guardar su documento.
Después de completar los pasos anteriores, una copia firmada electrónicamente de su documento PDF está lista para enviarse por correo utilizando cualquiera de los métodos de envío.
Leer también:Cómo insertar un PDF en un documento de Word
2. ¿Cómo firmar electrónicamente un documento PDF en Mac?
Si tienes un macOS, estás de suerte, ya que tiene una aplicación incorporada llamada Avance que tiene una función de firma de documentos integrada. Puede dibujar fácilmente su firma con el trackpad y Preview la reconocerá. Las versiones más nuevas de Mac tienen un trackpad Force Touch que es sensible a la presión, por lo que son posibles firmas más precisas. Si tiene una Mac sin trackpad, puede simplemente firmar una hoja de papel y escanearla usando una WebCam o puede crear una firma usando cualquier otra forma antigua.
Para firmar electrónicamente un documento PDF con Mac, siga los pasos a continuación:
1. Abra el documento PDF en el que desea iniciar sesión Avance.
2. Haga clic en el Caja de herramientas en forma de botón Mostrar barra de herramientas de marcado.
3. Clickea en el Firmar botón que aparece en la barra de herramientas.

4. Verá que las siguientes dos opciones están disponibles:
- Trackpad: Al elegir la opción del trackpad, puede crear una firma simplemente arrastrando el dedo sobre el trackpad.
- Cámara: Con la función de cámara, puede simplemente firmar una hoja de papel, escanearla con una WebCam y usarla como su firma como se hace en Windows.
5. Después de crear una firma utilizando cualquiera de los métodos anteriores, capture su firma. Después de capturar la firma, se creará una imagen de su firma. Una vez hecho esto, la aplicación lo guardará y podrá agregarlo rápidamente a cualquier documento en el futuro.
6. Arrastra la imagen de tu firma recién creado arriba al lugar donde necesita firmar el documento.
7. Luego, guarde el documento que tiene su firma.
Después de completar los pasos anteriores, el documento con su firma está listo y ahora puede enviarlo por correo o enviarlo a cualquier persona que utilice cualquiera de los métodos de envío disponibles.
3. ¿Cómo firmar electrónicamente documentos PDF en un iPhone o iPad?
Todos los productos de Apple generalmente se sincronizan entre sí y si alguna vez ha creado una firma en Mac usando el Vista previa de la aplicación, iniciará sesión automáticamente en el iPad y el iPhone y no necesitará crear esa firma de nuevo. Pero, si no ha creado una firma en un iPhone o iPad, puede firmar electrónicamente el documento PDF utilizando el característica de marcado que existe en la aplicación Mail de iOS.
Para utilizar esta función de marcado para firmar electrónicamente documentos PDF en un iPhone o iPad, siga los pasos a continuación.
1. Reciba el documento PDF en el correo electrónico.
2. Toque el documento PDF y haga clic en el Marcado y respuesta botón en forma de caja de herramientas.

3. Agregue una firma tocando el Firma que está disponible en la esquina inferior derecha del Si no desea firmar con un puntero o pantalla táctil, también puede agregar un texto para el mismo.

4. Cuando haya creado la firma, haga clic en el Hecho botón disponible en la esquina superior derecha.
5. Después de hacer clic en el Hecho, se creará automáticamente un documento con su signo y podrá responder al remitente.
El método anterior solo funcionará si ha recibido el documento que debe firmar electrónicamente a través de un correo electrónico. Si ha recibido el documento a través de otra fuente, necesitará la ayuda de una aplicación de terceros para firmar ese documento.
Una aplicación de terceros, Adobe Sign y relleno es un ajuste perfecto para este propósito. La aplicación le ayudará a firmar cualquier documento electrónicamente, independientemente de cómo lo haya recibido. Le permitirá firmar un número ilimitado de documentos en el primer mes de forma gratuita. Después del primer mes, tendrás que pagar una cantidad para seguir usándolo.
Usar Adobe Sign y relleno para firmar cualquier documento electrónicamente, siga los pasos a continuación.
1. En primer lugar, comparta el documento que desea firmar con Adobe Sign y F Para compartir, haga clic en el documento y elija el Adobe Firmar y llenar como destino.
2. Una vez que se comparte el documento, ábralo y haga clic en el Firma botón para firmar el documento.
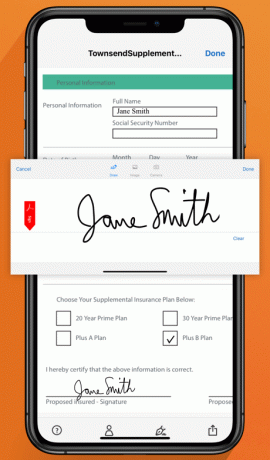
3. Una vez que haya firmado el documento, haga clic en el Hecho botón.
Después de completar los pasos anteriores, el documento con su firma está listo y ahora puede compartirlo con las otras aplicaciones haciendo clic en el Cuota botón.
4. ¿Cómo firmar electrónicamente un documento PDF en Android?
Los dispositivos Android no tienen ninguna función incorporada que le permita firmar ningún documento electrónicamente. Por lo tanto, necesita la ayuda de una aplicación de terceros para hacer el trabajo en el caso de Android. los Signos y relleno de AdobeLa aplicación le permite realizar esta tarea de forma gratuita durante el primer mes inicial. Pero si desea usarlo después de un mes, debe iniciar sesión y pagar una cantidad.
Para usar la aplicación para firmar electrónicamente cualquier documento PDF sin imprimirlo o escanearlo, siga los pasos a continuación:
- Primero que nada, necesitas descargar e instalar la aplicación.
- Después de instalar la aplicación, abra el documento PDF que desea firmar y haga clic en el Firma botón para firmar el documento.
- Una vez que haya firmado el documento, haga clic en el Hecho botón.
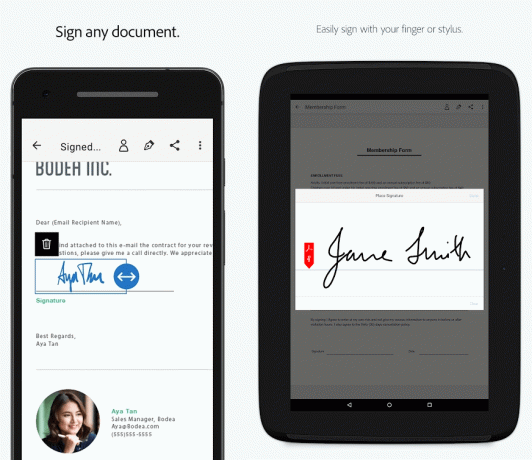
Después de completar los pasos anteriores, el documento con su firma está listo y ahora puede compartirlo con las otras aplicaciones haciendo clic en el Cuota botón.
Recomendado:
- Buscar texto dentro de varios archivos PDF
- Cómo deshabilitar Adobe AcroTray.exe al iniciar
- ¿Las notificaciones de Instagram no funcionan? ¡Aquí hay 9 formas de solucionarlo!
Por lo tanto, los anteriores son los pasos que debe seguir para firmar electrónicamente documentos PDF sin imprimirlos ni escanearlos en Windows, Mac, iPhone / iPad y Android.