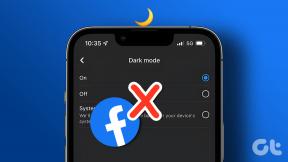18 formas de optimizar Windows 10 para juegos
Miscelánea / / November 28, 2021
Hay muchas optimizaciones de software que puede utilizar en su computadora de escritorio / portátil con Windows 10 para optimizar su experiencia de juego. Estos van desde el aumento de fotogramas por segundo, el uso del modo de juego hasta los cambios de hardware, como la sustitución de HDD por SDD. Si eres un ávido jugador, sigue los métodos de esta guía para optimice Windows 10 para juegos y maximice el rendimiento de su máquina.

Contenido
- Cómo optimizar Windows 10 para juegos y rendimiento
- Método 1: habilitar el modo de juego
- Método 2: eliminar el algoritmo de Nagle
- Método 3: deshabilitar SysMain
- Método 4: cambiar las horas activas
- Método 5: editar parámetros de captación previa
- Método 6: desactivar los servicios en segundo plano
- Método 7: active la asistencia de enfoque
- Método 8: modificar la configuración de efectos visuales
- Método 9: Cambiar el plan de energía de la batería.
- Método 10: deshabilite la actualización automática de Steam Games (si corresponde)
- Método 11: actualizar los controladores de la GPU
- Método 12: deshabilitar la precisión del puntero
- Método 13: deshabilitar las opciones de accesibilidad del teclado
- Método 14: use una GPU discreta para juegos (si corresponde)
- Método 15: Ajustar la configuración en el panel de control de la tarjeta gráfica (si corresponde)
- Método 16: instale DirectX 12.
- Método 17: desfragmentación de HDD
- Método 18: Actualizar a SSD
Cómo optimizar Windows 10 para juegos y rendimiento
Después de la optimización, jugar juegos como Fortnite, Red Dead Redemption, Call of Duty, GTA V, Minecraft, Fallout 3 y muchos más sería aún más fascinante para ti y tus amigos. Entonces, ¡comencemos!
Método 1: habilitar el modo de juego
La optimización más accesible que puede realizar en Windows 10 es activar o desactivar el modo de juego de Windows. Una vez que el modo de juego está habilitado en Windows 10, los procesos en segundo plano como actualizaciones de Windows, notificaciones, etc., se detienen. Desactivar el modo de juego aumentará los fotogramas por segundo necesarios para jugar juegos muy gráficos. Siga estos pasos para activar el modo de juego.
1. Escribe Modo de juego en el Búsqueda de Windows bar.
2. A continuación, haga clic en el Configuración del modo de juego que aparecen en los resultados de búsqueda para iniciarlo.

3. En la nueva ventana, gire el activar para habilitar el modo de juego, como se muestra a continuación.
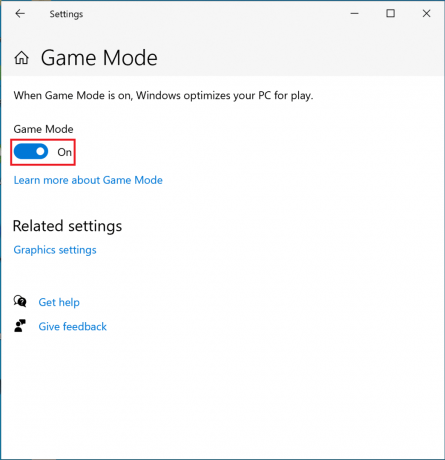
Método 2: eliminar el algoritmo de Nagle
Cuando el algoritmo de Nagle está habilitado, la conexión a Internet de su computadora envía paquetes menores a través de la red. Por lo tanto, el algoritmo ayuda a aumentar la eficiencia de las redes TCP / IP, aunque tiene el costo de una conexión a Internet sin problemas. Siga estos pasos para deshabilitar el algoritmo de Nagle y optimizar Windows 10 para juegos:
1. En el Búsqueda de Windows bar, buscar Editor de registro. Luego, haz clic en él para iniciarlo.

2. En la ventana del Editor del registro, navegue por la siguiente ruta de archivo:
HKEY_LOCAL_MACHINE \ SYSTEM \ CurrentControlSet \ Services \ Tcpip \ Parameters \ Interfaces
3. Ahora verá carpetas numeradas dentro del Interfaces carpeta. Haga clic en la primera carpeta del panel izquierdo, como se ilustra a continuación.
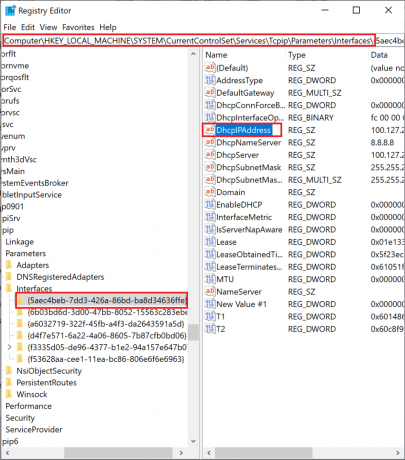
4. A continuación, haga doble clic en DhcpIPAddress, como se muestra arriba.
5. Reemplazar el valor escrito en Datos de valor con su dirección IP. Luego, haga clic en OK, como se representa.
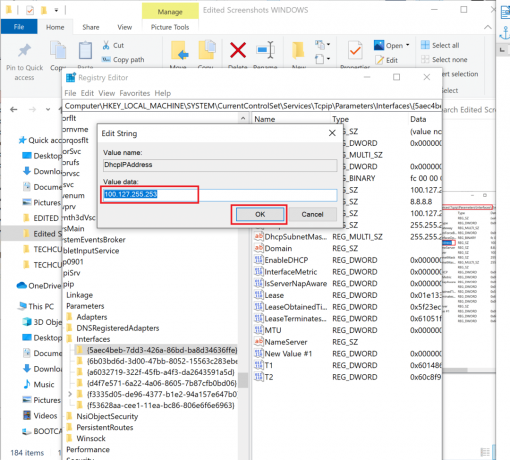
6. Luego, haga clic derecho en cualquier espacio vacío en el panel derecho y seleccione Nuevo> Valor DWORD (32 bits).

7. Nombra la nueva clave TcpAckFrequency Como se muestra abajo.
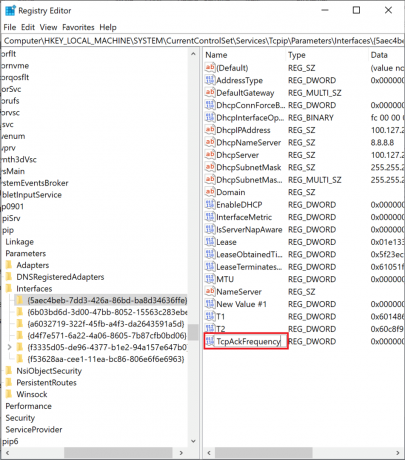
8. Haga doble clic en la nueva clave y edite el Datos de valor para 1.
9. Crea otra clave repitiendo pasos 6-8 y nombrarlo TCPNoDelay con Datos de valor para 1.

Ahora ha desactivado con éxito el algoritmo. Como resultado, el juego se optimizará mejor en su computadora.
Leer también:¿Qué es el Registro de Windows y cómo funciona?
Método 3: deshabilitar SysMain
SysMain, que una vez se llamó SuperFetch, es una función de Windows que reduce los tiempos de inicio de las aplicaciones de Windows y los sistemas operativos de Windows. Desactivar esta función reducirá el uso de la CPU y optimizará Windows 10 para juegos.
1. Buscar Servicios en el Búsqueda de Windows barra y luego, haga clic en Abierto para lanzarlo.

2. A continuación, desplácese hacia abajo para SysMain. Haga clic derecho sobre él y seleccione Propiedades, como se representa.
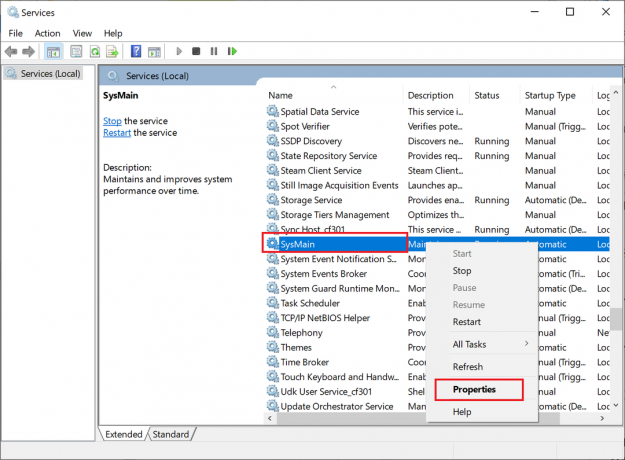
3. En la ventana Propiedades, cambie el Tipo de inicio para Discapacitado en el menú desplegable.
4. Por último, haga clic en Solicitar y luego, OK.
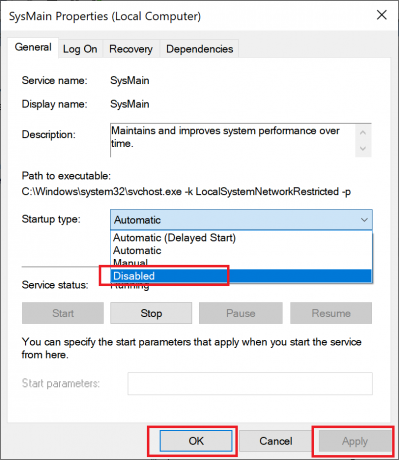
Nota: Para reducir aún más el uso de la CPU, puede implementar el mismo método para Búsqueda de Windows y Transferencia inteligente en segundo plano procesos de manera similar.
Método 4: cambiar las horas activas
Su rendimiento de juego se verá afectado cuando Windows 10 instale actualizaciones o reinicie la computadora sin permiso previo. Para asegurarse de que Windows no se actualice ni se reinicie durante este tiempo, puede cambiar las horas activas, como se indica a continuación.
1. Lanzamiento Ajustes y haga clic en Actualización y seguridad.

2. Luego, haga clic en Cambiar horas activas desde el panel derecho, como se muestra a continuación.

3. Selecciona el Hora de inicio y Hora de finalización de acuerdo con cuándo es probable que juegues. Elija cuándo no desea que se realicen las actualizaciones y reinicios automáticos de Windows y optimice el rendimiento de Windows 10.
Método 5: editar parámetros de captación previa
La captación previa es una técnica utilizada por el sistema operativo Windows para acelerar la obtención de datos. Deshabilitar esto disminuirá el uso de la CPU y optimizará Windows 10 para juegos.
1. Lanzamiento Editor de registro como se explica en Método 2.
2. Esta vez, navega por la siguiente ruta:
HKEY_LOCAL_MACHINE \ SYSTEM \ CurrentControlSet \ Control \ SessionManager \ Memory Management \ PrefetchParameters
3. Desde el panel derecho, haga doble clic en EnablePrefetcher, como se muestra.
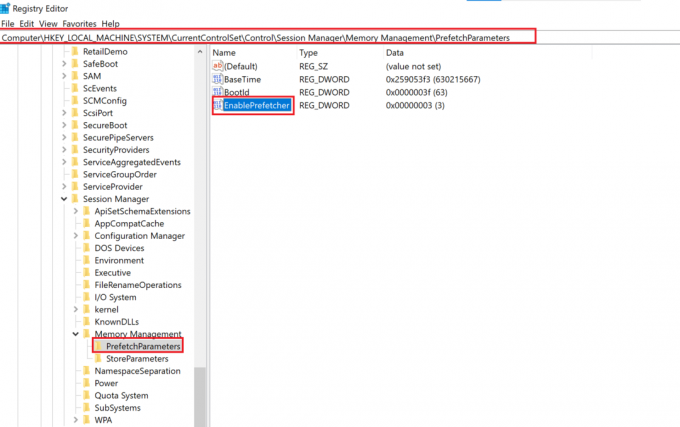
4. Luego, cambie el Datos de valor para 0y haga clic en OK, como se resalta.
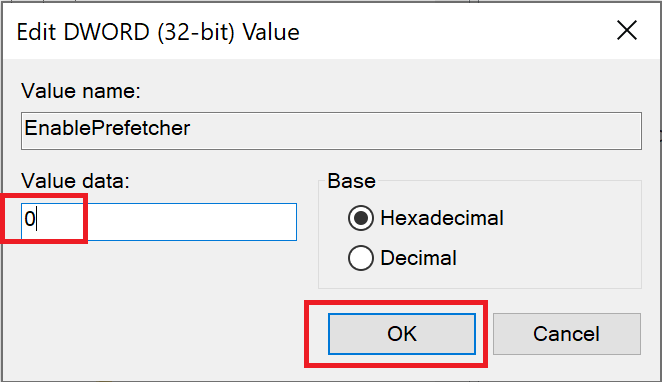
Método 6: desactivar los servicios en segundo plano
Las aplicaciones del sistema y los servicios de Windows 10 que se ejecutan en segundo plano pueden aumentar el uso de la CPU y ralentizar el rendimiento de los juegos. Siga los pasos dados para desactivar los servicios en segundo plano que, a su vez, optimizarán Windows 10 para juegos:
1. Lanzamiento Ajustes y haga clic en Intimidad, como se muestra.

2. Luego, haga clic en Aplicaciones en segundo plano.
3. Finalmente, gire el apagar para la opción titulada Deje que las aplicaciones se ejecuten en segundo plano, como se ilustra a continuación.
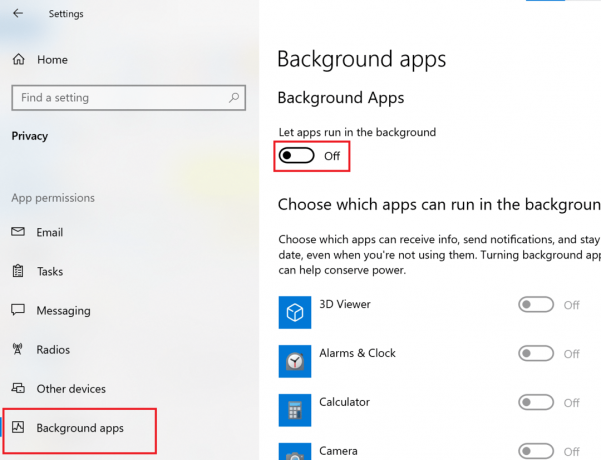
Leer también:Consejo de Windows 10: deshabilite SuperFetch
Método 7: active la asistencia de enfoque
No distraerse con las notificaciones emergentes y los sonidos es una parte integral de la optimización de su sistema para los juegos. Activar Focus Assist evitará que aparezcan notificaciones cuando esté jugando y, por lo tanto, mejorará sus posibilidades de ganar el juego.
1. Lanzamiento Ajustes y haga clic en Sistema, como se muestra.

2. Escoger Asistente de enfoque desde el panel izquierdo.
3. De las opciones que se muestran en el panel derecho, elija Solo prioridad.
4A. Abra el enlace a Personaliza tu lista de prioridades para seleccionar aplicaciones que podrán enviar notificaciones.
4B. Escoger Solo alarmas si desea bloquear todas las notificaciones excepto las alarmas configuradas.
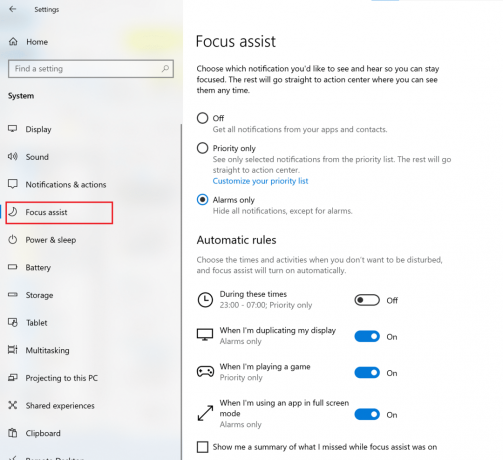
Método 8: modificar la configuración de efectos visuales
Los gráficos que se encienden y se ejecutan en segundo plano pueden afectar el rendimiento de su computadora. A continuación, se explica cómo optimizar Windows 10 para juegos cambiando la configuración de Efectos visuales mediante el Panel de control:
1. Escribe Avanzado en la barra de búsqueda de Windows. Haga clic en Ver la configuración avanzada del sistema para abrirlo desde los resultados de la búsqueda, como se muestra.
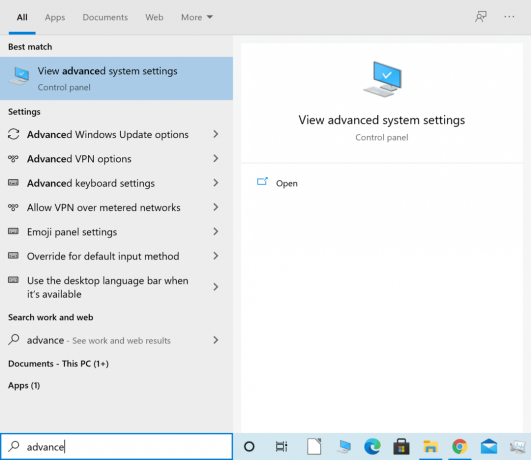
2. En el Propiedades del sistema ventana, haga clic en Ajustes bajo la Rendimiento sección.
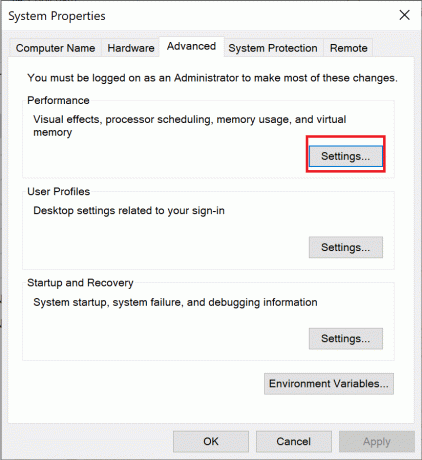
3. En el Efectos visuales pestaña, elija la tercera opción titulada Ajustarse para un mejor desempeño.
4. Por último, haga clic en Solicitar > OK, como se muestra a continuación.

Método 9: cambiar el plan de energía de la batería
Cambiar el plan de energía de la batería a Alto rendimiento optimizará la duración de la batería y, a su vez, optimizará Windows 10 para juegos.
1. Lanzamiento Ajustes y haga clic en Sistema, como antes.
2. Hacer clic Poder y sueño desde el panel izquierdo.
3. Ahora, haga clic en Configuraciones de energía adicionales desde el panel más a la derecha, como se muestra.
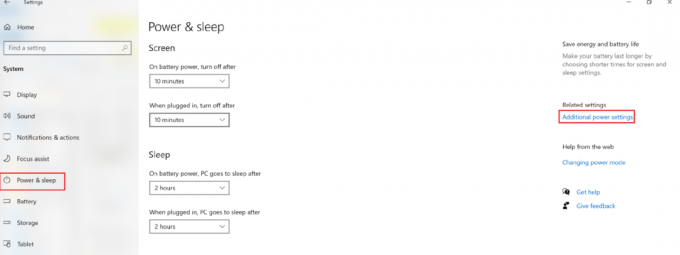
4. En el Opciones de poder ventana que aparece ahora, haga clic en Crea un plan de energía, como se representa.

5. Aquí, elige Alto rendimiento y haga clic en próximo para guardar los cambios.
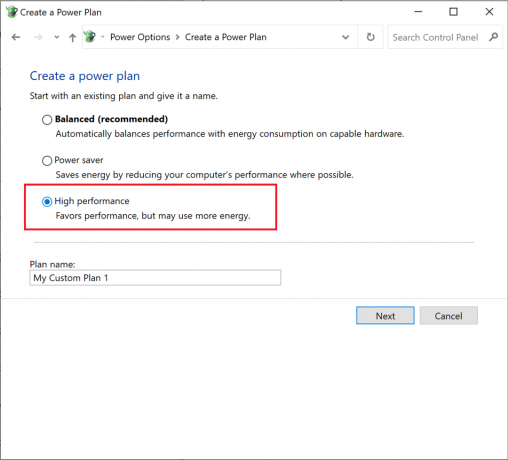
Leer también:Cómo habilitar o deshabilitar el ahorro de batería en Windows 10
Método 10: deshabilite la actualización automática de Steam Games (si corresponde)
Si juegas con Steam, habrás notado que los juegos de Steam se actualizan automáticamente en segundo plano. Las actualizaciones en segundo plano utilizan el espacio de almacenamiento y la potencia de procesamiento de su computadora. Para optimizar Windows 10 para juegos, evite que Steam actualice juegos en segundo plano de la siguiente manera:
1. Lanzamiento Vapor. Luego, haga clic en Vapor en la esquina superior izquierda y seleccione Ajustes.

2. A continuación, haga clic en el Descargas pestaña.
3. Finalmente, desmarcar la caja al lado de Permitir descargas durante el juego, como se resalta.
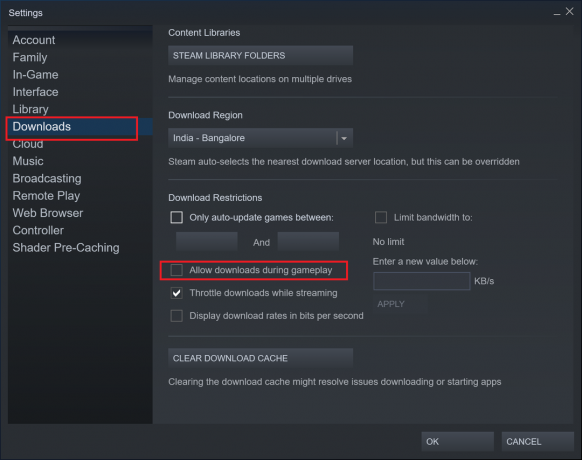
Método 11: actualizar los controladores de la GPU
Es esencial mantener actualizada la Unidad de procesamiento de gráficos para que su experiencia de juego sea fluida e ininterrumpida. Una GPU desactualizada puede provocar fallas y fallas. Para evitar esto, siga las instrucciones:
1. Busque Administrador de dispositivos en el Búsqueda de Windows bar. Lanzamiento Administrador de dispositivos haciendo clic en él en el resultado de la búsqueda.

2. En la nueva ventana, haga clic en el flecha hacia abajo junto a Adaptadores de pantalla para expandirlo.
3. A continuación, haga clic derecho en su controlador de gráficos. Luego, seleccione Actualizar controlador, Como se muestra abajo.

4. Finalmente, haga clic en la opción titulada Buscar conductores automáticamente para descargar e instalar los controladores gráficos más recientes.

Método 12: deshabilitar la precisión del puntero
La precisión del puntero puede ayudar cuando se trabaja con cualquier programa de Windows o software de terceros. Pero puede afectar el rendimiento de Windows 10 mientras juegas. Siga los pasos dados para deshabilitar la precisión del puntero y optimizar Windows 10 para juegos y rendimiento:
1. Buscar Configuraciones del mouse en el Búsqueda de Windows bar. Luego, haz clic en él desde los resultados de la búsqueda.
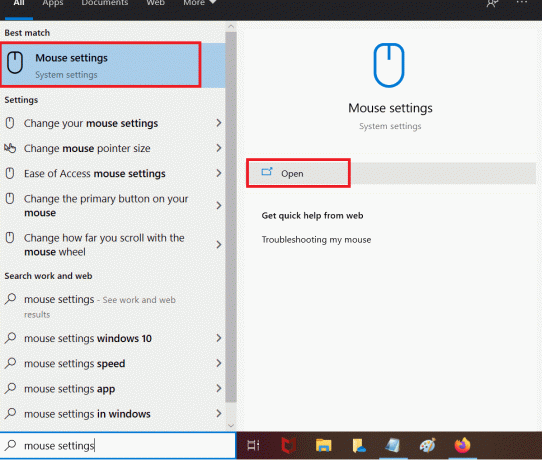
2. Ahora, seleccione Ratón adicionalopciones, como se indica a continuación.
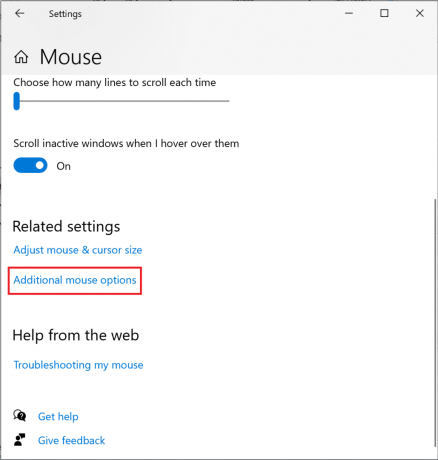
3. En la ventana Propiedades del mouse, cambie al Opciones de puntero pestaña.
4. Finalmente, desmarcar la caja marcada Mejorar la precisión del puntero. Luego, haga clic en Solicitar > está bien.
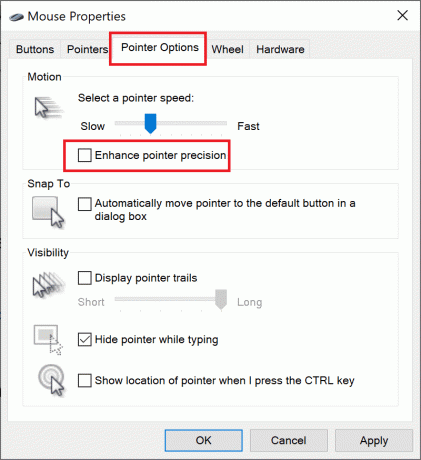
Método 13: deshabilitar las opciones de accesibilidad del teclado
Puede ser bastante molesto recibir un mensaje que dice que teclas pegajosas se han habilitado mientras trabajaba en su computadora, más aún cuando está jugando un juego. A continuación, se explica cómo optimizar Windows 10 para el rendimiento de los juegos desactivándolos:
1. Lanzamiento Ajustes y seleccione Facilidad de acceso, como se muestra.

2. Luego, haga clic en Teclado en el panel izquierdo.
3. Apague el interruptor para Usar teclas adhesivas, Utilice las teclas de alternancia, y Usar teclas de filtro para deshabilitarlos a todos.

Leer también:Cómo desactivar la voz del narrador en Windows 10
Método 14: use una GPU discreta para juegos (si corresponde)
En caso de que tenga una computadora con múltiples GPU, la GPU integrada ofrece una mejor eficiencia energética, mientras que la GPU discreta mejora el rendimiento de los juegos intensivos con gráficos pesados. Puede elegir jugar juegos con muchos gráficos configurando una GPU discreta como la GPU predeterminada para ejecutarlos, de la siguiente manera:
1. Lanzamiento Ajustes del sistema, como antes.
2. Luego, haga clic en Monitor > Configuración de gráficos, como se muestra.

3. Desde el menú desplegable proporcionado para Elija una aplicación para establecer preferencias, Seleccione Aplicación de escritorio como se muestra.

4. A continuación, haga clic en el Navegar opción. Navega a tu carpeta del juego.
5. Selecciona el .exeexpediente del juego y haga clic en Agregar.
6. Ahora, haga clic en el juego añadido en la ventana Configuración, luego haga clic en Opciones.
Nota: Hemos explicado el paso para Google Chrome como ejemplo.

7. Seleccione Alto rendimiento de las opciones enumeradas. Luego, haga clic en Ahorrar, como se resalta.
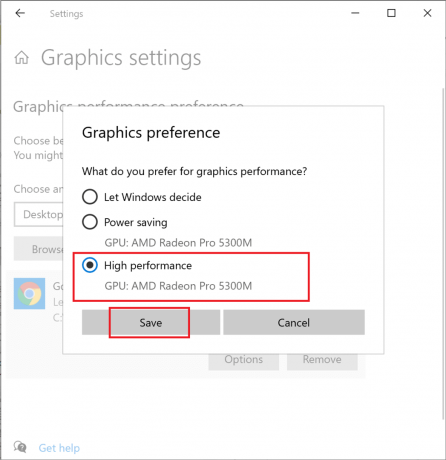
8. Reinicia tu computadora para que surtan efecto los cambios que ha realizado. Así es como optimizar el rendimiento de Windows 10.
Método 15: Ajustar la configuración en el panel de control de la tarjeta gráfica (si corresponde)
Las tarjetas gráficas NVIDIA o AMD instaladas en su sistema tienen sus respectivos paneles de control para cambiar la configuración. Puede modificar esta configuración para optimizar Windows 10 para juegos.
1. Haga clic derecho en su escritorio y luego haga clic en su panel de control del controlador gráfico. Por ejemplo, Panel de control de NVIDIA.

2. En el menú de configuración, cambie las siguientes configuraciones (si corresponde):
- Reducir el Máximo de fotogramas pre-renderizados a 1.
- Sintonizar Optimización roscado.
- Apagar Sincronización vertical.
- Colocar Modo de administración de energía al máximo, como se muestra.

Esto no solo ayudará a optimizar Windows 10 para juegos, sino que también resolverá cómo optimizar Windows 10 para problemas de rendimiento.
Método 16: instalar DirectX 12
DirectX es una aplicación que puede mejorar significativamente su experiencia de juego. Lo hace ofreciendo un consumo de energía eficiente, gráficos mejorados, núcleos multi-CPU y multi-GPU, junto con velocidades de cuadro más suaves. Las versiones Direct X 10 y Direct X 12 son muy favorecidas por los jugadores de todo el mundo. Siga los pasos que se indican a continuación para actualizar la versión de DirectX instalada en su computadora para optimizar el rendimiento de Windows 10:
1. prensa Teclas Windows + R para lanzar el Correr cuadro de diálogo.
2. A continuación, escriba dxdiag en el cuadro de diálogo y luego haga clic en OK. La herramienta de diagnóstico de DirectX se abrirá ahora.
3. Cheque la versión de DirectX como se muestra a continuación.

4. Si no tiene DirectX 12 instalado en su computadora, descárgalo e instálalo desde aquí.
5. A continuación, vaya a Configuración> Actualización y seguridad, como se muestra.

6. Haga clic en Buscar actualizaciones y actualice el sistema operativo Windows para optimizar Windows 10 para juegos.
Leer también:Reparar la tarjeta gráfica no detectada en Windows 10
Método 17: desfragmentación de HDD
Esta es una utilidad incorporada en Windows 10 que le permite desfragmentar su disco duro para trabajar de manera más eficiente. La desfragmentación mueve y reorganiza los datos distribuidos en su disco duro de una manera ordenada y organizada. Siga los pasos que se indican a continuación para utilizar esta utilidad para optimizar Windows 10 para juegos:
1. Escribe desfragmentar en el Búsqueda de Windows bar. Luego, haga clic en Desfragmentar y optimizar unidades.

2. Selecciona el HDD (Unidad de disco duro) para desfragmentar.
Nota: No desfragmente la unidad de estado sólido (SDD) porque puede reducir su vida útil.
3. Luego, haga clic en Optimizar, Como se muestra abajo.
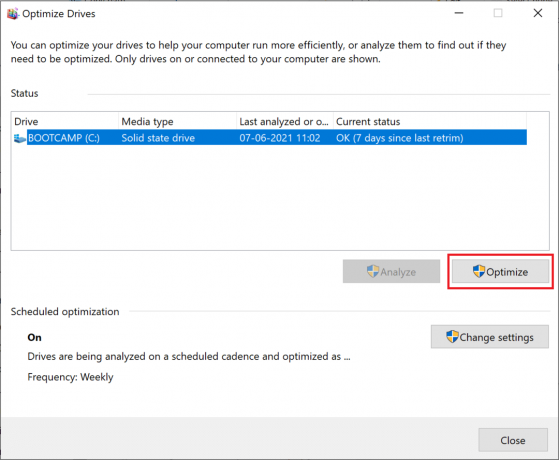
El disco duro seleccionado se desfragmentará automáticamente para mejorar el rendimiento de su computadora de escritorio / portátil con Windows.
Método 18: Actualizar a SSD
- Unidades de disco duro o HDD tener un brazo de lectura / escritura que tiene que rastrear diferentes partes de un disco giratorio para acceder a los datos, similar a un tocadiscos de vinilo. Esta naturaleza mecánica los hace lento y muy frágil. Si se cae una computadora portátil con un disco duro, hay mayores posibilidades de pérdida de datos porque el impacto podría interrumpir los discos en movimiento.
- Unidades de estado sólido o SSD, por otro lado, son resistente a los golpes. Las unidades de estado sólido son mucho más adecuadas para computadoras que se utilizan para juegos pesados e intensivos. Ellos son también más rápido porque los datos se almacenan en chips de memoria flash, que son mucho más accesibles. Son no mecánicos y consumen menos energía, por lo tanto, ahorra la vida útil de la batería de su computadora portátil.
Por lo tanto, si está buscando una forma segura de mejorar el rendimiento de su computadora portátil con Windows 10, considere comprar y actualizar su computadora portátil de HDD a SSD.
Nota: Consulte nuestra guía para conocer la diferencia entre Mac Fusion Drive Vs SSD Vs Disco duro.
Recomendado:
- 14 formas de reducir su ping y mejorar los juegos en línea
- Reparar el software de juegos Logitech que no se abre
- Arreglar Fallout 3 Ordinal 43 Error no encontrado
- Reparar el error de Minecraft no pudo escribir el volcado de núcleo
Esperamos que esta guía haya sido útil y haya podido optimizar Windows 10 para juegos y rendimiento. Háganos saber qué método funcionó mejor para usted. Si tiene alguna pregunta o sugerencia con respecto a este artículo, no dude en dejarla en la sección de comentarios.