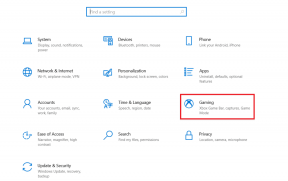10 mejores soluciones para el error No se puede establecer una conexión segura en Safari
Miscelánea / / November 29, 2021
Esa sensación molesta de alguien mirando por encima del hombro es bastante incómoda. Lo mismo está siendo replicado por los rastreadores de anuncios desagradables que rastrean sus actividades de navegación y la forma en que consume contenido. Por mucho que desee no asustarlo, debe estar al tanto de lo que realmente está sucediendo con sus sitios web favoritos.

Afortunadamente, Apple es tomar medidas enérgicas contra los sitios web espeluznantes que rastrean su comportamiento ya sea que haga clic en su sitio o no. Además de eso, la última versión de Safari de Apple incorpora Intelligent Tracking Protection 2.0, que escudriña y protege de las cookies de terceros y de las propias con el potencial de rastrear su navegación ocupaciones.
Es por eso que Safari puede arrojar errores al abrir una página sospechosa o diseñada incorrectamente. Si se ha enfrentado al error "No se puede establecer una conexión segura" con los sitios que visita con frecuencia, no está solo. Estas son las mejores soluciones de trabajo para ayudarlo a corregir ese error y continuar navegando pacíficamente.
1. Verifique el certificado adecuado
Para hacerlo simple, asegúrese de que está accediendo al sitio web correcto haciendo clic en la barra de direcciones. Debe examinar las URL y buscar el ícono de candado verde frente a la dirección del sitio. Si aparece en gris, es posible que se trate de un sitio de phishing diseñado de forma inteligente con el logotipo y el diseño exactos de un banco u otro sitio web que visita con frecuencia.
También en Guiding Tech
2. Borrar el historial del navegador
La opción de Safari para borrar el historial del navegador es como un arma de doble filo. Por lo general, la opción Borrar historial del navegador eliminaría la lista de sitios web que visitó. Sin embargo, la última versión de Safari elimina los datos relacionados, como las cookies y el contenido de los sitios respectivos. Así que pise con precaución.
Paso 1: En Safari, haga clic en Historial desde las opciones del menú en la parte superior de la ventana.

Paso 2: En el menú desplegable junto a la palabra Borrar, seleccione Todo el historial. Luego haga clic en Borrar historial.

3. Desinstalar extensiones y complementos sospechosos
Las extensiones, complementos y complementos son como pequeños ayudantes que aceleran el proceso de realización de tareas específicas con un clic o dos. Sin embargo, instalar demasiados de ellos afecta el rendimiento de Safari. Por lo tanto, es aconsejable que elimine los complementos o extensiones no deseados y no utilizados.
Paso 1: Haga clic en el menú de Safari y seleccione Preferencias.

Paso 2: En la ventana emergente, haga clic en Extensiones para ver la lista de extensiones que ha instalado para Safari. No instalé ninguna extensión. Sin embargo, si ve alguno, selecciónelo y elimínelo.

4. Desbloquear todas las cookies
Puede ser un error honesto que haya hecho clic accidentalmente en el cuadro que aparece justo debajo del que dice: Evitar el seguimiento entre sitios. Si ese es el caso, entonces ese cuadro básicamente bloquea todas las cookies.
Paso 1: Abra las Preferencias de Safari y haga clic en Privacidad.

Paso 2: Al hacer clic en Administrar datos del sitio web, se abrirá una nueva ventana. A partir de ahí, puede seleccionar y eliminar las cookies de los sitios que cree que ya no necesita o desea.

5. Verificar permisos
Además de exagerar con los complementos, algunos de ellos fuerzan el bloqueo de contenido para sitios web que se sabe que tienen ventanas emergentes no solicitadas y anuncios engañosos con algún código en ellos. Si cree que Safari está dando un falso positivo, entonces es mejor que verifique los permisos de los Bloqueadores de contenido y otros elementos como la Ubicación.
Paso 1: Haga clic en el menú de Safari y seleccione Preferencias. En la ventana que aparece, haga clic en la pestaña Sitios web.

Paso 2: Haga clic en los Bloqueadores de contenido en el panel izquierdo y vea si ha bloqueado algún elemento en particular del sitio al que está intentando acceder.

También en Guiding Tech
6. Vaciar la caché de DNS
A veces, vaciar la caché de DNS ayuda a solucionar muchos problemas relacionados con la conexión y la velocidad del sitio web. Esta solución es bastante simple siempre que escriba el comando con precisión.

Asegúrese de que Safari no se esté ejecutando y, si lo está, puede salir. Inicie la aplicación Terminal en su Mac y alimente el siguiente comando:
sudo killall -HUP mDNSResponder
Tendrá que ingresar la contraseña de administrador y luego presionar la tecla Enter. Ahora reinicie Safari para verificar si eso ayudó.
7. Configuración del cortafuegos
El firewall lo protege de solicitudes nefastas para robar sus datos y recursos. Es posible que algún software haya aplicado estrictas políticas de firewall y haya prohibido a Safari cualquier conexión a Internet. Bueno, sucede cuando los padres o el entorno de la oficina no quieren que navegue por la web. Existe una forma segura de comprobar si el cortafuegos está bloqueando Safari.
Paso 1: Presione las teclas Comando + Espacio al mismo tiempo para iniciar la barra de búsqueda de Spotlight.

Paso 2: Escribe Cortafuegos en Spotlight Search y presione Enter.
Paso 3: Haga clic en el candado en la esquina inferior izquierda, escriba la contraseña del sistema y toque el botón Desbloquear para realizar cambios en la configuración del Firewall. Una vez que obtenga el acceso, haga clic en el botón Opciones de firewall.

Paso 4: En la ventana Opciones de firewall, asegúrese de que la casilla Bloquear todas las conexiones entrantes no esté marcada.

Además, verifique si Safari aparece en la lista de excepciones y tiene habilitada la opción Permitir conexiones entrantes. Si Safari no aparece allí, continúe con la siguiente solución.
8. Sincronizar la hora del sistema
Aunque parece poco probable que la hora del sistema en su Mac sea incorrecta, es mejor verificarla una vez. A continuación, le indicamos cómo puede verificar y cambiar la hora del sistema.

Haga clic en el menú Apple y seleccione Preferencias del sistema. En la ventana que aparece, haga clic en Fecha y hora. Luego haga clic en la Zona horaria para verificar si ha seleccionado la correcta. Si desea realizar algún cambio, debe hacer clic en el icono de candado en la esquina inferior izquierda e ingresar la contraseña de su cuenta de macOS.
9. Eliminar todos los datos del sitio web
Apple eliminó el botón Restablecer Safari desde la actualización de Yosemite. Afortunadamente, hay dos formas sencillas de lograr la experiencia de Safari en stock.
Paso 1: Inicie Safari, haga clic en el menú Safari y elija Preferencias.

Paso 2: Haga clic en la pestaña Privacidad de la ventana emergente y luego presione el botón que dice: Administrar datos del sitio web.

Paso 3: Espere a que la ventana emergente llene la lista de sitios web. Ahora puede eliminar datos de sitios seleccionados o de todos. También puede presionar el botón Eliminar todo y borrar los datos.

La realización de esta solución, junto con la primera, debería ser lo suficientemente buena como para configurar Safari al estado de fábrica. Puede salir de Safari y reiniciarlo para intentar acceder al sitio que le causa tanto dolor.
También en Guiding Tech
10. Utilice un navegador diferente
Si nada funciona y necesita usar un navegador, entonces es mejor usar otro navegador como Firefox o Chrome.
Descarga Firefox para macOS
Descarga Chrome para macOS
Busque una navegación segura
Si ninguna de las soluciones mencionadas anteriormente funciona, entonces el problema podría estar en el sitio. Reinstalar macOS es el último recurso, y apuesto a que no llegará a eso. Una de las soluciones mencionadas anteriormente debería funcionar para tu Mac. Es muy posible que el sitio al que intentas acceder no esté disponible y se enfrente a un tiempo de inactividad.
A continuación: ¿Quieres personalizar la pantalla de bloqueo mundana en tu Mac? Siga nuestra útil guía para personalizar su pantalla de bloqueo en una Mac que ejecute macOS Mojave.