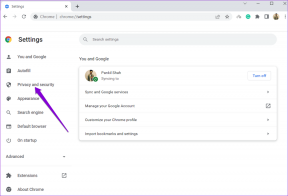8 mejores formas de arreglar Windows 10 Ethernet sigue desconectando
Miscelánea / / November 29, 2021
En las computadoras con Windows 10, las conexiones inalámbricas y por cable vienen con sus respectivos problemas. Sin embargo, en comparación con Wi-Fi, conexión ethernet es mucho más estable y menos propenso a fallas. Pero la posibilidad existe. Si la conexión ethernet de su computadora se desconecta y se vuelve a conectar a intervalos, hemos compilado una lista de soluciones que ayudarán a poner fin a la interrupción.

La causa de esta interrupción de la red es bastante numerosa y puede variar de un dispositivo a otro. Sin embargo, estamos seguros de que al menos uno de los métodos de solución de problemas a continuación funcionará de maravilla para usted. Hagámoslo.
También en Guiding Tech
1. Reemplace el cable Ethernet
Si, por casualidad, su computadora tiene varios puertos Ethernet, pruebe el cable Ethernet con otros puertos y vea si obtiene una conexión estable. Del mismo modo, puede usar un cable Ethernet diferente si tiene uno de repuesto. El uso de un cable Ethernet roto, dañado o falso podría afectar el rendimiento de la conexión. Si sospecha que el puerto ethernet de su PC se ha estropeado, le recomendamos que utilice un
Adaptador de USB a Ethernet.
Además, también debe verificar que el puerto ethernet de la computadora esté libre de suciedad. Material extraño como polvo, escombros, etc. podría causar interferencias en la conexión. Una última cosa: use el cable Ethernet en una computadora diferente. Si la conexión es estable en el dispositivo de prueba, lo más probable es que el problema esté relacionado con el software. En ese caso, consulte las soluciones posteriores en la sección siguiente.
2. Ejecute el solucionador de problemas de red
Windows tiene una herramienta incorporada que diagnostica automáticamente los problemas relacionados con la red y recomienda soluciones para la resolución de problemas. Si no está avanzando para obtener una conexión Ethernet estable, deje que el solucionador de problemas de red lo ayude a encontrar el problema (y la solución).
Paso 1: Inicie el menú de configuración de Windows y seleccione 'Actualización y seguridad'.

Paso 2: Navegue a la sección de solución de problemas.

Paso 3: Desplácese hasta la sección "Buscar y solucionar otros problemas" y haga clic en Adaptador de red.

Paso 4: Toque el botón 'Ejecutar el solucionador de problemas'.

Eso iniciará el solucionador de problemas del Adaptador de red de Windows y escaneará su computadora en busca de fallas responsables de la conexión ethernet fallida.
Nota: Asegúrese de que el cable Ethernet esté conectado a su computadora antes de ejecutar el solucionador de problemas del adaptador de red. Asimismo, asegúrese de que el otro extremo del cable Ethernet también esté conectado correctamente al enrutador.
Paso 5: Seleccione Ethernet de la lista de adaptadores de red para diagnosticar y toque Siguiente para continuar.

El solucionador de problemas diagnosticará la conexión ethernet de su computadora (esto puede llevar un tiempo) y revelará los problemas detectados.

Siga las soluciones recomendadas que propone el solucionador de problemas, y su conexión ethernet debería estar lista y funcionando en poco tiempo.
3. Modificar la configuración de administración de energía
En un intento por conservar el poderr, su computadora podría deshabilitar temporalmente algunas funciones del dispositivo. Esta es una práctica común con el sistema operativo Windows, particularmente en computadoras portátiles que funcionan con baterías. Esto también sucede cuando el Ahorro de batería está habilitado.
Paso 1: Inicie el menú de acceso rápido de Windows (Tecla de Windows + X) y seleccione Administrador de dispositivos.

Paso 2: En el menú de adaptadores de red, haga clic con el botón derecho en el adaptador ethernet de su PC y seleccione Propiedades.

Paso 3: Vaya a la pestaña Administración de energía.

Paso 4: Desmarca la casilla "Permitir que la computadora apague este dispositivo para ahorrar energía" y toca Aceptar.

Reinicie su PC y verifique si la conexión ethernet ahora es estable.
4. Deshabilitar IP estática para Ethernet
Usando un dirección IP estática / fija en su PC viene con sus beneficios. Sin embargo, tener una configuración / información de IP estática incorrecta en su red ethernet puede resultar en problemas de conexión. Intente deshabilitar la IP estática para las conexiones ethernet en su computadora y vea si eso ayuda con este problema.
Paso 1: Inicie el menú Configuración y seleccione 'Red e Internet'.

Paso 2: A continuación, vaya al menú Ethernet y toque Ethernet.

Paso 3: Desplácese hasta la sección de configuración de IP y asegúrese de que la asignación de IP esté configurada en Automático (DHCP).

Paso 4: De lo contrario (asignación manual de IP), significa que está utilizando una dirección IP fija / estática. Toque el botón Editar para modificar la configuración de IP de Ethernet de su PC.

Paso 5: Toque la opción desplegable Manual.

Paso 6: Seleccione Automático (DHCP) y guarde los cambios.

5. Actualizar el controlador de Ethernet
Debe esperar encontrarse con problemas de conectividad si su Falta el controlador ethernet, corrupto o desactualizado. Siga los pasos para actualizar el controlador ethernet de su computadora.
Paso 1: Inicie el menú de acceso rápido de Windows (tecla de Windows + acceso directo X) y seleccione Administrador de dispositivos.

Paso 2: En el menú de adaptadores de red, haga clic con el botón derecho en el adaptador ethernet de su PC y seleccione Actualizar controlador.

Paso 3: A continuación, seleccione "Buscar automáticamente el software del controlador actualizado".

Los. El Administrador de dispositivos escaneará Internet para verificar si hay una versión actualizada del adaptador ethernet de su computadora. Se le pedirá que descargue las actualizaciones disponibles que se encuentren después de que se complete el análisis. Instale el nuevo controlador, reinicie su computadora y verifique si el archivo. la interrupción intermitente de la conexión persiste cuando se conecta a un. Cable de ethernet.
Si su controlador ethernet está actualizado o el problema persiste incluso con el controlador actualizado, pruebe la siguiente solución de solución de problemas
6. Desactivar la configuración del proxy de LAN
Puede encontrar dificultades al utilizar una conexión Ethernet en todo el sistema o con algunas aplicaciones si su PC está configurada para utilizar un servidor proxy con conexiones LAN. Deshabilite cualquier configuración de proxy que tenga y verifique si eso estabiliza la conexión ethernet.
Paso 1: Inicie el cuadro de diálogo Ejecutar (tecla de Windows + R), ingrese inetcpl.cpl en el cuadro de diálogo y haga clic en Aceptar.

Paso 2: Navegue a la sección Conexiones y haga clic en Configuración de LAN.

Paso 3: En la sección Servidor proxy, desmarque la opción 'Usar un servidor proxy para su LAN' y toque Aceptar.

Puede volver a habilitar la configuración del proxy si la conexión ethernet sigue desconectando.
7. Verifique la configuración DHCP del enrutador
Gracias al Protocolo de configuración dinámica de host (DHCP), su enrutador puede asignar direcciones IP individuales a los dispositivos conectados sobre la marcha de forma automática. Puede encontrar dificultades para conectar su PC a través de Ethernet si la configuración del servidor DHCP del enrutador está desactivada.
Vaya a través del menú de configuración de su enrutador y asegúrese de que el servidor DHCP esté habilitado o configurado en automático.
8. Actualizar el firmware del enrutador
A veces, el problema no es su computadora o el cable Ethernet, sino el enrutador Ethernet. Algunos usuarios de Windows 10 cuya ethernet seguía desconectando podrían solucionar el problema actualizando el firmware de su enrutador.

Tu también deberías intentarlo. Vaya al panel de control de su enrutador o al menú de configuración y verifique si hay actualizaciones de firmware disponibles.
También en Guiding Tech
Estabilizar la conexión
Si la red ethernet sigue desconectándose después de probar todas las soluciones anteriores, también existe la posibilidad de que el enrutador esté defectuoso. Intente usar un puerto diferente en el enrutador y vea si estabiliza la conexión. Si eso tampoco arroja ningún resultado, le recomendamos que se comunique con el fabricante del enrutador o con un técnico experimentado para verificarlo.
A continuación: Vea 5 formas de resolver el error "Red no identificada - sin acceso a Internet" que aparece cuando se conecta a Internet en su PC con Windows 10.