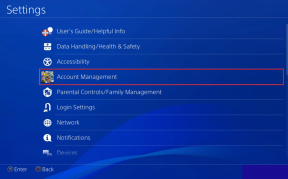Cómo eliminar el fondo en GIMP usando la máscara de capa
Miscelánea / / November 29, 2021
Muchas veces, cuando capturamos una foto o descargamos una de Internet, su fondo no se adapta a nuestro gusto. Por lo general, se sentiría decepcionado y maldeciría su suerte por no conocer una herramienta poderosa como Adobe Photoshop. Pero no se preocupe. Tienes GIMP.

GIMP, la herramienta de edición de fotos gratuita, es una de las mejores alternativas a Photoshop. Ofrece varios formas de eliminar el fondo de la imagen haciéndolo transparente. Sin embargo, uno de los métodos más fáciles y útiles (sabrá por qué) implica el uso de máscaras de capa.
Antes de sumergirnos en los pasos del uso de máscaras de capa para borrar el fondo, comprendamos brevemente las máscaras de capa.
¿Qué son las máscaras de capa?
Máscaras de capa se utilizan en la edición de imágenes para controlar la visibilidad de las capas presentes debajo de una capa. Normalmente, eliminaría una parte de la imagen para revelar la capa subyacente. Pero eso es lo que hace que las máscaras de capa sean diferentes. Con ellos, puede ocultar o mostrar ciertas partes de una imagen sin eliminar realmente otras partes de ella. Considérelo como una forma no destructiva de eliminar partes de una foto de su vista.

¿Sigo confundido? Déjame explicarte con un ejemplo de la vida real. Sabes cómo cuando pintas algo, cubres con cinta las áreas donde no quieres pintar. De esa manera, puede pintar fácilmente la superficie sin preocuparse por otras áreas. Ese es precisamente el uso de máscaras de capa en la edición digital: oculta áreas en una imagen usando máscaras sin eliminarlas.
Además, las máscaras de capa lo ayudan a recuperar fácilmente la superficie que ha eliminado / ocultado accidentalmente. Eso no es posible con otras técnicas en las que tienes que pasar por el tedioso proceso de deshacerlo y, en algunos casos, comenzar desde cero.
También en Guiding Tech
Tipos básicos de máscaras de capa
Principalmente, trabajará con dos tipos de máscaras de capa: blanco y negro. Cuando agregue una máscara de capa, pinte la superficie con color negro para ocultar las partes y use color blanco para mostrarlas. Recuérdelo así: pieles negras y revelaciones blancas para la capa actual.
Máscara blanca (opacidad total)
Cuando agrega una máscara de capa blanca, no verá ningún cambio visual en su imagen (excepto la máscara de capa en el cuadro de capa). Para usarlo (o quitar la máscara), debe pintar la imagen con color negro. Cuando lo haga, la capa subyacente a su capa actual se hará visible. Si no hay una capa debajo de ella, se revelará la transparencia.

Pintar la máscara de capa con color negro la hará completamente transparente. Para controlar el nivel de transparencia, utilice otros tonos de gris. Utilice esta máscara cuando desee ocultar solo una pequeña parte de la capa, como al eliminar el fondo de una imagen.
Máscara negra (transparencia total)
Agregar una máscara negra hará que su imagen completa sea transparente. Es decir, su capa quedará en blanco. Para revelar las partes de su capa actual (o para quitar la máscara), píntela con un pincel blanco. Eso hará que los píxeles de la capa actual sean visibles para usted. La máscara negra es útil cuando desea ocultar la mayor parte de la capa, revelando solo una parte de ella.


En resumen, cuando tenga una máscara blanca, use el color negro para revelar el fondo y cuando tenga una capa negra, use el color blanco para mostrar la capa actual.
Ahora que conoce los conceptos básicos de las máscaras de capa, veamos cómo quitar el fondo utilizarlos.
Cómo eliminar el fondo de la imagen en GIMP
Paso 1: Abra la imagen en GIMP cuyo fondo que quieres eliminar usando la opción Archivo> Abrir.
Propina: Use el atajo Ctrl + O para abrir el cuadro de diálogo de imagen abierta en Windows y Comando + O en macOS.

Paso 2: Luego, en el cuadro de capa, haga clic con el botón derecho en la imagen y seleccione Agregar máscara de capa en el menú. Alternativamente, vaya a Capa> Máscara> Agregar máscara de capa en la barra superior para agregarla.

Paso 3: En el cuadro de diálogo de máscara de capa que aparece, marque la opción Blanco (opacidad total).

Verá que aparece un pequeño cuadro lleno de color blanco junto a la miniatura de su imagen en el cuadro de capa.

Paso 4: Ahora que hemos llenado la máscara de capa con blanco, necesitamos usar color negro para eliminar el fondo. Para eso, mantenga el color de primer plano como negro en el cuadro de color del lado derecho.
Propina: Presione D para convertir automáticamente el negro como color de primer plano y el blanco como color de fondo, respectivamente.

Paso 5: Haga clic en la herramienta Pincel para activarla. Luego colorea las áreas que deseas eliminar. Verás que al acariciar el pincel sobre la imagen se elimina el área. Aplique trazos de pincel en la región que desea hacer transparente.


También en Guiding Tech
Asegúrese de que la máscara esté activada cuando comience a usar el pincel en su imagen. Para eso, simplemente haga clic en la máscara en el panel de capas. Debe tener un borde blanco alrededor. Si se selecciona la imagen en lugar de la máscara y comienza a dibujar, verá un color negro regular en su imagen.

Paso 6: En cualquier momento, si comete algún error al eliminar el fondo, no tiene que empezar de cero. Simplemente invierta los colores, es decir, haga que el color de primer plano sea blanco y el fondo negro. Luego pinte en el área que desea recuperar.


Paso 7: Por último, para mantener la transparencia de la foto, es fundamental guardar la imagen como archivo PNG. PNG es diferente de JPG ya que mantiene intacta la capa de transparencia. Es decir, si guarda la imagen en JPG o cualquier otro formato en lugar de PNG, perderá la transparencia.
Para guardar la imagen, haga clic en la opción Archivo en la parte superior y seleccione Exportar como.
Propina: Use el atajo Shift + Ctrl + E (Windows) y Shift + Command + E (macOS) para abrir el cuadro de diálogo de exportación.

Navega a la carpeta donde quieres guardar la imagen. Asegúrese de mantener la extensión del archivo como PNG.

También en Guiding Tech
Tome ayuda de las máscaras de capa
Las máscaras Layef son útiles no solo para eliminar el fondo, sino que también puede usarlas para muchas otras cosas. Para empezar, al hacer que una imagen sea transparente, puede cambiar su fondo. Además, puede aplicar un efecto a una parte de una imagen sin afectar a toda la imagen. Del mismo modo, puede fusionar dos imágenes usándolas. Las máscaras de capa también se utilizan ampliamente para la coloración selectiva.
A continuación: arregle su texto en GIMP agregando un matiz de sombra. Consulte nuestra guía detallada para agregar sombras al texto usando GIMP.