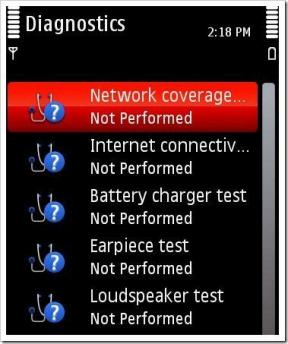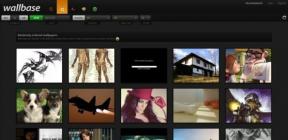Arreglar Discord Screen Share Audio no funciona
Miscelánea / / November 28, 2021
En el mundo de la comunicación de videojuegos, Discord se ha creado un nicho. Con sus servidores infinitos y chatbots sorprendentemente inteligentes, la aplicación prospera sin competencia. Los elogios en torno a Discord son innumerables, pero como cualquier otro servicio de Internet en el planeta, no está exento de fallas. Un error recurrente que enfrenta la aplicación es cuando los usuarios intentan compartir su pantalla y el audio deja de funcionar. Si este parece ser tu problema, aquí tienes una guía para ayudarte. corregir el error de discord screen share audio no funciona en tu PC.

Contenido
- 10 formas de arreglar el audio de Discord Screen Share no funciona
- ¿Por qué el audio no funciona cuando compartes tu pantalla en Discord?
- Método 1: actualizar Discord manualmente
- Método 2: agregue la aplicación a la lista de actividades de juegos en Discord
- Método 3: reinicia tu computadora
- Método 4: restablecer la configuración de voz
- Método 5: actualizar los controladores de audio
- Método 6: Borrar caché y datos de itinerancia para Discord
- Método 7: verifique la configuración del micrófono
- Método 8: desinstalar y reinstalar los controladores de audio
- Método 9: ejecutar Discord con acceso administrativo
- Método 10: reinstalar Discord
- Correcciones adicionales
10 formas de Arreglar Discord Screen Share Audio no funciona
¿Por qué el audio no funciona cuando compartes tu pantalla en Discord?
El departamento audiovisual de Discord siempre ha sido un poco problemático. Si bien la plataforma se basa en funciones de procesamiento de audio de alta calidad como krisp y opus to cumplir sus requisitos de voz, incluso problemas menores como la transmisión en pantalla completa parecen afectar la audio. Hay varias razones por las que el audio compartido de la pantalla de Discord no funciona. Algunas de las causas del error de audio son las siguientes:
1. Controladores de audio obsoletos
Es posible que sus controladores de audio de sonido estén desactualizados o no funcionen correctamente. Por lo tanto, si tiene problemas de audio mientras comparte la pantalla en Discord, entonces sus controladores de audio pueden ser la razón.
2. Permiso administrativo
Dado que, con la ayuda de la función de compartir pantalla de Discord, su computadora comparte su pantalla con otra computadora de forma remota, es posible que necesite permiso administrativo o acceso en su computadora. Por lo tanto, si no otorga acceso, es posible que tenga problemas de audio u otros problemas al compartir la pantalla.
3. La versión antigua de Discord
La función de audio de pantalla compartida de Discord en la primera fase o en la fase inicial vino con muchos errores y estaba defectuosa. Sin embargo, después de la actualización, los usuarios ya no enfrentan problemas de audio. Por lo tanto, si está utilizando la versión anterior de Discord, es posible que tenga errores de audio al compartir la pantalla.
4. Aplicaciones incompatibles
A veces, cuando comparte la pantalla de otra aplicación a través de Discord, existe la posibilidad de que estas aplicaciones o software sean incompatibles con la plataforma Discord. En tales casos, busque aplicaciones o software alternativos, ya que no hay nada que pueda hacer.
Por lo tanto, estas pueden ser algunas de las razones por las que podría enfrentar errores de audio al compartir la pantalla en Discord.
Puede consultar los métodos que se enumeran a continuación para arreglar el audio compartido de pantalla en Discord.
Método 1: actualizar Discord manualmente
Las versiones anteriores de Discord no son exactamente expertas en compartir su audio. Si usa la aplicación Discord, la mayoría de las veces, la aplicación se actualiza automáticamente. Sin embargo, hay casos en los que se pasan por alto estas actualizaciones. A continuación, le mostramos cómo puede buscar actualizaciones manualmente e instalarlas en arregla el audio mientras compartes tu pantalla en Discord:
1. Clickea en el Clave de Windows en tu PC y tipo RUN en la barra de búsqueda para iniciarlo. Alternativamente, también puede usar el atajo presionando la tecla Windows + tecla R en su teclado.
2. Una vez que aparezca el cuadro de diálogo de ejecución en su pantalla, escriba % localappdata% y presione enter.

3. Aparecerá otra ventana en su pantalla, desplácese hacia abajo y localizar la aplicación Discord de la lista.
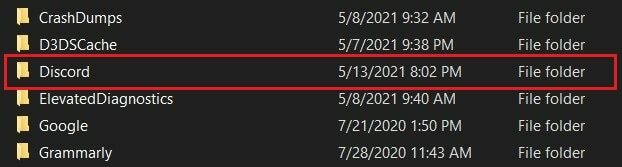
4. Haga clic en Discordia y seleccione Update.exe para iniciar el proceso de actualización.
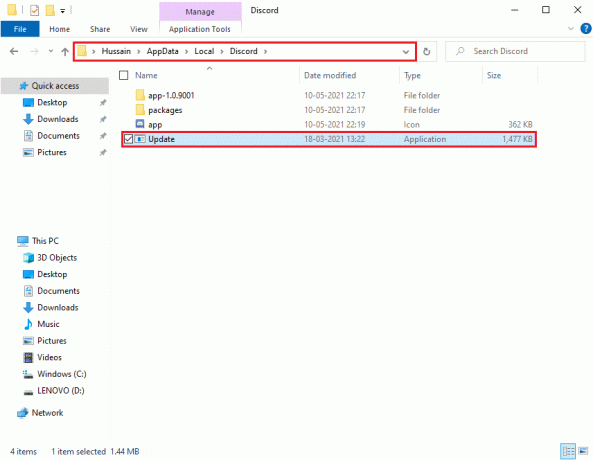
5. Finalmente, espere un tiempo hasta que se complete la actualización.
Después de actualizar Discord, reinicie la aplicación y verifique si pudo resolver el error de audio.
Método 2: Agregue la aplicación a la lista de actividades de juegos en Discord
Hay una opción en Discord que permite a los usuarios agregar manualmente el programa o la aplicación donde enfrentan problemas de audio en Discord. Cuando agrega la aplicación a la lista, Discord detecta la aplicación o programa específico de la lista y capta el audio cuando usa la función de pantalla compartida. Por lo tanto, para arreglar el audio compartido de la pantalla de Discord no funciona, puede agregar manualmente la aplicación a la lista de Discord. Sin embargo, solo puede agregar programas o aplicaciones a la lista de actividades del juego si está ejecutando la versión anterior de Discord.
1. Inicie Discord en su PC o navegador web y diríjase al Configuración de usuario de Discord haciendo clic en el icono de engranaje desde la parte inferior izquierda de la pantalla.

2. Selecciona el Pestaña de actividad del juego desde el panel de la izquierda.
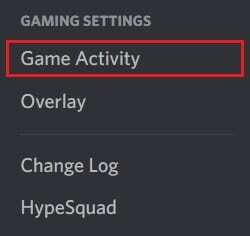
3. Ahora, haga clic en el "Añádelo" enlace junto al texto que dice "No veo tu juego.’
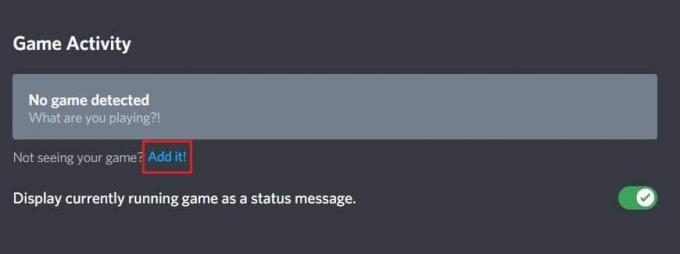
4. Aparecerá un cuadro de búsqueda, haga clic en el menú desplegable y busque la aplicación o programa donde tiene problemas de audio. Agregue el programa a la lista. Asegúrese de que la aplicación esté en funcionamiento, de lo contrario, Discord no podrá identificarla.
5. Una vez que se agrega la aplicación, haga clic en la superposición para encenderlo. Esto es esencial si desea compartir la aplicación.

6. Después de agregar la aplicación, intente compartirla nuevamente a través de Discord y vea si se resuelve el problema de audio.
Sin embargo, asegúrese de no ejecutar Discord como administrador y cierre las aplicaciones o programas que aparecen en el menú desplegable antes de agregarlos a la lista.
Leer también:Cómo reparar el error sin ruta en Discord
Método 3: reinicia tu computadora
A veces, un simple reinicio puede ayudarlo a corregir el error de audio mientras comparte la pantalla en Discord. Por lo tanto, si no puede arreglar la pantalla de Discord comparte cualquier problema de audio, intente reiniciar su PC e intente compartir la pantalla nuevamente.
Método 4: Restablecer la configuración de voz
Discord ofrece a sus usuarios un elaborado conjunto de configuraciones para manipular y ajustar los requisitos de audio. Si bien más a menudo es mejor, este no es siempre el caso aquí. Con la abundancia de configuraciones a mano, algunos cambios accidentales aquí y allá, son suficientes para apagar completamente el sistema de audio. A continuación, le indicamos cómo puede corregir la configuración de voz restableciéndola:
1. Inicie Discord y vaya a la configuración de usuario haciendo clic en el icono de engranaje en la parte inferior de la pantalla.

2. Clickea en el Pestaña Voz y video desde el panel de la izquierda.
3. Debajo Configuración de voz, arrastre el control deslizante de volumen de entrada a un valor alto.

4. Ahora restablecer la configuración de voz en Discord. Desplácese hacia abajo en el Pantalla de voz y video y haga clic en Restablecer la configuración de voz.
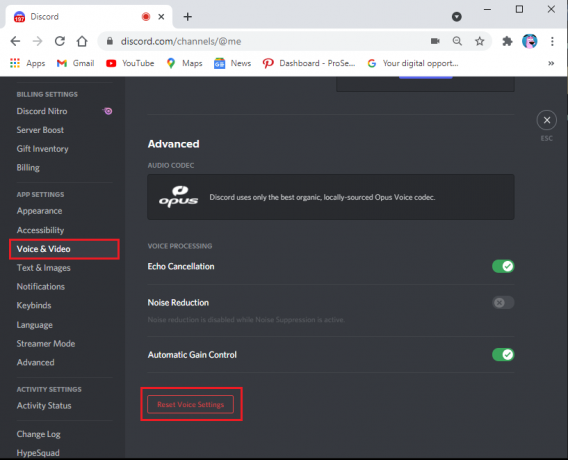
5. Finalmente, aparecerá una ventana de confirmación; haga clic en Okey para confirmar.
Vuelva a iniciar Discord para comprobar si pudo arregla el audio que no funciona en la pantalla compartida de Discord.
Método 5: actualizar los controladores de audio
Es posible que tenga problemas de audio al compartir la pantalla en Discord si tiene controladores de audio desactualizados. Para arreglar el audio de la pantalla compartida en Discord, puede actualizar el controlador de audio a la última actualización.
1. Haga clic en la tecla de Windows y vaya a la barra de búsqueda. Escribe 'administrador de dispositivos' y presione enter.

2. Abra el administrador de dispositivos desde los resultados de la búsqueda.
3. Desplácese hacia abajo hasta "Controladores de sonido, video y juegos" sección y haga doble clic en él para expandir el menú.
4. Ahora, haga clic en su controlador de sonido, haga clic con el botón derecho y seleccione el "Actualizar controlador" opción.
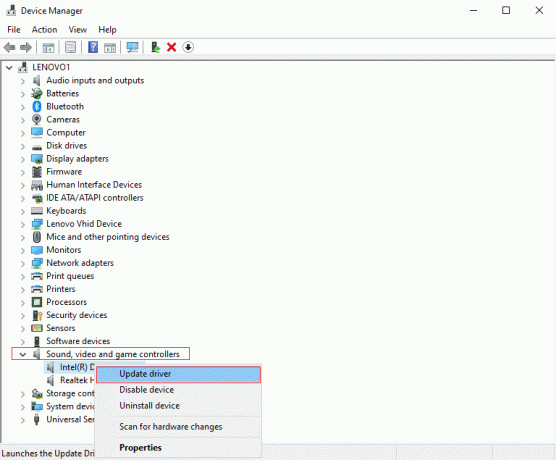
5. Aparecerá una nueva ventana, donde debe hacer clic en "Buscar conductores automáticamente".

6. Espere a que su computadora escanee y actualice automáticamente sus controladores de audio.
7. Finalmente, puede reiniciar su PC y verificar si pudo resolver el error de audio mientras comparte la pantalla en Discord.
Leer también: ¿Cómo compartir la pantalla en Discord?
Método 6: Borrar caché y datos de itinerancia para Discord
Según algunos usuarios de Discord, borrar el caché y los datos de itinerancia de Discord puede arregla el problema de que el audio compartido de la pantalla de Discord no funciona.
Para que su experiencia de llamadas sea fluida, Discord usa el caché y los datos de itinerancia para guardar sus preferencias. Sin embargo, a veces debido a la caché de Discord corrupta y los datos de itinerancia, puede enfrentar problemas de audio mientras usa la función de compartir pantalla. Por lo tanto, para arreglar el audio compartido de la pantalla, puede borrar la caché de Discord y los datos de itinerancia.
Además, eliminar el caché y los datos de itinerancia en Discord no afectará el uso de la aplicación y no perderá ningún dato. Entonces, no tienes que preocuparte por nada. Puede seguir estos pasos para este método.
1. El primer paso es cerrar la aplicación Discord y asegurarse de que la aplicación no se esté ejecutando en segundo plano en su PC. Puede verificar si la aplicación se está ejecutando o no desde su barra de tareas.
2. Después de cerrar la aplicación Discord, debe iniciar el cuadro de diálogo Ejecutar. presione el Tecla de Windows + R atajo para iniciar EJECUTAR.
3. Una vez que aparezca el cuadro de diálogo Ejecutar en su pantalla, escriba %datos de aplicación% en Ejecutar y presione enter.

4. Aparecerá una nueva ventana en su pantalla; localice la carpeta Discord de la lista en su pantalla.
5. Después de localizar la carpeta Discord, haga clic derecho sobre ella y seleccione Eliminar.

6. Finalmente, reinicie su PC y reinicie la aplicación Discord para verificar si pudo solucionar el problema de audio durante el uso compartido de la pantalla.
Leer también:7 formas de solucionar el problema de Discord no se abre
Método 7: verifique la configuración del micrófono
Es posible que tenga problemas de audio al compartir la pantalla en Discord si su micrófono no funciona correctamente. Por lo tanto, para arreglar el audio que no funciona en la pantalla compartida de Discord, asegúrese de que su micrófono funcione correctamente. Así es como puede verificar la configuración de su micrófono en su PC.
1. Haga clic en su clave de Windows y escriba "Configuración de privacidad del micrófono" en el cuadro de búsqueda.
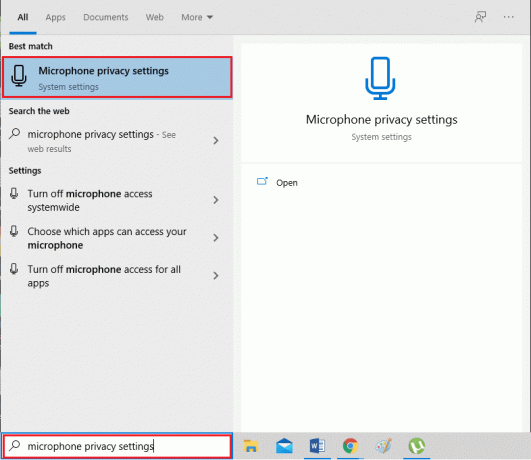
2. Abra la configuración de privacidad del micrófono desde los resultados de la búsqueda.
3. Ahora tienes que asegurarte habilitar la palanca por la opción que dice "Permite que las aplicaciones accedan a tu micrófono".

4. Luego, desplácese hacia abajo hasta la sección titulada "Permitir que las aplicaciones de escritorio accedan a su micrófono. ’Si recientemente usó el micrófono en Discord, la aplicación aparecerá en esta columna. Esto implica que Discord tiene acceso al micrófono y puede usar el audio del dispositivo.
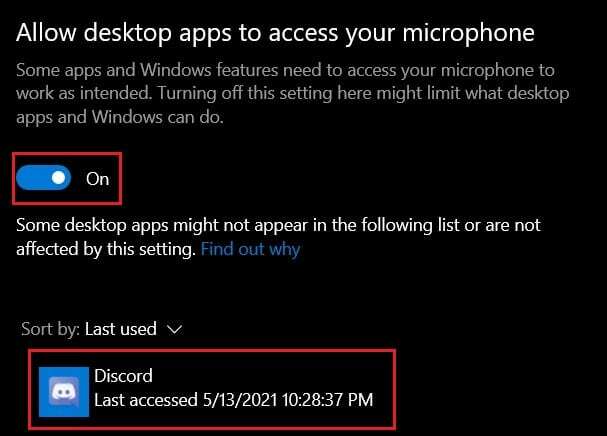
Después de realizar los cambios anteriores, salga de la configuración del micrófono e inicie Discord para verificar si pudo resolver que el audio de la pantalla compartida no funciona.
Método 8: desinstalar y reinstalar los controladores de audio
Es posible que tenga controladores de audio defectuosos instalados en su sistema, y los controladores de audio defectuosos pueden causar problemas de audio al compartir la pantalla en Discord. En la mayoría de los casos, si los controladores de audio no funcionan correctamente, los usuarios pueden enfrentar problemas de audio con la utilidad de pantalla compartida. Para arreglar el audio compartido de la pantalla de Discord no funciona, puede desinstalar sus controladores de audio y luego reinstalar los controladores más recientes:
1. Abra el cuadro de diálogo Ejecutar usando la barra de búsqueda de Windows, o use la tecla de Windows + el atajo de la tecla R.
2. Ahora, escriba devmgmt.msc en el cuadro de diálogo Ejecutar que aparece en su pantalla y presione enter.

3. La ventana del administrador de dispositivos aparecerá en su pantalla; tienes que hacer doble clic en las entradas y salidas de audio para expandirlo.
4. Ahora, haz un botón derecho del ratón en tu Controlador de sonido y seleccione Desinstalar el dispositivo.

5. Después de desinstalar el controlador de sonido, realice un haga clic derecho en la pantalla y seleccione Busque cambios de hardware.
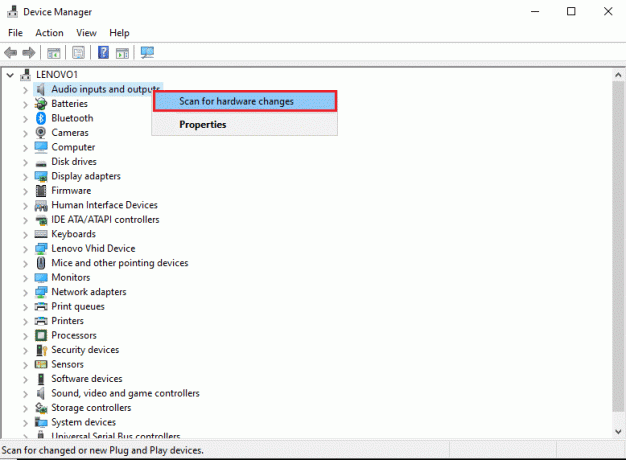
6. Ahora, espere a que su computadora escanee y Instale los controladores de audio predeterminados en su sistema.
7. Finalmente, reinicie su computadora y reinicie Discord para verificar si pudo arreglar el audio compartido de la pantalla de Discord.
Si este método no resuelve el problema de audio, puede probar el siguiente método de nuestra lista.
Método 9: ejecutar Discord con acceso administrativo
Cuando ejecuta Discord con privilegios administrativos, puede eludir algunas restricciones del firewall de su sistema. Según muchos usuarios, ejecutar Discord con acceso administrativo pudo arreglar la pantalla compartida de Discord sin problemas de audio. A continuación se explica cómo ejecutar Discord con acceso administrativo:
1. Abra el explorador de archivos usando la barra de búsqueda de Windows, o use la tecla Ventana + E atajo.
2. Ahora, navegue hasta la ubicación de instalación de Discord en su sistema.
3. Después de localizar el Archivo de discordia, haga un clic derecho y seleccione Ejecutar como administrador.

4. Finalmente, haga clic en Aceptar para guardar los nuevos cambios.
Leer también:Cómo descargar videos de Discord
Método 10: reinstalar Discord
Si ninguno de los métodos anteriores puede arreglar el audio que no funciona en la pantalla compartida de Discord, luego, en esta situación, puede desinstalar y reinstalar Discord en su PC. A veces, los archivos de Discord defectuosos o dañados pueden causar problemas al compartir la pantalla. Por lo tanto, reinstalar la aplicación puede ayudar a solucionar los problemas generales de la aplicación.
1. Haga clic en su clave de Windows y escriba el panel de control en el cuadro de búsqueda de Windows.
2. Abre el Panel de control de los resultados de la búsqueda.
3. Haga clic en el menú desplegable junto a Vista por y selecciona una categoría.
4. Ahora bajo Programas, seleccione Desinstalar un programa.

5. Localizar Discordia y haga clic derecho sobre él. Haga clic en Desinstalar
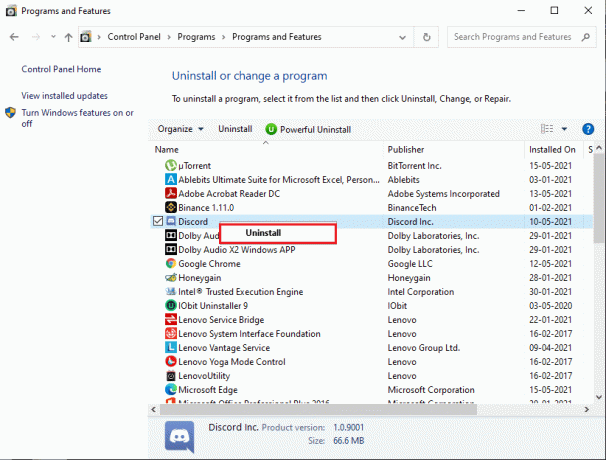
6. Después de desinstalar correctamente la aplicación, descargue y vuelva a instalar Discordia en su sistema.
7. Finalmente, reinicie Discord y verifique si el problema de audio se resuelve durante el uso compartido de la pantalla.
Correcciones adicionales
Los problemas relacionados con el audio en una PC se pueden solucionar mediante varias técnicas. Si bien se sabe que los pasos mencionados anteriormente funcionan, aquí hay algunas cosas adicionales que puede intentar Soluciona el problema de que el audio compartido de la pantalla de Discord no funciona.
- Habilitar Push to Talk: La mayoría de las veces, el audio en Discord se identifica y transmite automáticamente. Sin embargo, se sabe que esto causa problemas ya que la aplicación no puede diferenciar entre las fuentes de voz. En tales casos, presione para hablar sobre el camino a seguir. En la configuración de la aplicación de Discord, abra Voz y video. En la sección del modo de entrada, cambie de "Actividad de voz" a "Pulsar para hablar" y asigne una tecla que encienda su micrófono mientras comparte su pantalla.
- Use Discord a través de diferentes navegadores: La aplicación Discord es claramente una de las mejores formas de acceder a la plataforma y satisface la mayoría de sus necesidades. Sin embargo, en algunas circunstancias, los navegadores han funcionado mejor cuando se trata de compartir pantallas y audio. Intente experimentar con algunos navegadores y vea si se resuelve el problema.
- Reinicie su PC: De todas las técnicas de resolución de problemas en Internet, reiniciar su PC es un clásico eterno. El proceso de reinicio se ocupa de muchos errores menores y le da a su sistema un nuevo comienzo. Existe la posibilidad de que su problema de Discord pueda solucionarse mediante este proceso simple e inofensivo.
Preguntas frecuentes (FAQ)
Q1. ¿Cómo habilito el audio en la pantalla compartida de Discord?
Para habilitar el audio en el uso compartido de pantalla de Discord, diríjase a la configuración de usuario de Discord y vaya a la pestaña de voz y video desde el panel a la izquierda de la pantalla. En la configuración de voz, arrastre el control deslizante de volumen de entrada a un valor más alto. Ahora, compruebe si el micrófono de su sistema funciona correctamente o no. Finalmente, puede comenzar a compartir la pantalla en Discord junto con el audio.
Q2. ¿Cómo soluciono el problema de que el audio compartido de la pantalla de Discord no funciona?
Para solucionar el problema de que el audio compartido de la pantalla de Discord no funciona, asegúrese de estar utilizando los controladores de audio más recientes en su PC. Si está utilizando controladores de audio obsoletos o defectuosos, es posible que tenga problemas de audio al compartir la pantalla en Discord. Además, asegúrese de actualizar la aplicación Discord a la última versión. Por último, para arreglar el audio de la pantalla compartida en la aplicación Discord, puede seguir los métodos enumerados en nuestra guía detallada anterior.
Recomendado:
- Discord Mic no funciona? ¡10 formas de solucionarlo!
- ¿La discordia no se abre? 7 formas de solucionar el problema de Discord no se abre
- ¿Qué es la cuenta de máquina ASP.NET? ¿Cómo borrarlo?
- Arreglar Fallout 4 Mods que no funcionan
Discord tiene una buena cantidad de problemas relacionados con el audio y todos los usuarios pueden haberlos experimentado en algún momento u otro. Sin embargo, con los pasos mencionados anteriormente, debería poder abordar cualquier problema de audio en Discord que surja al compartir la pantalla.
Esperamos que esta guía haya sido útil y haya podido arreglar el audio compartido de la pantalla de Discord no funciona. Si tiene dificultades durante el proceso, comuníquese con nosotros a través de los comentarios y lo ayudaremos.